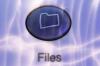Afbeelding tegoed: Hemera Technologies/AbleStock.com/Getty Images
Dell-printers zijn goedkoop, maar de inktcartridges niet. Een manier om geld te besparen bij het kopen van inkt, is door uw oude inktcartridges bij te vullen of cartridges van een ander merk dan Dell te kopen. Het enige probleem is het resetten van het inktniveauprogramma in uw Dell printer. Wanneer u een inktcartridge bijvult, denkt uw Dell-printer nog steeds dat de cartridge leeg is. En inktcartridges van een ander merk dan Dell bevatten niet de chip die de printer vertelt dat er een nieuwe cartridge is geïnstalleerd. Er is een manier om het inktniveau op uw Dell-printer opnieuw in te stellen.
Het inktniveau resetten – Inktcartridge van een ander merk dan Dell
Stap 1
Schakel uw Dell-printer uit, als deze aan staat. Wacht vijf seconden.
Video van de dag
Stap 2
Zet uw Dell-printer aan. Er verschijnt een dialoogvenster met de kop "Dell XXX Printer XXX" op uw computerscherm. De X'en vertegenwoordigen het type en modelnummer van uw Dell printer. Als u dit dialoogvenster niet ontvangt, klikt u op het pictogram van het Dell-printerbeheerprogramma op uw computer "Desktop" of selecteer het in het menu "Alle programma's" als u een Windows-systeem gebruikt, of in de "Finder", als u een Mac gebruikt systeem.
Stap 3
Zoek in het dialoogvenster de tekst "Complete-A-Print". Als er een vinkje in het vakje naast de tekst staat, klik dan op het vinkje om het te verwijderen. Als er geen vinkje in het vakje staat, doe dan niets.
Stap 4
Klik op "OK" om het dialoogvenster te sluiten. U hebt nu het inktniveau in uw Dell-printer gereset en aanvullende waarschuwingen over het installeren van een niet-Dell-inktcartridge uitgeschakeld.
Het inktniveau resetten – Dell Ink Cartridge
Stap 1
Schakel uw Dell-printer uit, als deze aan staat. Wacht vijf seconden.
Stap 2
Zet uw Dell-printer aan. Er verschijnt een dialoogvenster met de kop "Dell XXX Printer XXX" op uw computerscherm. De X'en vertegenwoordigen het type en modelnummer van uw Dell printer. Als u dit dialoogvenster niet ontvangt, klikt u op het pictogram van het Dell-printerbeheerprogramma op uw computer "Desktop" of selecteer het in het menu "Alle programma's" als u een Windows-systeem gebruikt, of in de "Finder", als u een Mac gebruikt systeem.
Stap 3
Zoek in het dialoogvenster de tekst "Complete-A-Print". Als er een vinkje in het vakje naast de tekst staat, klik dan op het vinkje om het te verwijderen. Als er geen vinkje in het vakje staat, doe dan niets.
Stap 4
Klik op het vakje naast de tekst 'Dit dialoogvenster niet meer weergeven'.
Stap 5
Klik op "Doorgaan met afdrukken" om het dialoogvenster te sluiten. U hebt nu het inktniveau in uw Dell printer gereset.
Tip
Als u een dialoogvenster ontvangt met de vraag "Een nieuwe cartridge installeren" of "Een gebruikte cartridge opnieuw installeren" wanneer u voor het eerst een opnieuw gevulde of niet-Dell merk cartridge, kies dan altijd “Een nieuwe cartridge installeren”. Hierdoor wordt het dialoogvenster voor het weergeven van het inktniveau in de Dell printerbesturing gereset programma.
Voer na het installeren van een opnieuw gevulde inktcartridge of inktcartridge van een ander merk dan Dell een printkopreiniging uit als uw: printer heeft afdrukproblemen: lijnen over de pagina's of tekens ontbreken op de bladzijde.