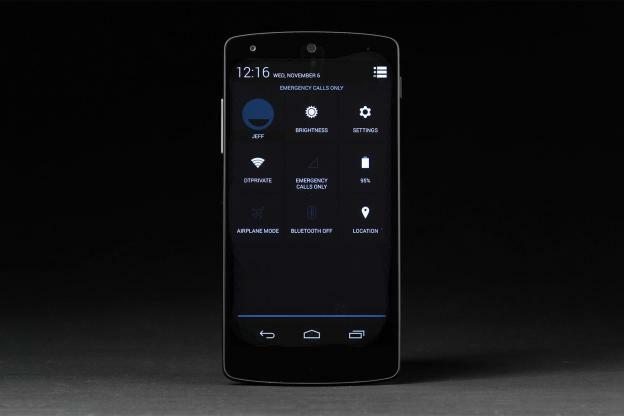Ondanks bijna vijf maanden op de markt blijven we net zo onder de indruk Google's Nexus 5 zoals toen het voor het eerst debuteerde in oktober 2013. Het fenomenale apparaat heeft een solide constructie en een aantrekkelijk ontwerp, samen met strak geïntegreerde stembediening, de nieuwste beschikbare Android-versie en een bijbehorend betaalbaar prijskaartje ($350). Hoewel de meesten denken dat je de smartphone van binnen en van buiten kent (dat wil zeggen, ervan uitgaande dat je al eeuwen geleden op het apparaat bent gesprongen), heeft hij nog steeds een paar trucjes in petto voor degenen die bereid zijn het te leren. We hebben behoorlijk wat gesleuteld in afwachting van de
onlangs gedetailleerde Nexus 6, en vond een verscheidenheid aan alledaagse en minder bekende tips voor het volledig benutten van de vlaggenschip-smartphone van Google.Aanbevolen video's
Verwant:Nexus5 recensie, veel voorkomende Nexus 5-problemen en oplossingen, onze favoriete Nexus 5-hoesjes.
Hoe je betere foto's kunt maken
Helaas heeft de ingebouwde camera van de Nexus 5 moeite met bepaalde lichtomstandigheden. Dat gezegd hebbende, kan het alleen maar inschakelen van de HDR-instelling (High Dynamic Range) van de Nexus 5 de beeldkwaliteit enorm verbeteren en helpen leg meer details vast in zowel lichte als donkere gebieden, door een reeks foto's met verschillende belichtingen samen te voegen tot één foto afbeelding. Terwijl u de camera-instellingen bekijkt, schakelt u de HDR-optie naar HDR+ Op om de functie te activeren. Zorg er ook voor dat u uw apparaat bijwerkt naar Android 4.4.1 als u dat nog niet heeft gedaan, omdat de update de sluitervertraging vermindert en sneller scherpstelt. Om te zien of er een update beschikbaar is, ga naar Instellingen > Over telefoon En Controleer op updates.
Hoe u foto's kunt maken tijdens het opnemen
De Nexus 5 heeft, net als vrijwel elk apparaat dat video kan opnemen, weinig problemen met het vastleggen van stilstaande beelden tijdens het opnemen van video. Tik gewoon op het scherm terwijl u een video opneemt om een foto te maken, die uw smartphone vervolgens onmiddellijk in uw fotogalerij opslaat terwijl de camera doorgaat met opnemen.
Hoe u uw opstartprogramma kunt wijzigen
Android heeft altijd een aantal serieuze aanpassingsreferenties gehad. Als dat het geval is, zijn er via Google Play heel veel draagraketten beschikbaar die je startscherm kunnen veranderen met nieuwe kleuren, thema's, pictogrammen en andere opmerkelijke facetten. Wijzig het standaard Google Experience-opstartprogramma van uw telefoon, download een nieuw opstartprogramma van derden en krijg toegang tot het hoofdprogramma Instellingen menu. Tik daarna op de Thuis optie onder het gedeelte Apparaat en selecteer het gewenste opstartprogramma uit de lijst met alternatieven voor het startscherm. Wij raden persoonlijk de Nova-lanceerder.
Hoe productief te worden
Ga naar uw apps en u vindt de geheel nieuwe Quickoffice waarmee u Word-documenten, Excel-spreadsheets en PowerPoint-presentaties kunt maken, beoordelen en bewerken. QuickOffice is gekocht door Google, wat betekent dat het steeds beter moet worden.
Hoe u uw Nexus 5 draadloos kunt opladen
Voor het geval u het nog niet wist: de Nexus 5 is uitgerust om direct uit de doos draadloos op te laden. Overweeg de aanschaf van een magneet Nexus draadloze oplader($ 50) om de functie te gebruiken, en als je hem koopt, plaats je de smartphone direct bovenop het apparaat voor draadloos opladen.
Hoe u de camera snel kunt starten
Veeg naar rechts op je vergrendelscherm en de camera wordt gestart.

Gegevenslimieten instellen
Als u vastzit aan een maandelijkse hoeveelheid data, moet u die limieten nu meteen instellen. Ga naar binnen Instellingen > Datagebruik en tik Mobiele datalimiet instellen. De Mobiele data optie bovenaan moet zijn ingeschakeld voordat u dit kunt instellen. U kunt de rode balk verschuiven om een limiet in te stellen en de oranje balk geeft een waarschuwing. U kunt uw gegevens uitschakelen wanneer u de limiet bereikt, of u ontvangt alleen meldingen.
Hoe u met Google Now kunt praten
Veeg gewoon van links naar rechts of zeg 'OK Google' wanneer u op het startscherm van uw Nexus 5 bent en uw virtuele assistent verschijnt, klaar om het internet af te zoeken, een routebeschrijving te geven of uw vrouw te bellen. Overigens moet uw taal zijn ingesteld op Engels (VS) om de opdracht 'OK Google' te laten werken.
Hoe u sms-apps kunt wijzigen
Hangouts is uw standaard one-stop-messaging-shop op de Nexus 5, maar u hoeft deze niet te gebruiken als u een beter alternatief heeft. Download een alternatieve sms-app (wij raden aan Handcent-sms) ga dan naar Instellingen en tik Meer onder Draadloze netwerken gevolgd door Standaard sms-app. Kies degene die u wilt uit de lijst met opties.
Hoe beledigende woorden te deblokkeren
Kinderen zijn tegenwoordig overal. De Nexus 5 wordt geleverd met een functie die is ontworpen om vloeken standaard uit te schakelen, ongeacht of de godslastering zich voordoet in spraak-naar-tekst en of rechtstreeks binnen uw eigen typen. Om de functie uit te schakelen – en te vloeken als de ongebreidelde zeeman die je bent – ga je naar de Toetsenbordinstellingen en schakel het vakje ernaast uit Aanstootgevende woorden blokkeren.
Nieuwe gebaren gebruiken in Chrome
Je kunt nog steeds door je geopende tabbladen in Chrome vegen, maar je moet horizontaal over de werkbalk vegen om het te laten werken. U kunt ook vanaf de werkbalk naar beneden slepen om naar de tabwisselaar te gaan, en u kunt de menuknop ingedrukt houden en vervolgens uw vinger naar beneden om het menu te openen en menu-items te selecteren zonder uw vinger op te tillen, wat is ontworpen om gemakkelijker met één hand te kunnen werken gebruik.
Hoe u uw Nexus 5 als hotspot kunt gebruiken
Het gebruik van je telefoon als Wi-Fi-hotspot voor andere draadloze apparaten is een van de handigste functies van de Nexus 5, maar ook een van de meest onbekende. Toegang tot de belangrijkste Instellingen menu, kraan Meer, en selecteer de Tethering en draagbare hotspot keuze. Nadien, Cach de doos ernaast Draagbare wifi hotspot om de hotspotfunctie in te schakelen. Daarnaast raden we u aan uw privacy-instellingen in te stellen om te voorkomen dat ongewenste gebruikers toegang krijgen tot uw netwerk.
Hoe je het KitKat-paasei kunt krijgen
Ga naar Instellingen > Over telefoon en tik op Android-versie meerdere keren totdat je een grote K ziet. Je kunt er mee rommelen en je ziet ook een Android-logo in KitKat-stijl. Het is gewoon voor de lol.
Android-apparaatbeheer gebruiken
Een snelle beveiligingsstap die de moeite waard is om te nemen met uw nieuwe Nexus 5 is om naar toe te gaan Android-apparaatbeheer en registreer uw apparaat. Als u het apparaat ooit kwijtraakt of wordt gestolen, kunt u het nu lokaliseren, een bericht sturen, vergrendelen of zelfs de inhoud op afstand wissen.
Toegang krijgen tot ontwikkelaarsopties
Google heeft uitstekend werk geleverd door de ontwikkelaarsopties van de Nexus 5 te verbergen om te voorkomen dat minder technisch onderlegde gebruikers met cruciale systeemopties gaan spelen (en terecht). Als u echter toegang wilt tot het menu, opent u het hoofdmenu Instellingen menu en tik op Over telefoon. Blader daarna naar de onderkant van het menu en tik op de vermelde Bouwnummer zeven keer. Als het correct is gedaan, verschijnt het ontwikkelaarsmenu in het hoofdmenu Instellingen menu, met opties voor het beschermen van bureaubladback-ups, USB-foutopsporing en andere verborgen opties.
Een back-up maken van uw Nexus 5
Ga naar Instellingen > Back-up en reset en kies Maak een back-up van mijn gegevens. Dit zorgt ervoor dat uw app-gegevens, Wi-Fi-wachtwoorden en andere instellingen niet verloren gaan en dat u de back-up kunt koppelen aan een Gmail-account als u dat wilt. Het kan van pas komen als u overstapt naar uw volgende telefoon.
Muziek bedienen vanaf het vergrendelscherm
Als je Play Music gebruikt, zie je muziekbedieningen en albumhoezen op volledig scherm op het vergrendelscherm. Je kunt hier nummers overslaan en pauzeren, maar je kunt nu ook door nummers scrollen (overslaan binnen een nummer) door ingedrukt te houden een van de muziekbedieningen om het trackvoorbeeld te laten verschijnen en sleep vervolgens de cirkel naar de gewenste plek toneelstuk.
Hoe widgets aan het vergrendelscherm toe te voegen
Als u gewoon naar links schuift op het vergrendelscherm, ziet u de optie om widgets toe te voegen, zodat u een blik kunt werpen op uw e-mail of de nieuwste tweets kunt zien, zonder dat u uw Nexus 5 hoeft te ontgrendelen. Houd er rekening mee dat u widgets moet inschakelen via Instellingen > Beveiliging > Widgets inschakelen Eerst.
Hoe u snel toegang krijgt tot Snelle instellingen
Je kunt de meldingsbalk naar beneden slepen en rechtsboven op het pictogram voor snelle instellingen tikken, maar er is een snellere manier. Sleep gewoon de notificatiebalk met twee vingers naar beneden en je komt meteen in het menu Snelle instellingen. Hiermee kunt u eenvoudig tussen Wi-Fi, Bluetooth, schermhelderheid en andere zaken schakelen.
Hoe u uw Nexus 5 kunt rooten
De goede mensen bij XDA Developers hebben een Alles-in-één beginnershandleiding dat is uitstekend voor iedereen die overweegt zijn Nexus 5 te rooten. U vindt een eenvoudige methode, volledige instructies en leert hoe u een goede back-up kunt maken en een aangepast ROM kunt flashen.
Hoe u een screenshot maakt en uw scherm opneemt
Je kunt de aan/uit-knop en de volume-omlaagknop tegelijkertijd indrukken om een screenshot te maken op de Nexus 5, maar de nieuwste versie van Android maakt ook schermopname mogelijk. Totdat sommige app-ontwikkelaars misbruik maken van deze opdracht, zit je vast aan een ingewikkelde methode waarbij de Android SDK en adb-opdrachten (iedereen die schermafbeeldingen heeft gemaakt op oudere versies van Android weet waar we het over hebben over).
Hoe u eenvoudig zakelijke telefoonnummers kunt opzoeken
Browsers en apps speciaal voor het opzoeken van restaurants, bedrijven en dergelijke zijn niet absoluut noodzakelijk op de Nexus 5. Open de kiezer van uw telefoon zoals u dat normaal zou doen en begin met het invoeren van de naam van het restaurant, de winkel, het theater of een ander etablissement dat u in uw omgeving wilt vinden. De kiezer geeft dan automatisch overeenkomsten in de buurt weer, zodat u een contactpersoon kunt kiezen uit de resulterende lijst met opties. De Nexus 5 kan zelfs een soortgelijke zoekopdracht uitvoeren bij het matchen van nummerherkenning bij inkomende oproepen van onbekende nummers.
Wat vind je van onze tips om het maximale uit Google’s Nexus 5 te halen? Heeft u nog een suggestie? Laat het ons weten in de reacties hieronder.
Dit artikel werd oorspronkelijk gepubliceerd door Simon Hill op 11-11-2013.
Aanbevelingen van de redactie
- Koop de Pixel-tablet niet; koop in plaats daarvan deze goedkopere Android-tablet
- Je Pixel 7 staat op het punt een stuk minder bugs te krijgen – en dit is waarom
- Vijf manieren waarop Android 13 mijn Galaxy S22-ervaring een boost heeft gegeven
- Draadloos opladen werkt niet op je Pixel met Android 13? Je bent niet de enige
- Google Drive, Documenten en andere apps worden steeds beter op Android-tablets