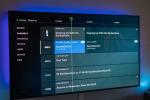Een man met een koptelefoon kijkt naar iets op zijn computer
Afbeelding tegoed: cyano66/iStock/Getty Images
Een grote hoeveelheid beweging of actie in de inhoud van streaming video kan resulteren in een wazig of springerig beeld. Een video van een persoon die een lezing geeft, kan daarom duidelijker zijn dan een video van een basketbalwedstrijd wanneer deze via internet wordt gestreamd. Hoog internetverkeer of een trage internetverbinding kunnen ook wazige video veroorzaken. Elk van een paar aanpassingen kan wazigheid elimineren en de algehele kwaliteit van streaming video verbeteren.
Stap 1
Sluit niet-essentiële toepassingen af. Maximaliseer alle geopende vensters op uw computer. Sluit een voor een alle programma's en vensters af, behalve uw internetbrowser en mediaspeler. U maakt computerruimte en stroom vrij om deze volledig op de video te richten. Dit kan de wazigheid verhelpen.
Video van de dag
Stap 2
Open uw internetbeveiligingsprogramma en klik op "firewall-instellingen". Schakel de firewall uit. Bekijk de video om te zien of de wazigheid weg is. Als dit het geval is, schakelt u uw firewall weer in wanneer de video is voltooid. Als de video wazig blijft terwijl de firewall is uitgeschakeld, is uw firewall-instelling niet de oorzaak. Druk op pauze en zet je firewall weer aan.
Stap 3
Open je mediaspeler en selecteer "opties" of "voorkeuren". Stel de instellingen van uw speler in zodat deze overeenkomen met de standaardinstellingen van uw webbrowser door: klikken op "browserproxy-instellingen gebruiken" in Windows Media, "de HTTP-proxy van mijn webbrowser gebruiken" in Real Player of "Automatisch" streamen voor Quick Time Speler.
Stap 4
Stel het bekijken van de video een uur uit. Onscherpe of springerige streaming video, starten en stoppen, of onscherpe en moeilijk te bekijken video kunnen erop wijzen dat te veel mensen de video tegelijk proberen te bekijken.