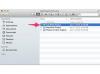Adobe Acrobat DC en verschillende apps van derden bieden uitstekende conversie-opties.
Afbeelding tegoed: PeopleImages/E+/GettyImages
Hoewel het opslaan van een PowerPoint 2019-bestand naar een PDF een eenvoudige "Opslaan als" is, is het converteren van PDF's naar PowerPoint dia's vereist meer knowhow, vooral als u wilt dat het PowerPoint-bestand er hetzelfde uitziet als de originele pdf. Hoewel er geen eenvoudige Microsoft-conversietool bestaat, bieden Adobe Acrobat DC en verschillende apps van derden uitstekende conversie-opties. Bovendien zullen de quick-fix-opties van PowerPoint 2019, zoals schermopname of het invoegen van PDF-bestanden als objecten, de klus klaren. Een laatste optie is het opslaan van PDF's in Microsoft Word en het vervolgens openen van de bewerkte Word-bestanden in PowerPoint.
Een PDF openen in PowerPoint
Een gemakkelijke manier om PDF-inhoud voor uw presentaties vast te leggen, is door deze rechtstreeks naar PowerPoint 2019 te kopiëren. Open beide bestanden en navigeer naar de dia waar u uw PDF-inhoud wilt hebben. De PDF moet het meest recent geopende bestand zijn. Klik op de dia, kies "Afbeeldingen" op het tabblad Invoegen en vervolgens "Screenshot". Kies in de vervolgkeuzelijst 'Beschikbare Windows' de optie 'Schermclipping'.
Video van de dag
Er gebeuren verschillende dingen tegelijk: PowerPoint minimaliseert, het PDF-bestand wordt actief, het scherm lijkt bevroren en uw muis verandert in een dradenkruis, klaar om PDF-inhoud te selecteren. Teken een vak rond het gewenste gebied en druk vervolgens op de "Esc"-toets om terug te keren naar PowerPoint. Wijzig het formaat en verplaats dit object zoals elke andere afbeelding.
Als u een eerdere versie van PowerPoint hebt of meer vertrouwd bent met het gebruik van de Windows Clipping Tool of een schermopname software zoals SnagIt of Skitch, sla de opnamen op als JPG-bestanden of plak ze rechtstreeks in PowerPoint met een gewone Windows-kopie en plakken.
Sommige mensen geven er de voorkeur aan PDF's in te sluiten als ondersteunende documenten door naar het tabblad "Invoegen" te gaan, "Object" te kiezen en vervolgens "Maken vanuit bestand" te selecteren. Klik op "Bladeren" en navigeer naar het PDF-bestand. Dubbelklik op het bestand of kies "Open" voordat u op "OK" drukt. Het PDF-bestand maakt nu deel uit van de presentatie en kan worden geopend en bekeken vanuit de normale weergave.
De nieuwste versies van Adobe Acrobat Pro-versie kunnen een PDF-bestand opslaan in PowerPoint. Acrobat DC heeft Microsoft Office-conversietools voor Word en Excel. Om PowerPoint-inhoud van een PDF-bestand in Acrobat DC op te slaan, drukt u op "Extra" aan de rechterkant van de werkbalk en kies 'Inhoud bewerken'. Klik op "Bestand exporteren naar" en selecteer "Microsoft PowerPoint-presentatie" in de vervolgkeuzelijst lijst. Kies in het venster Opslaan een naam en locatie en druk op 'Opslaan'. Open de presentatie en ga aan de slag in PowerPoint.
Als je deze versie van Acrobat niet hebt, zijn er gratis apps van derden, zoals de PowerPoint Converter van Online-Convert of de gratis PDF Converter van Baltsoft Software. Hoewel deze gratis tools veilig kunnen zijn, wordt deze methode niet aanbevolen voor geclassificeerde documenten.
PDF-bestanden openen in Word
Aangezien PowerPoint Microsoft Word-bestanden opent, kunt u Word ook gebruiken als intermediair tussen uw PDF en PowerPoint. Dit is het gemakkelijkst als u de PDF opslaat op een cloudgebaseerde locatie zoals OneDrive. Deze pdf-bestanden worden automatisch geopend in Word Online. Word Online biedt een optie voor 'Bewerken in Word'. Klik hierop en kies "Converteren" om een kopie van het bestand te maken. Als de PDF veel afbeeldingen en niet-tekstobjecten bevat, is de conversie vrij traag. Wanneer het proces is voltooid, kiest u "Bewerken" om in het Word-document te werken.
Microsoft Word dient goed als een werkgebied wanneer u PDF-gegevens moet manipuleren en u geen toegang hebt tot meer geavanceerde conversiesoftware. Ruim de bestandsinhoud op in Word, sla het bestand op en sluit het en open het Word-document vanuit PowerPoint. U zult waarschijnlijk de inhoud van het bestand moeten bewerken, aangezien dit type conversie zelden de pagina's dupliceert.
Open Word-bestanden in PowerPoint
Het openen van Word-documenten in PowerPoint 2019 is hetzelfde als het openen van een ander bestandstype. Druk op "Ctrl-O" of klik op het tabblad "Bestand" en kies "Openen". Nadat u naar de bestandslocatie hebt genavigeerd, moet u ervoor zorgen dat "Alle bestanden" wordt weergegeven in de vervolgkeuzelijst naast 'Bestandsnaam'. Dubbelklik op een Word-bestand om het te openen, bewerk de inhoud en sla de presentatie.