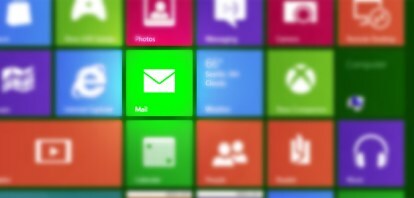 Als u een van de miljoenen mensen bent die voor een e-mailadres afhankelijk zijn van uw internetprovider, staat u een schok te wachten als u upgraden naar Windows 8. Zet je schrap; de kans is zeer groot dat uw door uw internetprovider verstrekte e-mailadres (bijvoorbeeld [email protected] of [email protected]) niet werkt met de Mail-app van Windows 8.
Als u een van de miljoenen mensen bent die voor een e-mailadres afhankelijk zijn van uw internetprovider, staat u een schok te wachten als u upgraden naar Windows 8. Zet je schrap; de kans is zeer groot dat uw door uw internetprovider verstrekte e-mailadres (bijvoorbeeld [email protected] of [email protected]) niet werkt met de Mail-app van Windows 8.
Windows 8 ondersteunt een nieuw e-mailprotocol genaamd IMAP, maar veel internetproviders, zoals Time Warner, Comcast en Fairpoint bieden alleen e-mailtoegang via een webbrowser of via een ouder e-mailprotocol genaamd KNAL. In tegenstelling tot de e-mailtoepassingen in eerdere generaties Windows biedt de nieuwe Mail-app geen POP-mailondersteuning.
Aanbevolen video's
U kunt nog steeds uw e-mail op internet controleren, of naar de desktopmodus gaan en een klassieke e-mailclient zoals Thunderbird opzetten (ervan uitgaande dat u hebben geen beperkte Windows RT-tablet), maar geen van deze opties zet zich met dezelfde intensiteit in Windows 8 vast als de oorspronkelijke versie Mail-app. De Windows 8 Mail-app kan worden geïntegreerd met de personenlijst van het besturingssysteem en geeft systeembrede meldingen weer wanneer u nieuwe berichten ontvangt; de alternatieven niet. Er zijn ook geen Windows 8 Mail-apps beschikbaar in de Windows Store.
Maar raak niet in paniek; alles is niet verloren. Dankzij de ondersteuning van de Mail-app voor webmaildiensten zoals Outlook.com en Gmail is het mogelijk om het verlammende gebrek aan POP-functionaliteit te omzeilen. Je moet door een of twee hoepels springen, en er is één grote "gotcha!" betrokken, maar u zou binnen enkele minuten de door uw ISP geleverde POP-berichten moeten ontvangen.
Hier leest u hoe u uw POP-mail in Windows 8 kunt lezen, met een helpende hand van Gmail. Wees niet bang; wij begeleiden u bij elke stap.
Configureer uw Gmail-account zodat deze met uw POP-account werkt
1. Maak een Gmail-account. Als je nog geen Gmail-account hebt, ga dan naar mail.google.com en gooi er eentje op. Ik raad aan om uw account een fatsoenlijk klinkend handvat te geven - misschien uw naam? – in plaats van iets doms. Je zult aan het einde zien waarom. Zorg ervoor dat u bent ingelogd op het account om door te gaan.
 2. Voer de e-mailaccountopties van Gmail in. Klik op het tandwielpictogram in de rechterbovenhoek en selecteer vervolgens 'Instellingen'. Selecteer op de pagina Instellingen de optie “Accounts en importeren' bovenaan en klik vervolgens op de link 'Een POP3-e-mailaccount toevoegen waarvan u de eigenaar bent' in het gedeelte 'E-mail van andere accounts controleren (met POP3)'. Er wordt een nieuw venster geopend.
2. Voer de e-mailaccountopties van Gmail in. Klik op het tandwielpictogram in de rechterbovenhoek en selecteer vervolgens 'Instellingen'. Selecteer op de pagina Instellingen de optie “Accounts en importeren' bovenaan en klik vervolgens op de link 'Een POP3-e-mailaccount toevoegen waarvan u de eigenaar bent' in het gedeelte 'E-mail van andere accounts controleren (met POP3)'. Er wordt een nieuw venster geopend.
 3. Configureer Gmail om uw inkomende POP-mail te lezen. Voer uw POP-e-mailadres in op het eerste scherm en klik vervolgens op Volgende en voer uw inkomende POP-instellingen in zoals gespecificeerd door uw internetprovider. (Kent u deze informatie niet? Zoeken "
3. Configureer Gmail om uw inkomende POP-mail te lezen. Voer uw POP-e-mailadres in op het eerste scherm en klik vervolgens op Volgende en voer uw inkomende POP-instellingen in zoals gespecificeerd door uw internetprovider. (Kent u deze informatie niet? Zoeken "
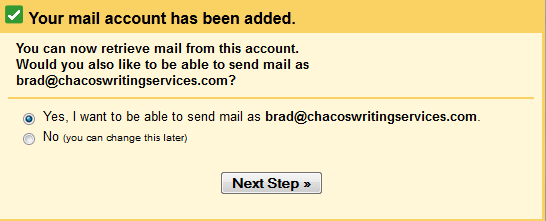 4. Configureer Gmail om uitgaande POP-mail te verzenden. Bevestig uw uitgaande e-mailinstellingen en ga verder. Laat op het volgende scherm de optie "Verzenden via Gmail" staan. Vertel vervolgens Gmail om een verificatiebericht naar uw e-mailadres te sturen. Klik op de link in het bericht of kopieer en plak de verificatiecode in het laatste vak. Nu ben je klaar om te gaan.
4. Configureer Gmail om uitgaande POP-mail te verzenden. Bevestig uw uitgaande e-mailinstellingen en ga verder. Laat op het volgende scherm de optie "Verzenden via Gmail" staan. Vertel vervolgens Gmail om een verificatiebericht naar uw e-mailadres te sturen. Klik op de link in het bericht of kopieer en plak de verificatiecode in het laatste vak. Nu ben je klaar om te gaan.
Configureer de Windows 8 Mail-app om uw Gmail-account te lezen
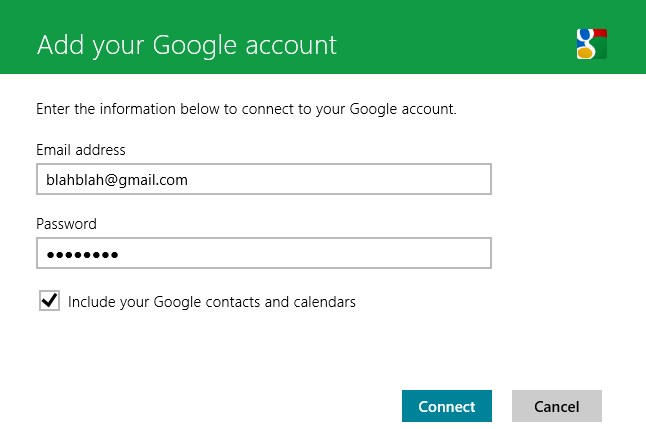 5. Voeg een nieuw account toe aan de Mail-app. Open de Windows 8 Mail-app, open de Charm Bar en selecteer vervolgens 'Instellingen'. Klik in het menu Instellingen op 'Accounts' en selecteer vervolgens 'Google' in de lijst.
5. Voeg een nieuw account toe aan de Mail-app. Open de Windows 8 Mail-app, open de Charm Bar en selecteer vervolgens 'Instellingen'. Klik in het menu Instellingen op 'Accounts' en selecteer vervolgens 'Google' in de lijst.
6. Voeg uw Google-account toe. Voer uw Gmail-accountnaam en wachtwoord in. Als u het vakje optioneel aanvinkt, worden uw Google Agenda en Contacten geïmporteerd. Voila! Uw Gmail-account verschijnt in de Mail-app, compleet met inkomende berichten van uw POP-account. Nu stuurt Windows 8 u een melding wanneer u een nieuwe e-mail ontvangt.
Nu het slechte nieuws…
Het bovenstaande klinkt allemaal goed en wel, maar hier zit het probleem: wanneer u een uitgaande e-mail verzendt, wordt uw Gmail gebruikt e-mailadres, niet het e-mailadres van uw POP-provider, zelfs als u een bericht beantwoordt dat naar uw POP is verzonden rekening. Er is geen ontkomen aan; we hebben geprobeerd te rommelen in de webgebaseerde instellingen van Gmail, de uitgaande serverinstellingen van de Mail-app en al het andere dat we maar konden bedenken - alles zonder resultaat. Nu begrijp je waarom ik voorstelde een enigszins professioneel klinkende Gmail-accountnaam te kiezen.
Dat zou echter niet zoveel moeten uitmaken. Je ontvangt nog steeds de berichten die naar je POP-account zijn verzonden, en je contacten zouden je berichten nog steeds prima moeten kunnen ontvangen, ondanks de nieuwe Gmail-handle. Als lastige spamfilters uw uitgaande berichten onderscheppen, logt u gewoon in op uw POP-account Webgebaseerde interface en stuur een bericht waarin u uw vrienden vertelt dat ze naar berichten van uw nieuwe Gmail moeten zoeken rekening. Als uw POP-account geen webinterface heeft, log dan in op de Gmail-website en verzend het bericht op die manier; u vindt uw POP-e-mailaccount vermeld als een optie in de regel 'Van' wanneer u een nieuw bericht opstelt.
Elegant? Helemaal niet. Maar Windows 8 verbergt een heleboel kleine foutjes en lastige ergernissen onder het prachtige, veelkleurige oppervlak, en ach, deze oplossing werkt tenminste. Veel e-mailplezier!
Aanbevelingen van de redactie
- Deze populaire fotobewerkingsapp werkt niet meer op Windows 7 en Windows 8.1
Upgrade uw levensstijlMet Digital Trends kunnen lezers de snelle technische wereld in de gaten houden met het laatste nieuws, leuke productrecensies, inzichtelijke redactionele artikelen en unieke sneak peeks.



