Als u een VCard of e-mailcontactpersoon in Excel wilt importeren, exporteert u deze vanuit uw e-mail- of contactenprogramma in een door komma's gescheiden waarde-indeling, die Excel 2013 direct kan openen. Alle grote e-mailprogramma's ondersteunen het exporteren van een enkel contact of meerdere contacten als een CSV-bestand. Als iemand u rechtstreeks een VCard heeft ge-e-maild of een bericht heeft gestuurd, slaat u deze op in uw Windows-map met contactpersonen en gebruikt u de exportfunctie voor contacten om deze naar CSV-indeling te converteren.
De procedure voor het exporteren van contacten vanuit een e-mailprogramma verschilt per programma.
Video van de dag
Gmail
Navigeer naar uw contacten in Gmail, klik op de Meer vervolgkeuzemenu en kies Exporteren. Selecteer in het dialoogvenster Exporteren de contacten die u wilt exporteren en vink het vakje aan: Outlook CSV-indeling.
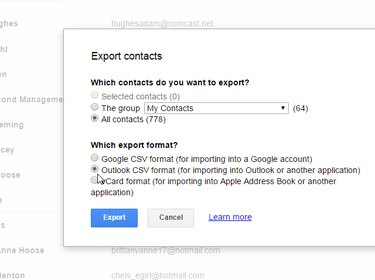
Afbeelding tegoed: Afbeelding met dank aan Google
Tip
Vanaf mei 2015 moet u de interface "oude contacten" gebruiken om contacten te exporteren. Gmail geeft een waarschuwing weer als je de nieuwe interface gebruikt en geeft een link om terug te keren naar de vorige.
Yahoo
Selecteer in Yahoo Mail de Contacten icoon uit het menu, kies de Acties menu en selecteer Exporteren.

Afbeelding tegoed: Afbeelding met dank aan Yahoo
Kies in het dialoogvenster Contactpersonen exporteren: Yahoo CSV. Ondanks zijn naam is het gegenereerde bestand slechts een gewoon CSV-bestand en niet specifiek voor Yahoo. Yahoo genereert het bestand en downloadt het vervolgens naar uw standaard Downloads-map.
Outlook
Als u contacten in Outlook hebt om in Excel te importeren, bestaat dit uit twee stappen:
- Sla ze op als VCards als bijlage bij een e-mail.
- Gebruik de Windows-contacten. tool om de VCards naar CSV te exporteren.
Open je Outlook-contacten pagina, selecteer het contact of de contacten die u wilt importeren in Excel, kies Contactpersoon doorsturen en dan Als visitekaartje. Hiermee worden uw Outlook-contactpersonen als VCard-bijlagen bij een e-mail opgeslagen. Selecteer alle contacten in de e-mail, klik met de rechtermuisknop en kies Kopiëren.

Stuur VCards door en kopieer ze uit de e-mail.
Afbeelding tegoed: Afbeelding met dank aan Microsoft
Plak de VCards in je map Windows Contactpersonen volgens de onderstaande instructies.
Als u e-mailcontacten als VCards hebt geëxporteerd of een VCard in een e-mail hebt ontvangen, gebruikt u de functie Exporteren in Windows Contacts om de VCards als CSV-bestand te exporteren. Kopieer uw VCards naar de map Windows Contacts op C:\Gebruikers\uw-gebruikersnaam\Contacten, waarbij "uw-gebruikersnaam" uw Windows-gebruikersaccount is. Eenmaal in deze map hebt u toegang tot de functies Contacten importeren en exporteren.
Selecteer uw VCards, klik op Exporteren uit het menu en kies CSV (door komma's gescheiden waarden) vanuit het dialoogvenster Windows-contactpersonen exporteren. Klik Exporteren.

Afbeelding tegoed: Afbeelding met dank aan Microsoft
Kies een locatie om uw bestand op te slaan, klik op Volgende en selecteer vervolgens de velden van uw VCard die u in uw CSV-bestand wilt opnemen.
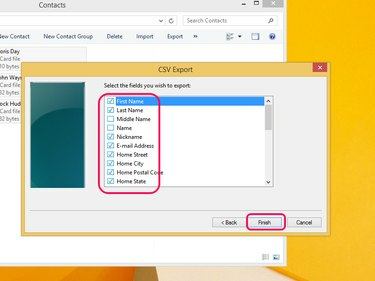
Afbeelding tegoed: Afbeelding met dank aan Microsoft
Elk veld dat u opneemt, wordt een kolomkop in uw Excel-document. Als u bijvoorbeeld de velden "Eerste", "Laatste" en "e-mail" kiest, heeft uw Excel-document drie kolommen: Eerste, Laatste en E-mail. Klik Finish. Windows exporteert uw VCards naar een CSV-bestand, dat u vervolgens direct in Excel kunt openen door op het bestand te dubbelklikken.
Tip
Als u geen Windows gebruikt of liever een andere tool gebruikt dan Windows Contacts, zijn er verschillende VCard naar CSV-converters beschikbaar op internet. Sommige zijn browsergebaseerd, waarop u een VCard uploadt en de site converteert deze naar CSV; andere zijn software die u downloadt en gebruikt vanaf uw computer. De Universiteit van North Carolina biedt een online converter, hoewel het slechts één VCard tegelijk kan verwerken. Opal-converteer VCF naar CSV naar VCF biedt een gratis proefversie van zijn programma, maar kost $ 39 om te kopen, vanaf mei 2015.




