Engelse exemplaren van Windows bevatten alles wat u nodig hebt om in het Japans te typen in Word 2013 en andere programma's, maar Japanse invoer is standaard niet ingeschakeld. Schakel de Japanners in Invoermethode-editor en voeg optioneel extra lettertypen en taalprogramma's toe om een Japanse compositie te schrijven.
Japanse invoer inschakelen
Voordat u Japans kunt typen, moet u Japans toevoegen aan uw lijst met talen in Windows. In Windows 8, open het Configuratiescherm, start de Taal Configuratiescherm en klik op Een taal toevoegen.
Video van de dag

Je hebt geen speciaal toetsenbord nodig om in het Japans te typen.
Afbeelding tegoed: Afbeelding met dank aan Microsoft
Kies Japans uit de lijst en klik op Toevoegen. Windows moet mogelijk extra bestanden downloaden om Japanse invoer te installeren. Deze download vindt alleen plaats wanneer u Japans voor het eerst gebruikt en is volledig gratis.
Nadat een tweede taal is geïnstalleerd, geeft Windows de huidige toetsenbordtaal weer op de taakbalk. In de Engelse modus geeft een pictogram "ENG" weer. Om over te schakelen naar de Japanse IME, klikt u op het pictogram of drukt u op
Windows-ruimte. (In Windows 7 en oudere systemen, druk op Alt-Shift gevolgd door Alt-Tilde om over te schakelen naar Japans.) Open een Word-document en u bent klaar om in het Japans te typen.
De taakbalk toont het Japanse IME-pictogram en de huidige tekenset.
Afbeelding tegoed: Afbeelding met dank aan Microsoft
Tip
druk op Alt-Caps Lock om over te schakelen van hiragana (een op de taakbalk) naar katakana (een カ op de taakbalk), en Ctrl-Caps Lock terug te schakelen. Druk na het typen van elk woord op Ruimte om het om te zetten in kanji.
Japanse lettertypen
Word filtert de lijst met lettertypen niet op basis van uw huidige taal, maar als u Japans probeert te typen in een Engels lettertype, schakelt Word automatisch over naar het standaard Japanse lettertype: MS Mincho. MS Mincho is geen bijzonder elegant lettertype, met schreven die korrelig worden bij normale en kleine tekstgroottes. Windows bevat twee alternatieve Japanse lettertypen: MS Gothic, een schreefloos lettertype, en Meiryo, nog een schreefloos gezicht dat schone, gemakkelijk leesbare lijnen gebruikt.

Wijzig lettertypen met de lettertypekiezer, net als in het Engels.
Afbeelding tegoed: Afbeelding met dank aan Microsoft
Voeg meer Japanse lettertypen toe zoals u zou doen voeg lettertypen toe in het Engels: Download een lettertypebestand -- pak het indien nodig uit -- dubbelklik erop en druk op Installeren. Een paar websites die gratis Japanse lettertypen aanbieden zijn: Noto Fonts van Google, Gratis Japanse lettertypen en Coole tekst. Sommige commerciële lettertypewinkels, waaronder: Adobe, Mijn lettertypen en FontShop, verkoop Japanse lettertypen.
Tip
Wanneer u een Japans lettertypebestand opent om het te installeren, ziet u geen voorbeeldtekst in het Japans. Installeer het lettertype en gebruik het in Word om te testen hoe het er in het echt uitziet.
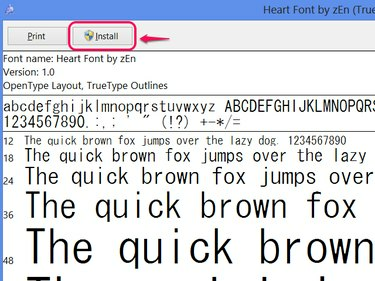
Klik op Doorgaan bij de beveiligingswaarschuwing, als er een verschijnt.
Afbeelding tegoed: Afbeelding met dank aan Microsoft
Japanse spellingcontrole
Engelse exemplaren van Word bevatten standaard geen Japanse spellingcontrole, maar Microsoft biedt er wel een aan om gratis te downloaden. Sluit Word af als u het hebt geopend voordat u doorgaat. Bezoek de Japanse taalprogramma's download pagina en klik op ダウンロード (Downloaden).

Als u deze tool installeert, wordt uw Engelse spellingcontrole niet gewist.
Afbeelding tegoed: Afbeelding met dank aan Microsoft
Download en installeer proofingtools_ja-jp-x86.exe, tenzij u de gebruikt 64-bits versie van Office, in welk geval je nodig hebt proofingtools_ja-jp-x64.exe. Als je het niet zeker weet, heb je waarschijnlijk de x86-versie nodig. Voer na de installatie een spellingcontrole uit in Word zoals u zou doen voor een Engels document.

Klik op Spelling en grammatica op het tabblad Controleren om de spelling te controleren.
Afbeelding tegoed: Afbeelding met dank aan Microsoft
Tip
Word detecteert uw huidige taal meestal automatisch, maar als de spellingcontrole nog steeds niet werkt nadat u de taalprogramma's hebt geïnstalleerd, stelt u de taal handmatig in. Selecteer de tekst die u wilt controleren, klik op Taal op het tabblad Review, klik op Taal voor proeflezen instellen en kies Japans.

Er is ook een optie om de standaardtaal te wijzigen in Set Proofing Language.
Afbeelding tegoed: Afbeelding met dank aan Microsoft


