

De vijfde generatie opvouwbare telefoons van Samsung is er al en brengt structureel verbeteringen aan het scharnier en andere delen die in het lichaam zijn weggestopt. Naast de verbeterde interne onderdelen, is de Samsung Galaxy Z-Flip 5 krijgt ook de aandacht van Samsung in de vorm van zijn nieuwe en aanzienlijk grotere coverdisplay.
Inhoud
- Pas het omslagscherm aan
- Kies uw coverschermwidgets
- Voer een app uit op het omslagscherm
- Game zonder ooit je telefoon te openen
- Wijzig de manier waarop u door het omslagscherm navigeert
- Maximaliseer de productiviteit met de Flex-modus
- Maak ultieme selfies
- Gesprekken aannemen en beëindigen in stijl
- Schakel over naar een betere launcher
- Bedek je Flip
Aanbevolen video's
Dit externe display neemt nu een groot gebied in beslag op de bovenkant van de Flip en stelt je in staat aanzienlijk meer te bereiken zonder de telefoon te openen dan op elk van de voorgaande modellen. Samen met verbeterde hardware zorgt de geoptimaliseerde software ervoor dat de nieuwe en krachtige specificaties optimaal worden benut.
Maar met een nieuwe telefoon die zich onderscheidt van de massa, is het mogelijk om veel van zijn functies onbenut te laten. Als je de nieuwe Z Flip 5 al hebt gekocht – of bruist van de spanning en verwachting om er binnenkort een te krijgen – zijn hier de eerste 10 dingen die je moet doen zodra je hem krijgt.
Verwant
- Twee weken met de Google Pixel Fold maakte me blij dat ik hem niet had gekocht
- Heb je een Samsung-telefoon? Dit is de enige app die je moet downloaden
- Mijn cameratest van de twee beste flip-telefoons was frustrerend dichtbij
Pas het omslagscherm aan

Een van de grootste voordelen van de Galaxy Z Flip 5 ten opzichte van de Flip 4 is het uitgebreide coverdisplay. Het nieuwe coverdisplay opent een nieuwe dimensie van mogelijkheden - van het bekijken van video's op volledig scherm YouTube, Netflix of vergelijkbare platforms om apps op volledig scherm te typen en te gebruiken zonder de app te openen telefoon. We zullen al deze mogelijkheden in de komende secties onderzoeken, maar laten we beginnen met de primaire lay-out van het omslagscherm.
Wanneer u het omslagscherm voor het eerst instelt, zult u merken dat het startscherm op het externe beeldscherm bestaat uit een grote klok met een achtergrondanimatie die het grootste deel van de schermruimte in beslag neemt. Dit voelt misschien als een verspilling van het grotere scherm, maar je kunt deze weergave snel veranderen zonder zelfs maar de telefoon te openen.
Ontgrendel de Z Flip 5 en tik vervolgens op het huidige startscherm en houd dit vast. Hierdoor wordt een stapel verschillende vooraf ingestelde opties voor het startscherm onthuld waaruit u kunt kiezen. U kunt omhoog en omlaag vegen en op het gewenste scherm tikken om dit in te stellen als het nieuwe omslagscherm. Als geen van die bestaande presets aantrekkelijk genoeg lijkt, biedt Samsung ook voldoende mogelijkheden om het scherm aan te passen.

Hiervoor moet je de telefoon openen en naar gaan Instellingen > Omslagscherm. U kunt ook naar het einde van het vooraf ingestelde omslagscherm vegen, waar u wordt gevraagd de Flip 5 te openen om de instellingen te configureren. Het is in principe dezelfde pagina die automatisch wordt geopend, en de stappen zijn voortaan vergelijkbaar.
Selecteer nu de Nieuw toevoegen knop, waardoor een hele kosmos aan omslagschermindelingen wordt geopend. Laten we u door elke sectie leiden.
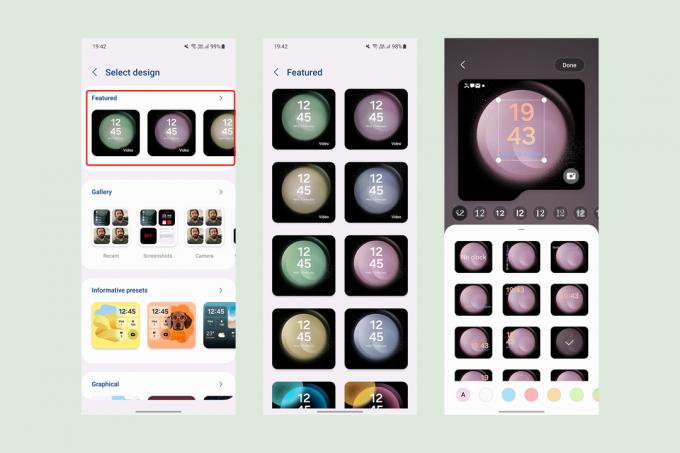
U kunt kiezen uit een van de opties in de Uitgelicht sectie, waar u omslagschermachtergronden vindt die lijken op de standaardachtergronden voor het binnenscherm, zodat u het simpel kunt houden.

De volgende optie is om afbeeldingen te kiezen uit de Galerij. Je kunt maximaal 15 afbeeldingen als achtergrond kiezen, die elke keer veranderen als je het omslagscherm ontgrendelt. Je kunt elke afbeelding zo rangschikken dat alle essentiële elementen zichtbaar zijn op het vierkante frame, of je kunt frames kiezen in de vorm van een wolk of alfabetvormige uitsparingen als je de voorkeur geeft aan iets niet-symmetrisch. Bovenop de achtergronden kunt u kleurfilters toepassen of kiezen uit een assortiment klokindelingen met verschillende lettertypen.

Als u liever meer informatie uit het hoofdscherm krijgt, kiest u een van de Informatief voorinstellingen. Deze krijgen vooraf gedefinieerde rasters voor informatie zoals tijd, datum, batterijniveau en het aantal ongelezen meldingen. Naast verschillende lay-outs van blokken, kun je een aangepaste afbeelding uit de Galerij kiezen, met verschillende uitsnede-opties om de afbeelding in te kaderen.

U kunt de achtergrondkleur wijzigen of een verloop kiezen dat op de achtergrond wordt weergegeven. We zouden willen dat Samsung je ook automatische suggesties voor de achtergrondkleur gaf, maar deze zijn momenteel niet beschikbaar.
Samsung kan ook de mogelijkheid toevoegen om extra rasterindelingen voor het coverscherm te downloaden uit de Galaxy Store, net als bij Always On Display.

Vervolgens kunt u de Grafisch sectie, waar Samsung drie soorten schermen aanbiedt, die elk kunnen worden aangepast met verschillende geanimeerde achtergronden. Er zijn niet veel aanpassingsopties, maar je kunt een aangepaste snelkoppeling toevoegen om de camera snel te starten, de zaklamp in of uit te schakelen of uit vele andere opties te kiezen. Je kunt de batterijoptie ook bovenaan weergeven of verbergen.

Als u ten slotte de voorkeur geeft aan een schoon omslagscherm zonder veel informatie, kunt u er een kiezen uit een van de overige twee categorieën: Eenvoudig of Kleuren. Net als Galerij kunt u met deze opties een vooraf gedefinieerde achtergrond met een aanpasbare klok selecteren.

Elke nieuwe lay-out van het omslagscherm die u kiest of maakt uit de bestaande opties, wordt automatisch toegevoegd aan de stapel schermen. Als je er wat uit wilt halen, ga dan naar Instellingen > Omslagscherm en selecteer Beheren in de rechterbovenhoek. Verwijder nu uit het volledige raster van beschikbare omslagschermgezichten degene die u niet wilt door de te selecteren Minteken (-). op elke optie of druk lang op een van de opties en sleep deze naar de gewenste positie.
Kies uw coverschermwidgets

Zodra het omslagscherm naar wens is aangepast, kunt u andere apps en functies verkennen waartoe u vanaf daar toegang hebt. Deze snelle snelkoppelingen naar specifieke app-functies of andere systeemfuncties staan bekend als widgets en zijn toegankelijk door naar rechts te vegen op het startscherm van het coverdisplay (naar links vegen opent ongelezen meldingen op de Galaxy Z Flip 5).
Standaard zijn widgets voor Agenda, Weer, Alarm en dagelijkse stappentelling geactiveerd, maar er is veel ruimte om ze aan te passen aan uw wensen. Om te beginnen met het organiseren van widgets vanaf het externe beeldscherm, tikt u op een van de schermen en houdt u deze vast, waardoor de bewerkingsmodus wordt ingeschakeld. Eenmaal in deze modus kunt u de (-) om een scherm te verwijderen of druk lang om het te pakken en te slepen om de lijst opnieuw te ordenen. U kunt ook helemaal naar het einde van de lijst vegen en de (+) -pictogram om meer widgets toe te voegen voor favoriete contacten, SmartThings-routines, Samsung Health-dashboard, enz.

Als u merkt dat deze interface ontbreekt, kunt u in plaats daarvan widgets bewerken via het binnendisplay. Ga naar Instellingen > Omslagweergave en selecteer Widgets. U kunt moeiteloos elk widgetscherm schakelen of kiezen Opnieuw ordenen om ze in een bepaalde volgorde te rangschikken.
Hoewel ze krachtig zijn, worden deze widgets door Samsung gekozen en zijn ze beperkt tot uitbreidingen van de eigen apps van Samsung. Gelukkig kun je apps van derden op het omslagscherm gebruiken door een paar eenvoudige instellingen aan te passen.
Voer een app uit op het omslagscherm

Het grootste voordeel van de Galaxy Z Flip 5 is de mogelijkheid om de volledige versies van apps rechtstreeks vanaf het coverdisplay uit te voeren. Terwijl de Galaxy Z Flip 4 had een vergelijkbare capaciteit, zal het kleine scherm de meeste gebruikers er waarschijnlijk van hebben weerhouden verder te gaan dan de basiswidgets.
Ondertussen is het display van de Flip 5 bijna twee keer zo groot, waardoor het ideaal is voor het uitvoeren van apps zonder essentiële inhoud te missen. Hier zijn de stappen voor toegang tot apps op volledig scherm vanaf het coverdisplay van de Galaxy Z Flip 5:
- Ga naar Instellingen > Geavanceerde functies > Labs.
- Selecteer Apps toegestaan op het omslagscherm.
- Schakel de schakelknop rechtsboven in en sta vervolgens apps toe die u op dit buitenste scherm wilt gebruiken.
Samsung laat momenteel slechts vijf apps op het coverscherm draaien. Er is echter een andere methode om vrijwel elke geïnstalleerde app op het coverdisplay uit te voeren. Het maakt gebruik van de officiële Good Lock-app van Samsung, die beschikt over een reeks extensies, modules genaamd, waarmee u het uiterlijk en de functionaliteit van uw Samsung-telefoon kunt wijzigen.

Zodra de installatie is voltooid, sluit u de telefoon, ontgrendelt u het omslagscherm en veegt u naar rechts om het Good Lock-opstartprogramma te vinden. Je kunt nu een van de eerder geselecteerde apps op het omslagscherm openen.
Houd er rekening mee dat je weliswaar op het buitenste display van de Galaxy Z Flip 5 kunt typen, maar dat je dit alleen kunt doen met het officiële Samsung-toetsenbord en met geen ander alternatief, zoals Gboard. U moet ook elke nieuwe app na installatie van Good Lock inschakelen, zoals weergegeven in de bovenstaande foto, om ze op het externe beeldscherm toe te staan.
Game zonder ooit je telefoon te openen

Naast gewone apps kun je ook talloze games op het coverdisplay draaien Call of Duty-mobiel naar Snoep Crush, is er geen beperking op de games die je op het omslagscherm kunt spelen. Er kunnen echter enkele problemen optreden met schalen of bijsnijden, vooral bij games die niet zijn geoptimaliseerd voor gebruik op een vierkant scherm. Overigens zijn titels geoptimaliseerd om te schalen voor de Galaxy Z Vouw 5Het (ook vierkante) binnendisplay zou hier ook moeten werken.
Maar als je op zoek bent naar direct entertainment zonder jezelf volledig onder te dompelen, biedt de Good Lock-app ook verschillende minigames aangedreven door GameSnacks van Google app. Hier zijn de stappen om deze games in te schakelen:
- Ga naar Goed slot > MultiStar en tik I ♡ Galaxy Opvouwbaar.
- Selecteer Spelwidget > Schakel Gamewidget in. Hierdoor wordt u opnieuw doorgestuurd naar de instellingen van het Cover-scherm, waar u de widget voor games kunt inschakelen.
Kies nu de games die je wilt proberen op het omslagscherm en je hebt een speciale omslagschermwidget met hapklare spellen.
Wijzig de manier waarop u door het omslagscherm navigeert

De door Samsung gedefinieerde interface voor het omslagscherm van de Galaxy Z Flip 5 is sterk afhankelijk van vegen over het scherm. Het is alleen maar logisch dat de schermnavigatie daarop is afgestemd.
Standaard wordt de Galaxy Z Flip 5 geleverd met een navigatiebalk met drie knoppen, wat typerend is voor Android, en er is een uitgeklede versie zonder de Recents-knoppen gerepliceerd voor het omslagscherm. U kunt echter met eenvoudige stappen overschakelen naar iPhone-achtige navigatiegebaren.
- Ga naar Instellingen > Weergave > Navigatiebalk.
- Selecteer Veeg gebaren in plaats van de navigatieknoppen.

Het is ook mogelijk om de navigatiebalk met drie knoppen op het hoofdscherm en gebaren op het omslagscherm te gebruiken (of omgekeerd). U hoeft alleen maar deze stappen te volgen:
- Ga naar Instellingen > Weergave > Navigatiebalk en selecteer de gewenste navigatiemethode voor de coverweergave.
- Ga nu naar Instellingen > Geavanceerde functies > Labs.
- Schakel de schakelaar uit voor Gebruik hoofdschermnavigatie op het omslagscherm.
- Wijzig de navigatiebalk opnieuw van Instellingen > Weergave > Navigatiebalk gebaseerd op uw voorkeur voor het binnendisplay. Hierdoor wordt de navigatiebalk voor het interne display gewijzigd zonder dat dit invloed heeft op het omslagscherm.
Maximaliseer de productiviteit met de Flex-modus

De Flex-modus is een aantrekkelijke manier om het vouwmechanisme op de opvouwbare smartphones van Samsung te gebruiken. Wanneer een Samsung-telefoon slechts gedeeltelijk is opgevouwen (meestal tussen 75 en 115 graden), is het binnendisplay verdeeld in twee secties, waarbij de inhoud van het scherm naar de bovenste helft is verschoven en app-specifieke bedieningselementen de onderste helft half.
Het doel van de Flex-modus is om het gemakkelijker te maken om uw Galaxy Z Fold of Z Flip te gebruiken terwijl u deze op een vlakke ondergrond houdt. Specifiek op de Galaxy Z Flip 5 kan de Flex-modus worden gebruikt als vervanging voor de bovenste helft van het scherm toont de zoeker in de Camera-app, terwijl de onderste helft de camerabedieningen en de recentelijk vastgelegde beelden toont afbeeldingen. Op dezelfde manier wordt bij gebruik van apps zoals YouTube op de Galaxy Z Flip 5 in Flex-modus de onderste helft van de het display toont bedieningselementen voor vooruit en terugspoelen naast de zoekbalk, evenals helderheid en volume controles.

Voor andere apps die niet inherent manieren hebben om de bedieningselementen te splitsen, wordt de onderste helft een muistrackpad en ook functies knoppen om het meldingenpaneel naar beneden te trekken, de helderheid van het scherm te wijzigen, de helderheid of het volume te wijzigen, of een schermafdruk.
Hier zijn de stappen om de Flex-modus op uw Galaxy Z Flip 5 te implementeren:
- Ga naar Instellingen > Geavanceerde functies > Labs.
- Selecteer Flex-moduspaneel.
- Schakel de schakelaar op het volgende scherm in om de Flex-modus in te schakelen.
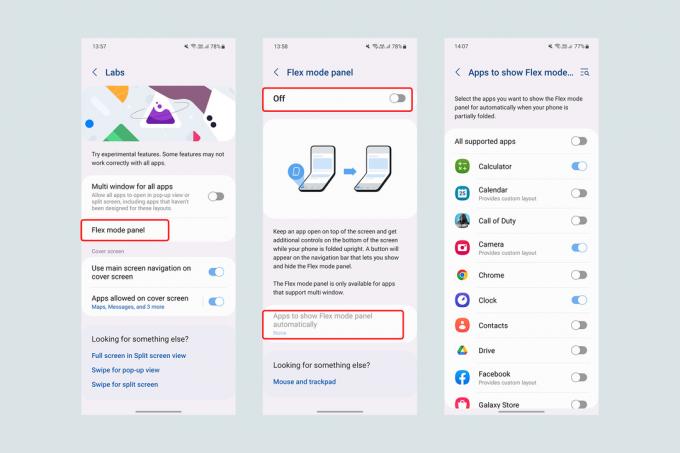
Wanneer uw Galaxy Z Flip 5 nu gedeeltelijk is opgevouwen, verschijnt er linksonder op het scherm een kleine Flex-modusknop. Als u echter wilt dat deze overgang naadloos en automatisch verloopt, kunt u met de volgende stappen instellen dat de Flex-modus standaard wordt geactiveerd:
- Ga naar Instellingen > Geavanceerde functies > Labs > Flex-moduspaneel
- Selecteer Apps om het Flex-moduspaneel automatisch weer te geven
- U kunt de Flex-modus inschakelen voor Alle ondersteunde apps of selecteer apps afzonderlijk.
Houd er rekening mee dat sommige apps, vooral apps die zijn ontworpen om het beste te werken in de liggende modus terwijl ze het volledige scherm gebruiken (zoals Netflix en andere videodiensten), de Flex-modus mogelijk niet ondersteunen. In tegenstelling tot de Galaxy Z Fold 5 is er momenteel geen manier om de Flex-modus op alle apps te forceren.
Maak ultieme selfies

Met de Flex-modus wordt de Galaxy Z Flip 5 een geweldig apparaat voor het maken van stabiele foto's en video's zonder hem op een statief te plaatsen. En dankzij het buitenste display geldt hetzelfde voor selfies.
Wanneer u de Camera-app opent, kunt u deze inschakelen Omslagschermvoorbeeld door op de meest rechtse knop op de bovenste balk te tikken. Met deze functie weerspiegelt het coverscherm de zoeker van de hoofdapp, waardoor je selfies op afstand kunt maken terwijl je de telefoon op een vlakke ondergrond plaatst en handgebaren gebruikt.
Als alternatief kunt u de camera-app rechtstreeks vanaf het omslagscherm openen. Wanneer het op deze manier wordt geopend, fungeert het coverscherm als meer dan alleen een zoeker en biedt het extra mogelijkheden bedieningselementen, waaronder de mogelijkheid om te schakelen tussen de foto-, video- en portretmodi door naar links of rechts te vegen op de scherm. U kunt een foto maken of beginnen met opnemen door eenvoudigweg op het display te tikken.
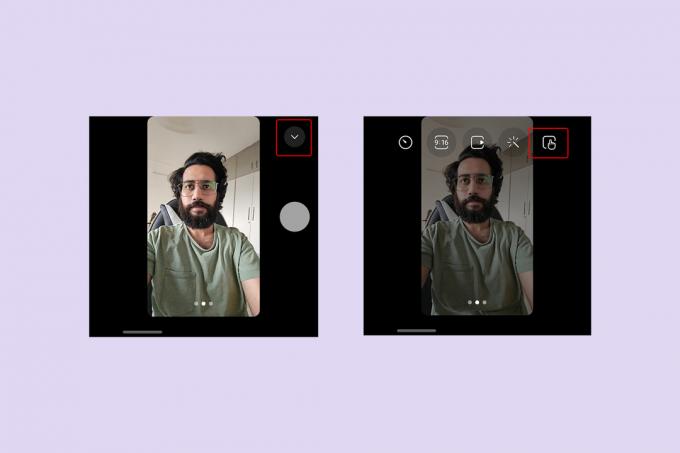
Door te kiezen voor de pijlpunt omlaag (˅).kunt u ook een sluiter-/opnameknop inschakelen als alternatief voor tikken op het scherm. Met deze knop kun je ook de beeldverhouding van de foto wijzigen, vooraf ingestelde filters kiezen, een timer instellen of de resolutie wijzigen in het geval van een video.
Ten slotte kun je op het scherm knijpen om over te schakelen van de primaire naar de ultragroothoekcamera, waardoor je een aantal fenomenale beelden vastlegt 0,5 selfies (selfies met de ultragroothoeklens), zelfs zonder de telefoon te openen.
Gesprekken aannemen en beëindigen in stijl

Clamshells behoorden begin jaren 2000 tot de meest iconische telefoonontwerpen, voordat platte telefoons het overnamen. Het meest aantrekkelijke aspect van de clamshell was de stijl en elegantie, vooral als het ging om het aannemen of beëindigen van oproepen (toen bellen nog een van de belangrijkste voorzieningen van een telefoon was). Met de Galaxy Z Flip-serie laat Samsung je niet alleen dat gevoel van opwinding ervaren bij het openen en sluiten van de telefoon, maar kun je met dit gebaar ook gesprekken aannemen en beëindigen.
Om gesprekken op de Galaxy Z Flip 5 aan te nemen en te beëindigen door de telefoon uit en in te klappen, zijn hier de instellingen die u moet wijzigen:
- Zorg ervoor dat de Samsung Phone uw standaard dialer-app is. Deze methode werkt mogelijk niet als u deze gebruikt Google-telefoon of een andere app als uw standaard bel-app.
- Ga naar de Telefoon-app, selecteer de knop met drie stippen rechtsboven dan Instellingen. Als alternatief kunt u naar gaan Instellingen > Apps >Samsung-app-instellingen >Bel instellingen.
- Selecteer Opties omdraaien in Oproepinstellingen.
- Inschakelen Open de telefoon om oproepen te beantwoorden En Sluit de telefoon om gesprekken te beëindigen.
Schakel over naar een betere launcher

Uitgevouwen heeft de Galaxy Z Flip 5 een beeldverhouding van 22:9. Omdat dit veel groter is dan je gemiddelde platte telefoon, kan het een beetje uitdagend zijn om app-pictogrammen bovenaan het scherm te bereiken – en zenuwslopend omdat het de kans vergroot dat je de telefoon laat vallen.
Hoewel elementen in de One UI van Samsung zijn geoptimaliseerd voor gebruik met één hand, strekt de app-lade zich uit over het hele scherm. Kies daarom voor een opstartprogramma van derden voor je nieuwe Z Flip 5 kan een briljant idee blijken te zijn. Volg deze stappen om het opstartprogramma te wijzigen:
- Download een launcher naar keuze uit de Google Play Store.
- Ga naar Instellingen > Apps > Kies standaardapps.
- Wijzig onder de Home-app de standaardinstelling in het opstartprogramma van uw voorkeur.
Ik raad aan om te gebruiken Niagara-lanceerder voor de Galaxy Z Flip 5 vanwege het simplistische ontwerp en het gebruiksgemak met slechts één hand. In plaats van een aparte app-lade die het scherm in beslag neemt, geeft Niagara Launcher alle apps alfabetisch in horizontale volgorde weer. Met behulp van de letters aan de zijkanten kun je eenvoudig met je duim over de rechter- of linkerrand schuiven (of tikken) om naar alle apps te springen, beginnend met een bepaalde letter.
Bedek je Flip

De Galaxy Z Flip 5 is een aantrekkelijke combinatie van een nostalgie-uitlokkende vormfactor en een geavanceerd opvouwbaar display. Maar de Galaxy Z Flip 5 is – zoals elk apparaat met een opvouwbaar scherm – voorspelbaar kwetsbaar, en daarom is het van het grootste belang om de juiste bescherming te kiezen voor de telefoon, die een startprijs van $ 999 heeft.
Om er zeker van te zijn dat jouw Galaxy Z Flip 5 beschermd blijft tegen vallen, hebben we een lijst samengesteld met de beste Samsung Galaxy Z Flip 5-hoesjes. Deze hoesjes variëren in stijl en de extra millimeters bekleding die ze aan de klaptelefoon toevoegen, afhankelijk van de eisen van verschillende mensen. Om te combineren met de case hebben we ook een selectie van de beste Galaxy Z Flip 5-schermbeschermers voor de binnen- en buitendisplays.
Aanbevelingen van de redactie
- De goedkope Razr van Motorola zou opvouwbare telefoons voor altijd kunnen veranderen
- Kijk hoe de Z Flip 5 van Samsung wordt geconfronteerd met een extreme duurzaamheidstest
- Ik dacht dat ik de Galaxy Z Flip 5 zou haten, totdat ik één ding veranderde
- Ik heb 3 dagen doorgebracht met de Galaxy Z Fold 5. Het is niet wat ik had verwacht
- Nieuwe Galaxy Z Fold 5- en Flip 5-functies komen naar oudere apparaten



