Google zal het binnenkort gemakkelijker voor u maken om uw tabbladen bij te houden. De toekomst is aan het testen geweest in Chrome Bèta de afgelopen maanden, en nu zal Google zijn nieuwe optie voor tabbladbeheer vanaf volgende week voor iedereen beschikbaar maken, inclusief systemen op Chrome OS, Windows, Mac en Linux.
Met deze nieuwe functie, genaamd Tab Groups, kunt u gerelateerde of vergelijkbare Chrome-browsertabbladen in een groep groeperen, waardoor u uw tabbladen gemakkelijker kunt vinden. De functie is geweldig voor degenen die onderzoek doen op internet of aan meerdere Google-documenten of -spreadsheets werken.
Aanbevolen video's
"De stabiliteit en prestaties van Chrome zijn belangrijk voor ons, dus we brengen Tab Groups langzaam uit in onze aankomende versie van Chrome, die volgende week begint uit te rollen", zei Google in een blogpost. Als u meer controle over Chrome wilt krijgen om de rommel op tabbladen te beheren, hoeft u niet te wachten tot de openbare release van Tabgroepen. Volg gewoon onze eenvoudige instructies hieronder om vandaag nog aan de slag te gaan.
Hoe u nu Chrome-tabgroepen kunt krijgen
Om nu Chrome-tabbladen te krijgen, kunt u de Chrome Bèta-browser van Google downloaden als u liever niet wacht op de openbare release van Tabgroepen. Houd er rekening mee dat Chrome Bèta, net als bij alle bètasoftware, zijn eigen reeks bugs en knikken kan bevatten.
1. Download Google Chrome
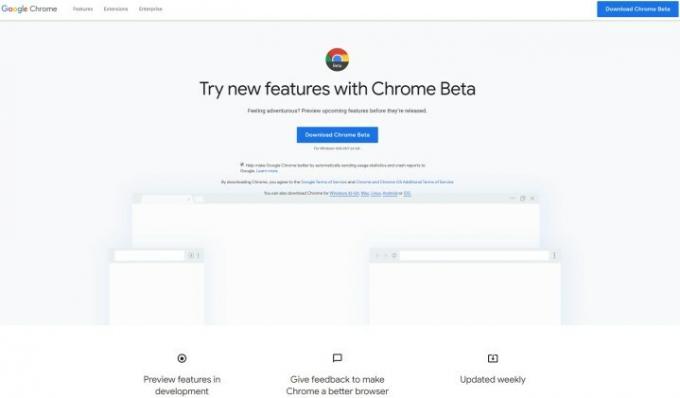
Bezoek De Chrome Bèta-pagina van Google om de bètaversie van de browser te downloaden en te installeren op het besturingssysteem van uw keuze. Zorg ervoor dat u Chrome Bètaversie 81 heeft geïnstalleerd.
2. Begin met browsen
Start de nieuwe Chrome Bèta-browser die u heeft geïnstalleerd en blader zoals u normaal zou doen. Begin met het openen van tabbladen als onderdeel van uw workflow.
3. Begin met groeperen

Als u soortgelijke of gerelateerde tabbladen wilt groeperen, klik met de rechtermuisknop op het tabblad dat u wilt groeperen en selecteer Toevoegen aan nieuwe groep vanuit het contextmenu. Zodra u dit doet, ziet u een grijze omtrek rond de bovenkant van dat tabblad, samen met een grijze cirkel links van dat tabblad.
Links klikken op de bubbel. Er verschijnt een menu waarmee u de tabbladgroep een naam kunt geven en de standaardgroepkleur kunt wijzigen.
4. Voeg toe aan de groep
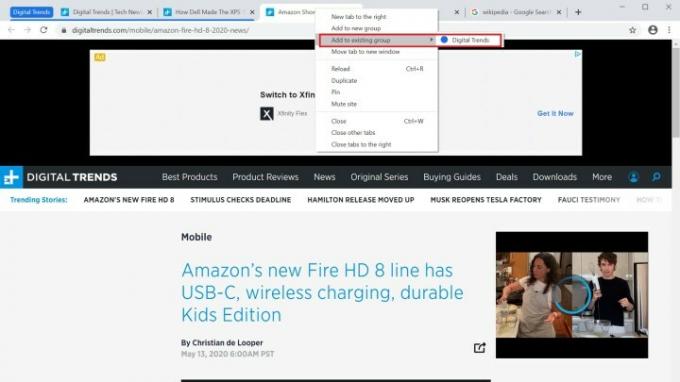
Als u meer tabbladen wilt toevoegen aan de nieuwe tabbladgroep die u heeft gemaakt, klik met de rechtermuisknop op de gewenste extra tabbladen en kies de optie om Toevoegen aan bestaande groep. Selecteer vervolgens de gewenste tabbladgroep.
5. Herschik uw groepen
Vergelijkbaar met hoe u tabbladen opnieuw kunt rangschikken door erop te slepen, kunt u hetzelfde doen met tabbladgroepen. Klik op de tabbladgroep, houd deze ingedrukt en sleep ze naar de tabbalk bovenaan het Chrome Bèta-browservenster om de tabbladen naar wens te herschikken en te herschikken.
6. Verlaat een groep

Als u een tabblad uit een tabbladgroep wilt verwijderen, klik met de rechtermuisknop op het tabblad dat deel uitmaakt van die groep en selecteer Verwijder uit de groep.
Aanbevelingen van de redactie
- Deze twee nieuwe Edge-functies zorgen ervoor dat Chrome er verouderd uitziet
- Het spelen van games in je browser staat op het punt een stuk beter te worden
- Hier leest u hoe u uw gratis prestatieverbetering van 40% van AMD kunt krijgen
- Google ondersteunt nu mijn vreselijke browsergewoonten, en ik ben er dol op
- Deze Chrome-extensies plaatsen geldbesparende kortingsbonnen rechtstreeks in uw browser
Upgrade uw levensstijlMet Digital Trends kunnen lezers de snelle technische wereld in de gaten houden met het laatste nieuws, leuke productrecensies, inzichtelijke redactionele artikelen en unieke sneak peeks.



