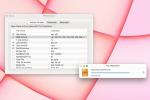Gefrustreerd door de softwarebeperkingen van uw router? Het vervangen ervan door de door Linux aangedreven DD-WRT-firmware kan een grote upgrade zijn. Misschien wil je een oude router gebruiken als tweede toegangspunt voor je thuisnetwerk of als een wifi-extender. Misschien wilt u preciezere controle over hoe uw bandbreedte wordt gebruikt, zodat u prioriteit kunt geven aan de bandbreedte voor uw netwerk gamesessies, of misschien heb je een hekel aan de firmware die bij je router is geleverd en geef je de voorkeur aan iets met meer functies.
Inhoud
- Hoe u ervoor kunt zorgen dat uw router compatibel is met DD-WRT
- Hoe kennis de sleutel is tot succes met DD-WRT
- Hoe u met de DD-WRT-installatie begint
- Hoe u DD-WRT installeert vanaf de beheerderspagina van uw router
Wat u ook wilt dat uw router doet, de kans is groot dat DD-WRT het kan. Het installeren van DD-WRT kan ingewikkeld zijn, maar de meest gebruikelijke methode is het gebruik van de ‘upgrade firmware’-functionaliteit die is ingebouwd in de standaardfirmware van uw router.
Aanbevolen video's
Dat gezegd hebbende, er is geen universele manier om DD-WRT te installeren. Verschillende routers vereisen verschillende versies van de firmware, en veel routers vereisen specifieke stappen. We kunnen niet eens beginnen deze allemaal in één artikel te beschrijven. In plaats daarvan gaan we schetsen hoe de installatie in de gemakkelijkste gevallen werkt, terwijl we ook uitleggen waar u de juiste informatie kunt vinden als u meer geavanceerde scenario's tegenkomt. Laten we beginnen.
Verwant
- De nieuwe dual-band Wi-Fi 6-routers van Linksys zijn verrassend betaalbaar
- Hoe u het wifi-wachtwoord van uw router kunt wijzigen
- De nieuwe routers van TP-Link bieden je een enorm mesh-netwerk voor slechts $ 99
Hoe u ervoor kunt zorgen dat uw router compatibel is met DD-WRT
Het eerste dat u hoeft te doen, is ervoor zorgen dat uw router compatibel is. Ga naar de DD-WRT-databaseen typ vervolgens het exacte modelnummer van uw router. Deze database vertelt u dat uw router een van de volgende vier dingen is:
- Ondersteund, wat betekent dat u DD-WRT kunt installeren. Dit wordt aangegeven met een groen ‘ja’.
- Een werk in uitvoering, wat betekent dat je DD-WRT momenteel niet kunt installeren, maar dat mensen eraan werken om het te laten werken. Een gele “wip” geeft dit aan.
- In theorie mogelijk, maar niemand werkt eraan, wat betekent dat u DD-WRT niet kunt installeren. Dit wordt aangegeven door een rood ‘nee’.
- Onmogelijk te installeren vanwege hardwarebeperkingen, wat betekent dat je DD-WRT niet kunt installeren. Dit wordt aangegeven door een grijs ‘niet mogelijk’.
U zult ook ontdekken of activering van DD-WRT voor elke router vereist is.
De kans is groot dat uw router niet wordt ondersteund als deze hier niet wordt vermeld, maar u kunt ook proberen te zoeken in de DD-WRT-wiki of gewoon Googlen op het modelnummer van uw router, gevolgd door 'DD-WRT'. Houd er rekening mee dat “dichtbij genoeg” niet werkt: u hebt het exacte modelnummer nodig. Vaak kan een andere letter of cijfer in een modelnaam een geheel andere router betekenen.
Voor dit artikel gaan we DD-WRT als demonstratie installeren op een Netgear Nighthawk R7800. Dit zijn onze databaseresultaten:
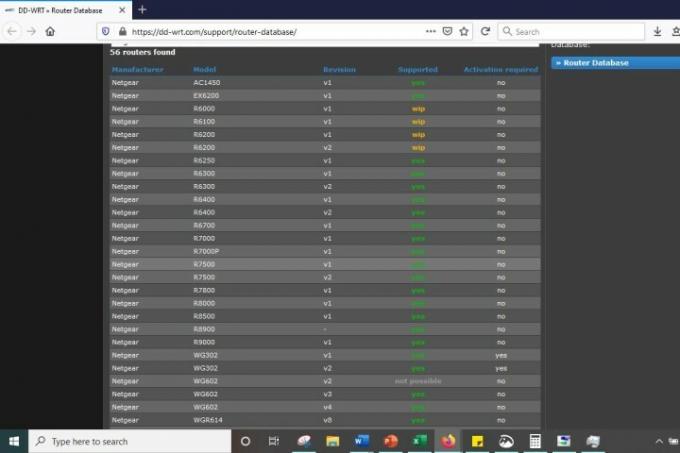
Zoals u kunt zien, wordt onze router ondersteund. Maar dat weten is niet genoeg. Om DD-WRT te installeren, moet u weten welke specifieke stappen uw router mogelijk vereist, en moet u er ook zeker van zijn dat u firmware compatibel heeft gevonden met uw router.
Hoe kennis de sleutel is tot succes met DD-WRT
Het is belangrijk dat u zoveel mogelijk leest voordat u de firmware downloadt. De routerdatabase bevat vaak verouderde informatie of onvoldoende firmware of vertelt u mogelijk niet het hele verhaal. Meer informatie is altijd nodig.
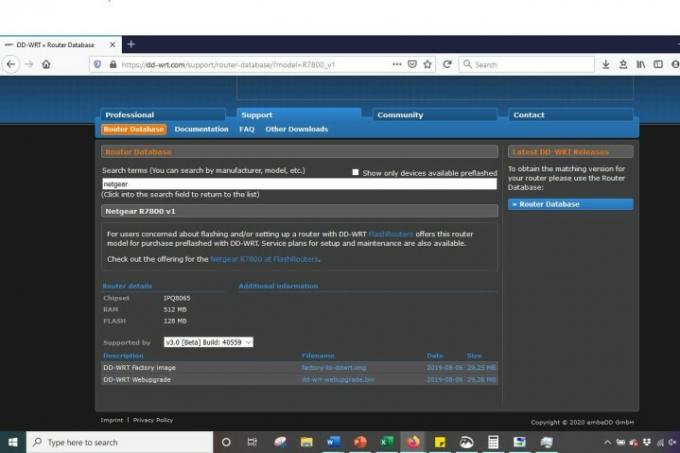
Klik op de databasepagina voor uw router op de link naar de onderstaande wiki Documentatie. Lees de instructies daar, als die er zijn. Als er een forumpost is gelinkt, lees die dan ook door.
Kijk of iemand problemen heeft gehad met het installeren van de firmware en lees de suggesties van anderen om deze op te lossen. U moet, indien mogelijk, ook nagaan met welke firmwaregebruikers recentelijk succes hebben gehad. Routerthreads bieden doorgaans downloads aan waarvan bekend is dat ze werken, terwijl andere gebruikers bevestigen dat ze werken. Dat wil je weten voordat je verdergaat.
Dit klinkt als een gedoe, maar de kans bestaat dat u uw router kapot maakt zonder volledige informatie, dus neem de tijd om zoveel mogelijk te lezen. In veel gevallen zul je firmware ontdekken die je kunt downloaden en flashen, maar het proces zal veel ingewikkelder zijn dan bij veel andere routers. Als dat het geval is voor uw apparaat, moet u dit weten en de extra stappen begrijpen voordat u volledig verdergaat.

Om u een idee te geven van wat ik bedoel, gaan we terug naar ons voorbeeld: de Netgear Nighthawk R7800, een nieuwere router, maar wel één die baat kan hebben bij flashen. We hebben de juiste firmware gevonden in een forumthread en kwam een bericht tegen over het downloaden en installeren van verouderde firmware, waardoor de router uiteindelijk werd gemetseld. Als de oorspronkelijke poster was begonnen met het lezen van de forumrichtlijnen, zouden ze installatiehandleidingen en een lijst met ondersteunde apparaten zijn tegengekomen, waardoor het per ongeluk bricken werd voorkomen.
We kunnen niet genoeg benadrukken hoe belangrijk het is om een grondig onderzoek naar de firmware te doen. Zodra u er zeker van bent dat u een firmware heeft gevonden die precies bij uw router past en u de stappen begrijpt die nodig zijn voor de installatie, kunt u deze downloaden. Als u begint met downloaden zonder te weten wat u doet, krijgt u grote hoofdpijn.
Hoe u met de DD-WRT-installatie begint
We hopen dat uw router niet aanstaat en werkt wanneer u de installatie wilt uitvoeren. Het zou het beste zijn als u alles loskoppelt dat op uw router is aangesloten, inclusief de voeding.

Nu gaan we uw router resetten naar de fabrieksinstellingen. Nogmaals, dit is waar goed onderzoek naar uw systeem van pas komt, omdat het protocol van router tot router verschilt. Meestal houdt dit echter in dat u uw apparaat loskoppelt en de knop ingedrukt houdt Opnieuw instellen aan de achterkant van de router gedurende 30 seconden ingedrukt.
Hoe u DD-WRT installeert vanaf de beheerderspagina van uw router
Bij de volgende instructies wordt ervan uitgegaan dat het onderzoek dat u heeft gedaan, u heeft verteld de firmware te flashen met behulp van de standaard upgradetool van uw router. Dit is soms niet het geval, dus zorg ervoor dat u alles heeft gelezen voordat u verdergaat. Houd er rekening mee dat als u dit niet doet, dit ertoe kan leiden dat uw router niet meer functioneert.
Stap 1: Nadat uw router is gereset, sluit u deze weer aan op de voeding en maakt u verbinding vanaf de computer die u eerder hebt gebruikt om de firmware te downloaden. U kunt rechtstreeks verbinding maken met een Ethernet-kabel of via wifi. Houd er rekening mee dat u uw router eerder naar de fabrieksinstellingen hebt teruggezet, waardoor de netwerknaam is gewijzigd naar de standaardnaam. Raadpleeg de handleiding van uw router als u niet zeker weet wat dat is.
Stap 2: Nu moet u verbinding maken met de beheerderspagina van de router, wat in de meeste gevallen betekent dat u 192.168.1.1 in de adresbalk van uw browser typt en de standaardgebruikersnaam en het wachtwoord invoert. Raadpleeg de documentatie van uw router als dat IP-adres niet werkt of als u niet zeker weet wat de gebruikersnaam en het wachtwoord zijn. U kunt ook uitchecken onze lijst met standaardgebruikersnamen en wachtwoorden voor routers. In het geval van de Netgear Nighthawk kunt u de firmware updaten via de iOS- of Google-app van de router of door naar routerlogin.com te gaan.
Stap 3: Vind de Firmware upgrade sectie op uw router – die u doorgaans kunt vinden onder Administratie of iets dergelijks - en klik op de Blader of Kies bestand knop. Selecteer de firmware die u eerder hebt gedownload en geef de firmware opdracht om te upgraden. Nogmaals, doe dit alleen als u tijdens het onderzoek heeft bevestigd dat dit de juiste procedure is.
Stap 4: Geduld is op dit punt essentieel. De firmware wordt naar uw router geüpload, die vervolgens opnieuw wordt opgestart. Haal de stekker niet uit het stopcontact en schakel hem niet uit voordat alle lampjes aangaan. Dit kan enige tijd duren. Als u te vroeg de stekker uit het stopcontact haalt, kan uw router kapot gaan, dus wacht even.
Nadat uw router opnieuw is opgestart, kunt u beginnen met configureren. Als uw verbinding afhankelijk is van een ethernetkabel, blader naar 192.168.1.1. Als u in plaats daarvan Wi-Fi gebruikt, open dan uw draadloze adapter en zoek naar het netwerk dd-wrt. Wanneer u er verbinding mee maakt, bladert u naar 192.168.1.1. Als u met dit IP-adres niet succesvol kunt inloggen op DD-WRT, Gebruik deze handleiding om het juiste IP-adres te vinden, ongeacht of u Ethernet of Wi-Fi gebruikt voor uw verbinding.
Stap 5: Als u het DD-WRT-inlogscherm ziet, moet u het NVRAM van uw router wissen met een harde reboot van 30/30/30. Om dit te doen, houdt u de resetknop 90 seconden ingedrukt. Houd deze 30 seconden ingedrukt terwijl de router is aangesloten. Koppel vervolgens de router los en houd de resetknop nog eens 30 seconden ingedrukt. Sluit ten slotte de router weer aan en houd de resetknop nog een laatste 30 seconden ingedrukt. Dan kun je de knop loslaten.
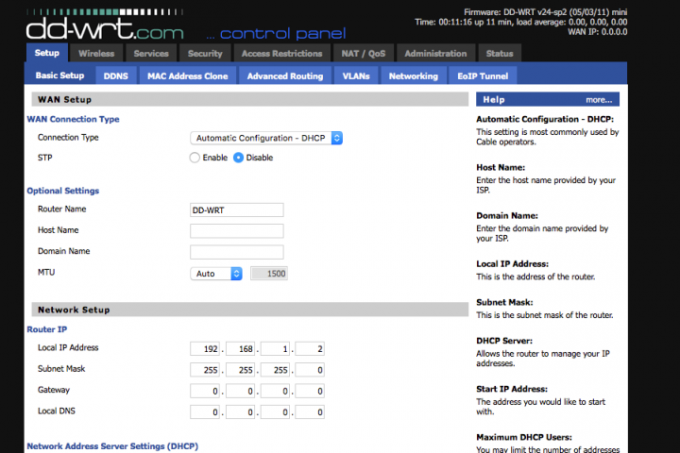
Stap 6: Nadat u verbinding heeft gemaakt met de dd-wrt netwerk, open een browservenster en navigeer naar 192.168.1.1. U ziet het configuratiescherm van uw router en u kunt de nieuwe opties bekijken. Ook kunt u meer informatie vinden op de DD-WRT-wiki. Hier ziet u gegevens over overbrugde Wi-Fi-netwerken, QoS-prioritering van verkeer en nog veel meer. We raden u aan al het aanbod te bekijken.
Aanbevelingen van de redactie
- Oh geweldig, met nieuwe malware kunnen hackers je wifi-router kapen
- Hoe u uw routerfirmware kunt bijwerken
- Hoe u het IP-adres van uw router kunt vinden voor maatwerk en beveiliging
- De nieuwe Wi-Fi 6-routers van TP-Link lijken meer op buitenaardse ruimteschepen dan ooit
- De nieuwe monitor van LG geeft je veel schermruimte zonder je portemonnee te schaden