Gmail staat bovenaan als een van 's werelds meest bekende e-maildiensten, dus je bent waarschijnlijk al bekend met de basisfunctionaliteit ervan, of het nu gaat om het verzenden van belangrijke rapporten voor je werk of het delen van gekke kattenfoto's met vrienden. Er zijn echter enkele functies verborgen in Gmail waarvan je misschien niet weet dat ze bestaan.
Inhoud
- Stuur zelfvernietigende e-mails
- Versnel het proces van het verwijderen van uw e-mails met automatisch doorgaan
- Plan uw e-mails
- Berichten ongedaan maken
- Laat Google uw berichten voor u voltooien
- Laat Gmail op Outlook lijken met het leesvenster
- Demp vervelende e-mailthreads
Wist u dat u verdwijnende e-mails kunt verzenden of Gmail een beetje meer op Outlook kunt laten lijken, rechtstreeks via Gmail op internet? We hebben je bedekt met de geheimen. Hier zijn zeven dingen waarvan je niet wist dat je ze in Gmail kon doen.
Aanbevolen video's
Stuur zelfvernietigende e-mails

Als je ooit Snapchat hebt gebruikt, weet je hoe verdwijnende berichten werken. Stel een tijdslimiet in, stuur het, de persoon ziet het en het is weg! Maar wist je dat hetzelfde ook voor Gmail kan gelden? Dit staat bekend als “
Vertrouwelijke modus.”Om de vertrouwelijke modus in Gmail te gebruiken, hoeft u alleen maar een e-mailbericht op te stellen en dit te schrijven zoals u normaal zou doen via de opstelknop in de zijbalk. Wanneer u vervolgens het opstelvenster ziet openen, kiest u het pictogram met een slotje en de klok. U ziet dan een nieuw venster waarin u kunt kiezen hoe lang het bericht zal duren voordat het verloopt. Kies de opties zoals u wilt.
Iedereen die de e-mail ontvangt, kan deze niet doorsturen, kopiëren, afdrukken of downloaden. Dit is een geweldige optie voor e-mails die mogelijk gevoelige inhoud bevatten.
Versnel het proces van het verwijderen van uw e-mails met automatisch doorgaan

De volgende op onze lijst is een truc om het proces van het verwijderen van e-mails in Gmail te versnellen. Dit kan handig voor u zijn als u veel berichten in uw inbox heeft en snel naar inbox nul wilt gaan. Om de zaken te versnellen, kunt u de functie voor automatisch doorgaan inschakelen. Hierdoor stuurt Gmail je niet elke keer dat je een geopend bericht verwijdert, terug naar je inbox. Dit bespaart u een paar klikken wanneer u door uw inbox bladert.
Om automatisch doorgaan in te schakelen, gaat u naar uw Gmail-instellingen en kiest u ervoor Zien Alle instellingen. Onder de Algemeen tabblad, waarop u vervolgens wilt klikken Geavanceerd. Je zou dan de Automatisch doorgaan doos. Klik erop en kies vervolgens Inschakelen. Je inbox stroomt nu een stuk beter!
Plan uw e-mails
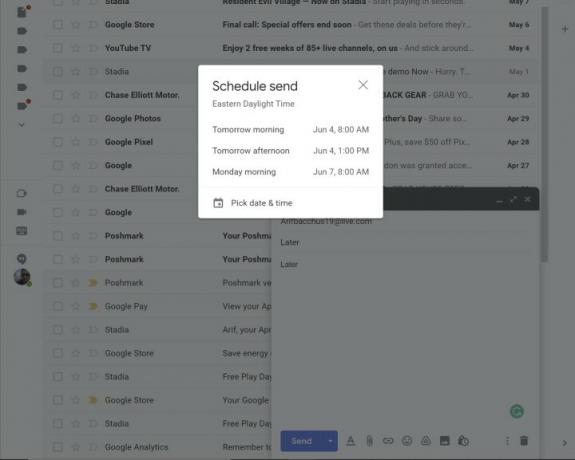
Er komt een moment waarop u om de een of andere reden uw e-mails wilt plannen. Misschien plant u een vakantie en wilt u van tevoren iets versturen, of wilt u misschien een verrassingsmail plannen voor een verjaardag of iets anders. Gmail maakt dit eenvoudig met 'Verzenden plannen'
Aan de slag gaan met Schedule Send is eenvoudig. Stel gewoon uw bericht op zoals normaal en kies vervolgens de pijl-omlaag naast de knop Verzenden. Hiermee kunt u een specifiek tijdstip kiezen waarop u de e-mail wilt verzenden, morgenochtend, in de middag of op andere tijdstippen naar keuze. Tijd is geld, dus probeer het eens!
Berichten ongedaan maken
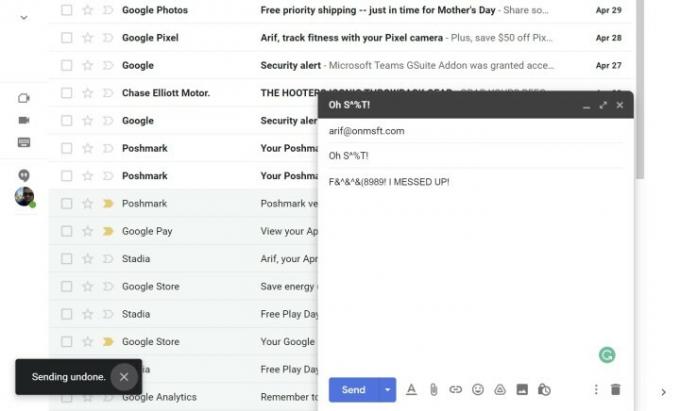
Er kan een moment komen waarop u de verzending van een e-mail in Gmail ongedaan wilt maken. Misschien was het een boos bericht naar je baas of een eerlijke fout die je hebt gemaakt. Zojuist zoals in de Outlook-app, geeft Google u een korte periode om het verzenden van een bericht ongedaan te maken. Houd er rekening mee dat het slechts een paar seconden duurt en geen minuten zoals in Outlook.
Jij kan een bericht in Gmail oproepen door te kijken naar de Bericht verzonden pictogram wanneer u een bericht verzendt. Er zal een optie zijn om dat te doen Ongedaan maken, maar het verschijnt maar een paar seconden. Als je niet snel genoeg bent, komt de boodschap toch door.
Laat Google uw berichten voor u voltooien

Voel je je een beetje lui? Als u de hele dag e-mails verzendt, kan er een moment komen waarop u niet steeds dezelfde zin wilt typen. Google staat achter je met een functie die bekend staat als 'Slim samenstellen.” Dankzij deze functie zie je schrijfsuggesties waarmee je tijd kunt besparen bij het opstellen van een e-mail.
Smart Compose is meestal standaard ingeschakeld, maar als u dit niet ziet, klikt u op het instellingenwieltje in de rechterbovenhoek van het scherm en vervolgens Bekijk alle instellingen. Vanaf daar, onder Algemeen, scroll naar beneden Slim samenstellen en zoek naar de optie. We hebben het over de webgebaseerde versie van Gmail, maar de ondersteuningspagina van Google bevat instructies voor alle andere platforms.
Smart Compose zal enkele zinnen automatisch voor u aanvullen. Stel bijvoorbeeld een vergadertijd voor, of zinnen als 'Ik zal het doen' of 'Ik begrijp het'. Dankzij de kunstmatige intelligentie van Google kun je soms zelfs aangepaste Smart Compose-zinnen zien op basis van je schrijfstijl.
Laat Gmail op Outlook lijken met het leesvenster

Een van de redenen waarom mensen de Outlook Desktop-applicatie graag gebruiken, heeft te maken met de manier waarop e-mails worden weergegeven. U kunt aan de linkerkant een volledige lijst met e-mails zien en vervolgens een voorbeeld van de e-mails aan de rechterkant nadat u erop klikt. Dit is iets dat Gmail ook doet, en het staat bekend als het leesvenster.
Het leesvenster is standaard niet ingeschakeld in Gmail, maar zodra het is ingeschakeld, is uw kijkervaring echt verbeterd. U kunt uw e-mails bekijken en reageren zonder dat u een nieuw venster hoeft te openen.
Om het leesvenster in te schakelen, klikt u op het tandwielpictogram voor instellingen bovenaan uw inbox om het venster op te roepen Snelle instellingen paneel. Van daaruit gaat u naar de Leesvensteren selecteer Rechts van inbox om de voorbeelden rechts van uw inbox weer te geven. Als je wilt, kun je ook kiezen Hieronder Postvak IN om de weergave te splitsen en de voorbeelden ook verticaal weer te geven. U moet het tabblad vernieuwen om de wijzigingen toe te passen.
Demp vervelende e-mailthreads
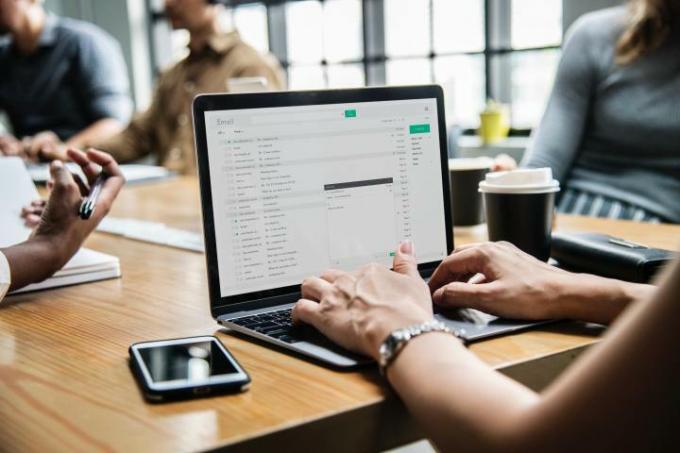
Ben je vastgelopen in een e-mailthread waarover je geen meldingen meer wilt ontvangen, maar die je niet wilt verwijderen? Google heeft u gedekt met een 'mute'-functie. Om de functie te gebruiken, zijn slechts een paar klikken nodig. Druk gewoon op de drie verticale stippen aan de zijkant van de e-mail en kies vervolgens Stom. Daarna wordt het bericht verplaatst naar uw archiefmap, waar u het nog steeds kunt zien, samen met alle andere antwoorden die eraan zijn gekoppeld.
Aanbevelingen van de redactie
- Nvidia wil niet dat je iets weet over zijn controversiële nieuwe GPU
- Google heeft deze essentiële Gmail-beveiligingstool zojuist volledig gratis gemaakt
- Dit zijn de nieuwe AI-functies die naar Gmail, Google Documenten en Spreadsheets komen
- Wat is Wi-Fi 7: alles wat u moet weten over 802.11be
- Chrome's versie van Nvidia DLSS staat op het punt te worden gelanceerd, maar je kunt deze nog niet gebruiken
Upgrade uw levensstijlMet Digital Trends kunnen lezers de snelle technische wereld in de gaten houden met het laatste nieuws, leuke productrecensies, inzichtelijke redactionele artikelen en unieke sneak peeks.


