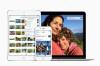In e-mail verschilt de handeling van het bijvoegen van een afbeelding aanzienlijk van het invoegen ervan. De ontvanger moet een bijlage naar haar computer downloaden om deze te kunnen bekijken, terwijl een afbeelding in de hoofdtekst van een bericht kan worden bekeken zonder te downloaden, wat tijd bespaart voor de ontvanger. De meest voorkomende Windows e-mailclients hebben ondersteuning voor het toevoegen van inline afbeeldingen aan berichten.
Windows Live Mail 2011
Stap 1
Klik op het tabblad "Home" bovenaan het scherm en klik vervolgens op de knop "E-mailbericht" hieronder om een nieuw bericht op te stellen.
Video van de dag
Stap 2
Klik op het tabblad "Bericht" bovenaan het venster voor het samenstellen van berichten en klik op de knop "Bestand bijvoegen" in het gedeelte "Invoegen" van de werkbalk.
Stap 3
Dubbelklik op het afbeeldingsbestand dat u wilt invoegen. Dit toont een nieuw tabblad met de titel "Hulpmiddelen voor fotoalbums" bovenaan het venster.
Stap 4
Klik op een van de pictogrammen in het gedeelte "Albumstijlen" van de werkbalk om aan te geven hoe u de afbeelding in uw bericht wilt weergeven. Dit geeft een prompt weer waarin u wordt gevraagd u aan te melden bij uw Windows Live-account.
Stap 5
Typ het e-mailadres en wachtwoord dat is gekoppeld aan uw Windows Live-account om de foto's naar Windows Live te uploaden en voeg het fotoalbum in uw bericht in. Klik op "Verzenden" om het bericht te verzenden.
Microsoft Outlook 2010
Stap 1
Klik op het tabblad "Start" bovenaan het venster en klik op de knop "Nieuwe e-mail" om een nieuw bericht op te stellen.
Stap 2
Klik op het tabblad "Invoegen" bovenaan het venster voor het samenstellen van berichten en klik op de knop "Afbeelding" in het gedeelte "Illustraties" van de werkbalk. Als deze optie niet beschikbaar is, klikt u op het tabblad "Tekst opmaken" en vervolgens op de knop "HTML".
Stap 3
Dubbelklik op de afbeelding die u wilt invoegen. Outlook 2010 plaatst de afbeelding in de hoofdtekst van het bericht.
Stap 4
Klik en sleep de cirkel- en vierkante pictogrammen aan de zijkanten en hoeken van de afbeelding om de grootte en afmetingen te wijzigen.
Stap 5
Klik op de knop "Verzenden" om het bericht te verzenden.
Mozilla Thunderbird 6
Stap 1
Klik op de knop "Schrijven" bovenaan het venster om een nieuw bericht op te stellen.
Stap 2
Klik op het menu "Invoegen" bovenaan het venster en klik vervolgens op "Afbeelding". Er verschijnt een nieuw venster met de titel "Beeldeigenschappen".
Stap 3
Klik op het tabblad "Algemeen" bovenaan het venster en klik vervolgens op de knop "Bestand kiezen". Dubbelklik op de afbeelding die u wilt invoegen.
Stap 4
Klik op het keuzerondje 'Geen alternatieve tekst gebruiken'.
Stap 5
Klik op "OK" om de afbeelding in te voegen en klik vervolgens op de knop "Verzenden" om het bericht te verzenden.