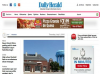OCR inschakelen in Adobe Acrobat
Afbeelding tegoed: GaudiLab/iStock/GettyImages
Optical Character Recognition (OCR) is een krachtig hulpmiddel dat software zoals Adobe Acrobat gebruikt om letters en symbolen in PDF-documenten om te zetten in bewerkbare tekst. In wezen zet OCR afbeeldingen van karakters om in toegankelijke inhoud die kan worden herschreven, gewijzigd en voltooid. Gebruikers van de populaire Adobe Acrobat-software kunnen de OCR-mogelijkheden gebruiken om PDF's snel te bewerken en vervolgens opnieuw te publiceren. Het inschakelen van OCR wordt bereikt in een paar eenvoudige stappen.
Tip
Optical Character Recognition (OCR) is een krachtige softwarebron die inhoud in PDF-documenten omzet in bewerkbare tekst. U kunt OCR in Adobe Acrobat inschakelen met een paar relatief eenvoudige stappen.
Basisprincipes van OCR
OCR, dat in de eerste plaats bedoeld is om PDF-documenten te wijzigen, speelt een integrale rol in het dagelijkse gebruik van software zoals Adobe Acrobat. Hoewel OCR voornamelijk wordt gebruikt om afbeeldingen van gedrukte karakters om te zetten in bewerkbare tekst, kan het ook handgeschreven karakters analyseren en vertalen.
Video van de dag
Adobe OCR gebruiken
Om OCR in combinatie met Adobe Acrobat te gebruiken, moet u eerst de PDF importeren die de tekens bevat die u wilt bewerken. Dit kan een pdf zijn die rechtstreeks vanuit een tekstdocument is gemaakt of een pdf-scan van een papieren document. In beide situaties kan OCR de opgenomen inhoud analyseren en converteren.
Nadat het document is geselecteerd, kiest u de PDF bewerken optie die wordt weergegeven in het deelvenster Gereedschappen van Adobe Acrobat. Wanneer deze optie is geselecteerd, schakelt Acrobat automatisch OCR in. Op dit punt scant Acrobat het document en bereidt het voor op bewerking. De benodigde tijd voor de scan is afhankelijk van de lengte van het document.
OCR-bewerkingen voltooien
Wanneer de OCR-scan is voltooid, zijn de tekens in de PDF bewerkbare tekst. Selecteer met uw cursor een tekstgebied in het PDF-document en bewerk of herschrijf de inhoud indien nodig. Er zijn echter enkele beperkingen aan dit proces. Als OCR om welke reden dan ook de tekst niet nauwkeurig kan converteren, kunt u geen van uw bewerkingen doorvoeren.
Met dat in gedachten moet u alle delen van uw document controleren waarvan u denkt dat ze moeten worden herzien of bewerkt voordat u begint met het herzien van de inhoud. Er is niets frustrerender dan veel tijd te besteden aan bewerkingen in een PDF, om vervolgens te ontdekken dat een cruciale wijziging op één gebied niet mogelijk is.
De wijzigingen afronden
Nadat u alle noodzakelijke wijzigingen hebt aangebracht, voltooit u het document en controleert u of uw wijzigingen volledig zijn doorgevoerd in de bewerkte tekst. Om uw nieuwe PDF te voltooien, klikt u op de Opslaan als optie van de Bestand menu tabblad. Voeg een nieuwe naam in voor het bewerkte bestand en sluit al uw wijzigingen in het nieuwe PDF-document in.
Dankzij een uitgebreide reeks ondersteunende documentatie kunt u zelfstudies raadplegen of hulp zoeken via het online platform van Adobe of via de Acrobat-software zelf.