De Google Pixel3 En Pixel3XL En Pixel 3a en Pixel 3a XL zijn telefoons met verborgen diepten. In deze handleiding vindt u stapsgewijze instructies waarmee u uw nieuwe telefoons kunt aanpassen, de beste snelkoppelingen kunt vinden en de meest opwindende functies kunt ontdekken.
Inhoud
- Hoe u uw startscherm kunt aanpassen
- Hoe u snelle instellingen kiest, schakelt
- Nachtlicht gebruiken
- Hoe u opslagruimte vrijmaakt
- Hoe u Google Assistant uw oproepen kunt laten screenen
- Hoe een gesplitst scherm te gebruiken
- Hoe u het altijd-aan-display kunt uitschakelen
- Hoe u de camera snel kunt starten
- Volumetoetsen gebruiken voor cameragebaren
- Hoe u met één hand snel kunt overschakelen naar de camera aan de voorzijde
We zullen enkele functies doornemen die exclusief zijn voor de Pixel-lijn, en enkele die op elke lijn werken Android 10 telefoon. Voordat we erin duiken, willen Pixel 3 XL-bezitters er misschien naar kijken hoe de inkeping te verbergen. Zonder verder oponthoud, hier zijn onze beste Pixel 3-tips.
Aanbevolen video's
Hoe u uw startscherm kunt aanpassen

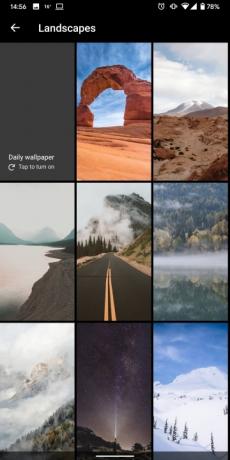
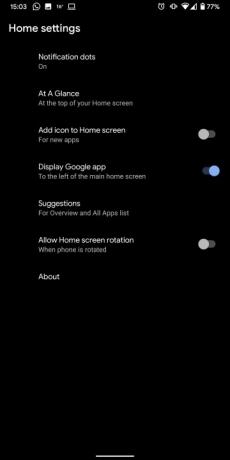
Blijf een open gedeelte van uw startscherm aanraken en u krijgt een pop-upmenu waarin u kunt selecteren Widgets En Stijlen en achtergronden – wij raden de Aarde sectie binnen Achtergronden, waar Google een aantal prachtige foto's van onze planeet en nog meer buitenaardse foto's biedt. Sommige van de andere categorieën bieden een Dagelijks behang optie die uw achtergrond elke dag verandert. Stijl Hiermee kun je meer dramatische veranderingen aanbrengen in het uiterlijk van je telefoon, en het is zeker de moeite van het bekijken waard als je optimaal wilt profiteren van de aanpasbaarheid van Android.
Je zult ook vinden Thuisinstellingen Hier kunt u beslissen of u meldingspunten en of er nieuwe app-pictogrammen aan het startscherm moeten worden toegevoegd In een oogopslag informatie zoals agenda-evenementen om bovenaan het scherm te blijven, en meer.
Hoe u snelle instellingen kiest, schakelt

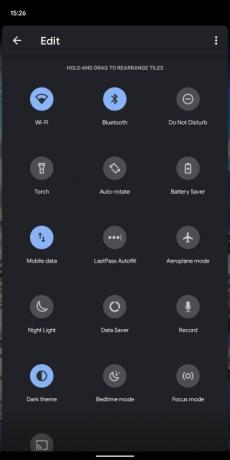
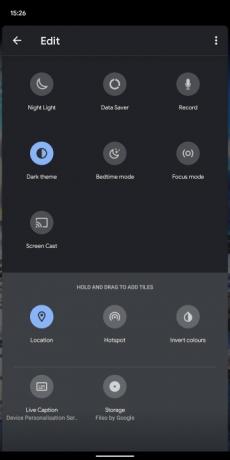
Trek het meldingenpaneel met twee vingers naar beneden en tik op het kleine potloodpictogram linksonder om de snelle instellingen te bewerken die verschijnen. U kunt eenvoudig pictogrammen tikken en slepen om ze toe te voegen of te verwijderen en ze naar de gewenste plek in het menu Snelle instellingen te verplaatsen.
Nachtlicht gebruiken
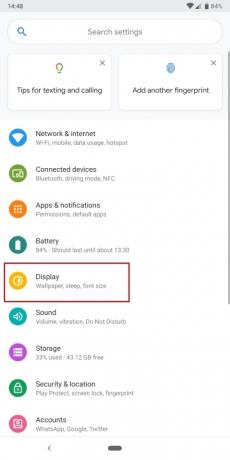
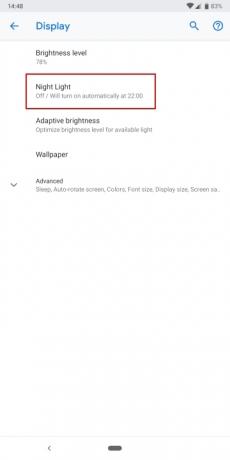

Omdat blauw licht het kan maken moeilijker om in slaap te vallenbieden de meeste telefoonfabrikanten nu een blauwlichtfilter dat kan worden gepland voor het slapen gaan. Ga op je Pixel 3 naar Instellingen > Weergave > Nachtlicht en tik Schema, waar u ervoor kunt kiezen om het precies te laten inschakelen wanneer u wilt of automatisch af te stemmen op de zonsondergang en zonsopgang in uw omgeving.
U kunt dit ook instellen als onderdeel van uw Ontspan bedtijdroutine in Instellingen > Digitaal welzijn.
Hoe u opslagruimte vrijmaakt
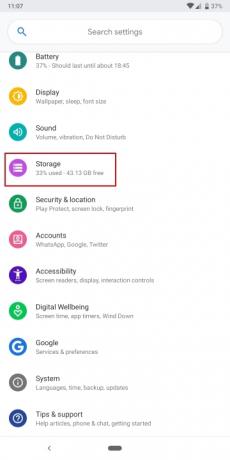
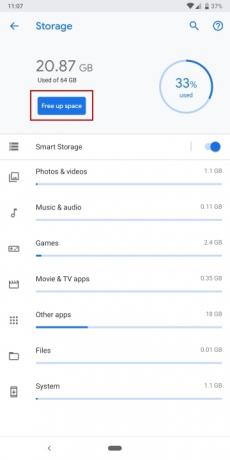
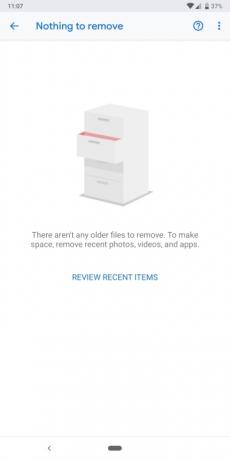
Met 64 GB opslagruimte in het basismodel en geen ruimte voor een Micro SD-kaart, kan het zijn dat je onvoldoende ruimte hebt op je Pixel 3 of 3 XL. Naast het verwijderen van apps die je niet nodig hebt, moet je ook naar gaan Instellingen > Opslag en tik Maak ruimte vrij.
Een andere manier om ruimte vrij te maken is door een back-up van foto's en video's te maken in Google Foto's, waar u gratis een back-up van alles in de oorspronkelijke kwaliteit kunt maken. Zodra er een back-up van alles is gemaakt, tikt u op het kleine hamburgermenu linksboven in Google Foto's en tikt u vervolgens op Instellingen > Apparaatopslag vrijmaken.
Hoe u Google Assistant uw oproepen kunt laten screenen

Als er een telefoontje binnenkomt waarvan u vermoedt dat het spam is (of als u het gewoon niet wilt aannemen) kraan Schermoproep en de Google Assistent neemt voor u op en zegt: 'Hallo, de persoon die u belt, gebruikt een screeningservice van Google en krijgt een kopie van dit gesprek. Zeg gerust uw naam en waarom u belt.’
Je ziet wat ze zeggen in realtime getranscribeerd op je Pixel-scherm en je kunt kiezen of je wilt antwoorden, snel een antwoord wilt sturen of als spam wilt rapporteren.
Hoe een gesplitst scherm te gebruiken

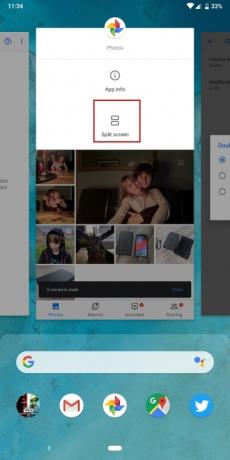

Om een gesplitst scherm te gebruiken, veegt u eenvoudigweg omhoog vanaf de onderkant van het scherm om de multitasking-weergave te openen met uw recente apps en tikt u op het app-pictogram bovenaan een van de apps die u wilt openen. Selecteer vervolgens Gesplitst scherm en kies de tweede app die je wilt openen. Je kunt de balk in het midden slepen om het formaat te wijzigen, en vervolgens helemaal naar boven of beneden slepen als je klaar bent om met een van de apps op volledig scherm te gaan.
Hoe u het altijd-aan-display kunt uitschakelen


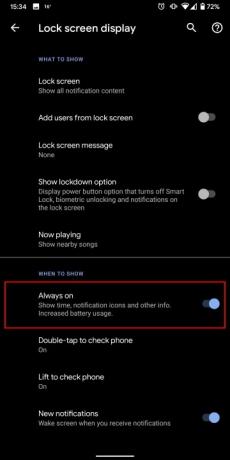
We raden zeker aan om het scherm dat altijd aan staat in te schakelen, zodat je nieuwe meldingen en andere informatie op het scherm van je Pixel 3 kunt zien, zelfs als deze is vergrendeld. Het kost echter wel een behoorlijk deel van de batterij om hem te laten werken, dus we raden je niet aan om hem aan te laten als je de batterij probeert te sparen. Ga naar Instellingen > Weergave > Geavanceerd > Vergrendelschermweergave en zorg ervoor dat de Altijd aan modus is uitgeschakeld. Wij hebben ook ingeschakeld Dubbeltik om de telefoon te controleren En Til op om de telefoon te controleren, maar misschien vindt u dat een van deze opties voldoende is.
Hoe u de camera snel kunt starten

Je kunt de camera-app op elk gewenst moment snel starten door te dubbeltikken op de aan/uit-knop, zelfs als je Pixel 3 is vergrendeld. Het is een handige functie als je een spontaan moment wilt vastleggen en snelheid essentieel is. U kunt deze functie in- en uitschakelen Instellingen > Systeem > Gebaren > Ga naar camera.
Volumetoetsen gebruiken voor cameragebaren
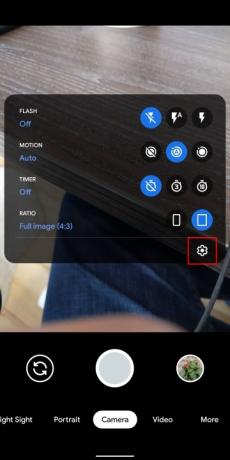

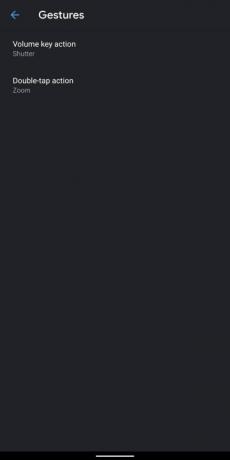
De Pixel 3 en 3a hebben tools waarmee je gemakkelijker dan ooit foto's kunt maken. Eén reeks nieuwe functies stelt gebruikers bijvoorbeeld in staat de volumeknoppen op hun apparaat om te zetten in camerafuncties; Ze kunnen op de knop Volume omhoog drukken om in te zoomen en op de knop Omlaag om uit te zoomen op hun scherm. Als iemand zijn apparaat verder wil aanpassen, kan hij ervoor kiezen om de volumeknoppen te gebruiken om de foto te maken. Gebruikers kunnen ervoor kiezen hun apparaat aan te passen om te reageren op specifieke tikken op het scherm; een dubbele tik kan snel in- of uitzoomen of wisselen tussen de camera's aan de voor- en achterzijde. Om deze functies te gebruiken en te beheren, gaat u naar de camera-app, tikt u op de pijl bovenaan het scherm en selecteert u het tandwielpictogram Instellingen. Tik op dat moment op Gebaren en begin met spelen met je nieuwe functies.
Hoe u met één hand snel kunt overschakelen naar de camera aan de voorzijde
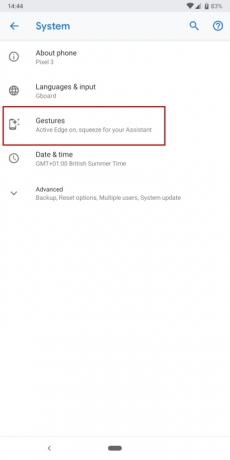
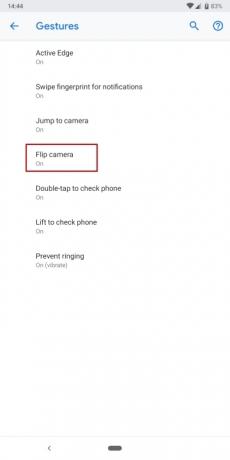
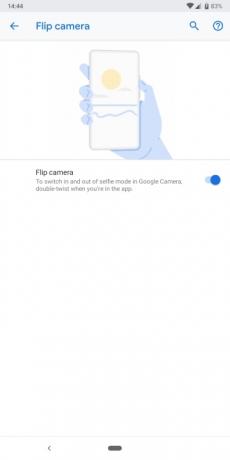
In de begindagen van smartphones kostte het wat werk om tussen de primaire te schakelen camera lens en de camera aan de voorzijde. En als je met slechts één hand tussen de twee camera's wilde schakelen, was dat bijna onmogelijk. Tegenwoordig kunnen gebruikers met tools als de Pixel 3 en Pixel 3a gewoon met hun pols bewegen om tussen camera's te wisselen. Het is letterlijk nog nooit zo eenvoudig geweest om een camera te bedienen. Als u uw pols twee keer zou draaien, zou u de camera aan de voorzijde omhoog kunnen trekken. Ga naar Instellingen > Systeem > Gebaren > Camera omdraaien en schakel de schakelaar in om deze functie in te schakelen.
Nu je de camera-instellingen van je telefoon hebt geopend, is het de moeite waard om even rond te kijken. Ontdek enkele van de verschillende opties voor het aanpassen van uw Google-telefoon. Bekijk deze voor enkele ideeën belangrijkste instellingen die u moet wijzigen op uw Google Pixel 3, Pixel 3 XL, Pixel 3a of Pixel 3a XL.
Aanbevelingen van de redactie
- Beste Google Pixel Fold-hoesjes: de 10 beste die je kunt kopen
- Heeft de Google Pixel 7a een koptelefoonaansluiting?
- Alles aangekondigd op Google I/O 2023: Pixel Fold, Pixel 7a en meer
- De beste cameratruc van de Pixel 7 komt naar de iPhone en alle Android-telefoons
- De Google Pixel Fold zou de Galaxy Z Fold op één grote manier kunnen verslaan
Upgrade uw levensstijlMet Digital Trends kunnen lezers de snelle technische wereld in de gaten houden met het laatste nieuws, leuke productrecensies, inzichtelijke redactionele artikelen en unieke sneak peeks.



