Apple is de afgelopen jaren consequent geweest in het updaten van Safari met nieuwe functies, waaronder prestatieverbeteringen en enkele maar liefst privacy-upgrades. De MacOS Monterey-update geeft zijn browser ook een nieuw uiterlijk met Safari 15, een versie die nieuwe webcode-ondersteuning biedt voor meer geavanceerde pagina's, Passkey-ondersteuning voor de iCloud-sleutelhanger, hoogtepunten om belangrijke informatie te benadrukken, en een geheel veel meer.
Inhoud
- Stap 1: Ga naar de App Store
- Stap 2: Controleer uw updates
- Stap 3: Update Safari indien beschikbaar
- Stap 4 (optioneel): Voeg Safari-extensies toe
Als u automatische updates niet hebt ingeschakeld of als u bepaalde updates voor uw Mac uitstelt, kunt u mogelijk niet meteen profiteren van de nieuwste functies. De oplossing is om Safari zelf handmatig bij te werken – en gelukkig is dit vrij eenvoudig te doen. Hier leest u hoe u het moet doen.
Aanbevolen video's
Stap 1: Ga naar de App Store
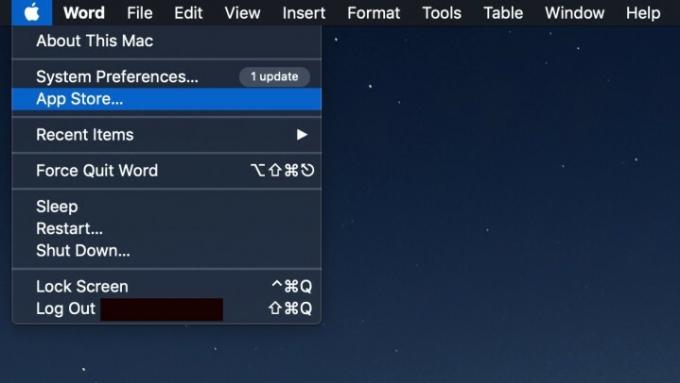
Log in op uw Mac en ga naar de App Store. Je kunt het eenvoudig openen door het te selecteren
Appel pictogram in de linkerbovenhoek van het MacOS-scherm en selecteer vervolgens App Winkel.Stap 2: Controleer uw updates
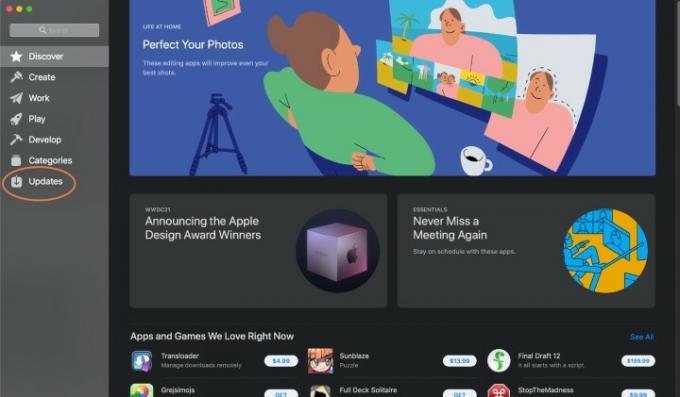
Wanneer de App Store voor het eerst wordt geopend, kijkt u naar het menu aan de linkerkant. Helemaal onderaan zou je een sectie moeten zien met de naam Updates. Navigeer daarheen om de status van beschikbare app-updates te controleren.
Stap 3: Update Safari indien beschikbaar

De Updates sectie is verdeeld in verschillende delen, afhankelijk van de status van uw apps. Er kan sprake zijn van een In behandeling sectie voor apps die in de wachtrij staan om te worden bijgewerkt, maar autorisatie nodig hebben of meer tijd nodig hebben om te voltooien. Er zou een Updates beschikbaar sectie voor apps waarvoor updates beschikbaar zijn die nog niet zijn gestart. En misschien zie je ook een Recent geüpdatet sectie om te controleren op updates die onlangs zijn toegepast.
Zoek naar Safari in de In behandeling of Updates beschikbaar secties. Als je het ziet, zoek dan naar blauw Update knop rechts van de app. Selecteer dit indien beschikbaar om uw Safari-update te starten.
Opmerking voor het oplossen van problemen: als het erop lijkt dat er iets mis is met Safari, zoals een update die in behandeling is en die niet kan worden voltooid of een melding met de volgende melding Kan Safari niet updaten, dan moet je proberen je Mac opnieuw op te starten en opnieuw bij te werken om te zien of dit helpt. Als het niet werkt, controleer dan uw MacOS-updates. Als uw versie van MacOS achterloopt op de nieuwste updates voor Safari, is deze mogelijk pas beschikbaar nadat u een uitgebreidere upgrade hebt voltooid.
Houd er rekening mee dat u deze volledige MacOS-updatemethode doorgaans op elk gewenst moment kunt gebruiken om Safari bij te werken. Omdat voor een MacOS-update echter een back-up van je gegevens nodig is en je vooraf bij alles moet uitloggen, is dit niet altijd een haalbare optie als je midden in langdurig werk zit. Safari zelf updaten kan een betere optie zijn.
Stap 4 (optioneel): Voeg Safari-extensies toe
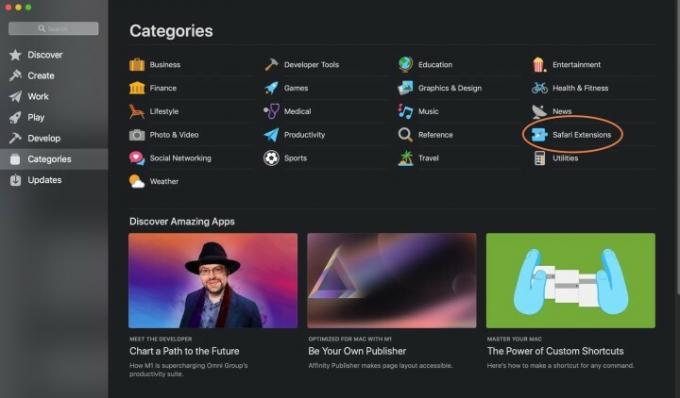
Als je enthousiast bent over een nieuwe extensie die onlangs naar Safari is gekomen, zal een standaardupdate deze niet bevatten; je zult deze zelf moeten toevoegen. Selecteer in de App Store de Categorieën optie in het menu. Selecteer in de lijst die verschijnt Safari-extensies.
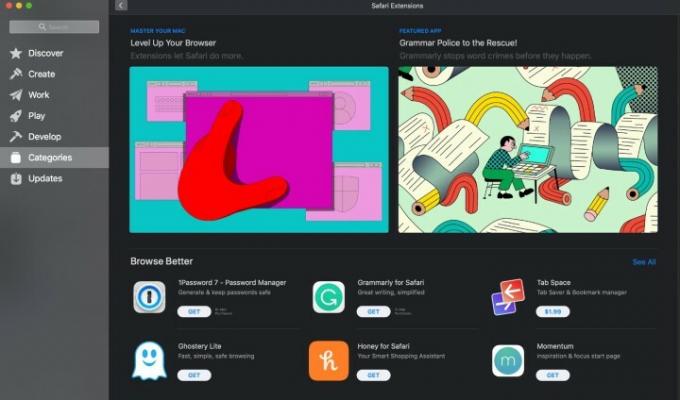
Hier kunt u de nieuwste extensies bekijken en deze naar wens aan Safari toevoegen. Als je wat ideeën wilt, kijk dan eens onze lijst met de beste browserextensies.
Safari opnieuw installeren
Houd er rekening mee dat u ervoor kunt kiezen Safari volledig te verwijderen. Als het erop lijkt dat Safari een bug of prestatieprobleem heeft, is het verwijderen van de app en het opnieuw installeren ervan een manier om alles up-to-date te krijgen en tegelijkertijd uw probleem op te lossen. De enige manier om Safari op deze manier opnieuw te installeren, is door MacOS helemaal opnieuw te installeren. U verliest geen gegevens, maar het duurt wel langer. Wees dus altijd voorzichtig bij het verwijderen van Safari.
Een opmerking over Safari op Windows
Ja, dat kan technisch gezien Safari downloaden op Windows. Sinds Safari 5 werkt Apple echter niet meer aan deze Windows-versie van de app, dus er zullen geen updates meer voor beschikbaar zijn. Dat betekent ook dat de beveiliging en prestaties van de Windows-versie achterwege zijn gelaten, dus we raden aan deze app helemaal niet te gebruiken.
Voor meer informatie kunt u wellicht een kijkje nemen onze beste browsers voor Mac, en de beste webbrowsers in het algemeen gebaseerd op hun laatste updates!
Aanbevelingen van de redactie
- De installatie van de essentiële beveiligingsupdate voor Apple-apparaten duurt slechts een paar minuten
- Mogelijk elimineert Apple binnenkort de notch van je Mac en iPhone
- Door deze kritieke exploit kunnen hackers de verdediging van uw Mac omzeilen
- Uw volgende MacBook Air kan zelfs sneller zijn dan verwacht
- Heb je een iPhone, iPad of MacBook? Installeer deze essentiële update nu meteen
Upgrade uw levensstijlMet Digital Trends kunnen lezers de snelle technische wereld in de gaten houden met het laatste nieuws, leuke productrecensies, inzichtelijke redactionele artikelen en unieke sneak peeks.




