Het maken van mooie, grappige of boeiende video's op een iPhone wordt mogelijk gemaakt dankzij de geweldige Apple-camera. Als je een fervent videomaker bent, kun je eenvoudig je telefoon tevoorschijn halen en filmen.
Inhoud
- Een video bijsnijden op een iPhone
- iPhone-video's bijsnijden met iMovie
- Een video op de iPhone bijsnijden met Video Crop
- Bijsnijden is niet hetzelfde als bijsnijden... of roteren
Als je veel video's maakt, bewerk je waarschijnlijk ook veel. Hiervoor moet je leren hoe je specifieke bewerkingstaken uitvoert, zoals bijsnijden. We laten u verschillende methoden zien voor het bijsnijden van uw video's, waaronder het gebruik van een app van derden.
Aanbevolen video's
Een video bijsnijden op een iPhone

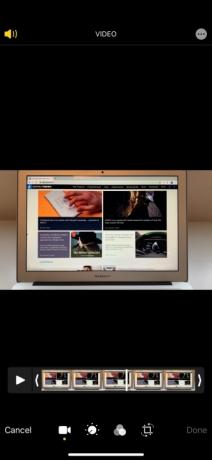
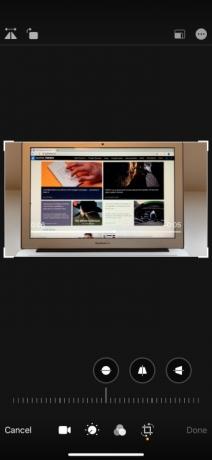
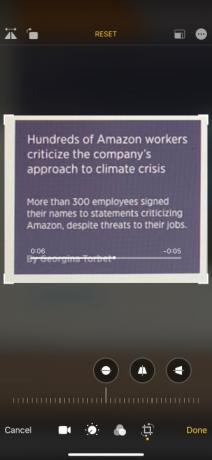
Helaas kun je de Camera-app op je iPhone niet gebruiken om video's 'voor te snijden' terwijl je ze aan het filmen bent. Zodra ze echter zijn gefilmd, kun je ze bijsnijden met de Foto's-app, zolang je iOS 13 of hoger gebruikt (zie hieronder als je dat niet hebt). Dit is wat u moet doen:
Verwant
- Beste Apple-deals: MacBooks, AirPods, iPads, iMacs, AirTags en meer
- Apple kan te maken krijgen met een ‘ernstig’ iPhone 15-tekort vanwege productieproblemen, aldus het rapport
- Hoe u de Apple ID van iemand anders op uw iPhone kunt verwijderen
Stap 1: Open Foto's en selecteer de video die je wilt bijsnijden.
Stap 2: Nadat u de gewenste video hebt geopend, tikt u op Bewerking in de rechterbovenhoek van het scherm.
Stap 3: Druk op Bijsnijden-roteren -pictogram onder aan het bewerkingsscherm. Eenmaal in de Bijsnijdmodus tikt u op een van de hoeken van de video en houdt u deze vast. Begin vervolgens de rand naar binnen te slepen, naar het gewenste punt. Herhaal dit met elke andere hoek totdat je klaar bent met bijsnijden.
Stap 4: Kraan Klaar in de rechterbenedenhoek. Hierdoor wordt de oogst gespaard. Als je echter een fout hebt gemaakt of de originele video wilt herstellen, kun je op tikken Bewerking nogmaals en tik vervolgens op Terugdraaien in de rechterbenedenhoek van het scherm Bewerken.
iPhone-video's bijsnijden met iMovie
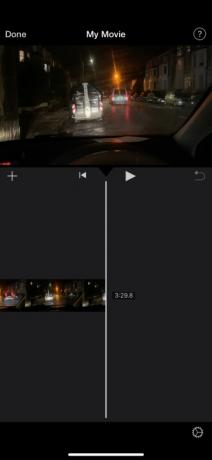
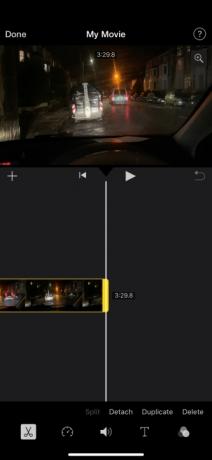
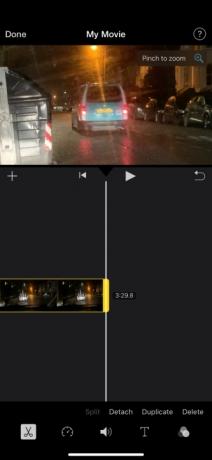
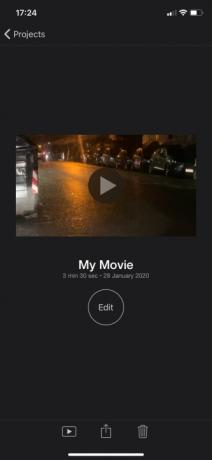
Als u iOS 13 of hoger niet gebruikt, is iMovie een alternatief voor Foto's. Meestal vindt u dit vooraf gedownload op uw iPhone. Zo niet, dan kun je deze downloaden via de App Store.
Na het downloaden kunt u als volgt video's bijsnijden met iMovie:
Stap 1: Open iMovie en maak een Nieuw project.
Stap 2: Kraan Film en selecteer vervolgens de video die je wilt bijsnijden. Tik vervolgens op Film maken onderaan het scherm.
Stap 3: tik op uw video zoals deze op de tijdlijn in de onderste helft van het scherm verschijnt. Tik vervolgens op het kleine Zoom pictogram (weergegeven als een vergrootglas) in de rechterbovenhoek van het scherm.
Stap 4: knijp de video in of uit om in en uit te zoomen op de video (hierdoor wordt deze effectief bijgesneden). Kraan Klaar in de linkerbovenhoek van het scherm zodra u klaar bent.
Stap 5: Druk op Actie (Delen) -pictogram onder aan het scherm (het ziet eruit als een vierkant met een pijl die er verticaal uit wijst). Tik ten slotte op Video opslaan, waarmee de nieuw bijgesneden video op uw filmrol wordt opgeslagen.
Het is ook vermeldenswaard dat iMovie, vergeleken met Foto's, het voordeel heeft dat het de oorspronkelijke beeldverhouding van je video behoudt.
Een video op de iPhone bijsnijden met Video Crop
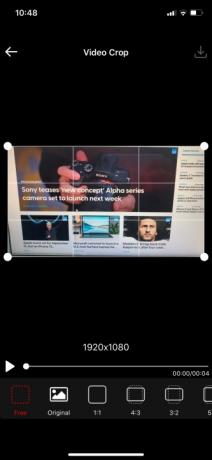
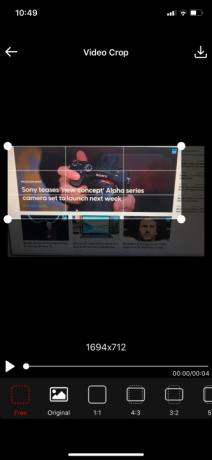
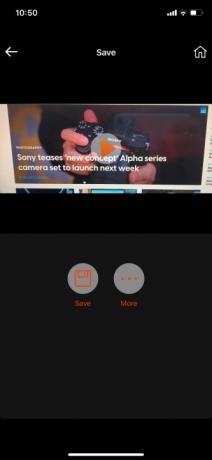
Als je er klaar voor bent om even de Apple-wereld te verlaten, kun je een verscheidenheid aan geweldige niet-Apple-apps vinden die video-bijsnijdmogelijkheden bieden voor je iPhone. Een van de meest gebruikte apps voor het bijsnijden van video's is Video Crop - Video bijsnijden en vergroten/verkleinen, en deze kan worden gedownload in de App Store.
Nadat u de app vanuit de App Store met succes op uw apparaat hebt geïnstalleerd, kunt u deze gaan gebruiken om uw geselecteerde video's bij te snijden. Het enige dat u hoeft te doen, is deze eenvoudige stappen volgen die we voor uw gemak hebben uiteengezet:
Stap 1: Open Video Crop en tik op OK wanneer u wordt gevraagd of u wilt dat de app toegang krijgt tot uw foto's. Tik op de video die je wilt bijsnijden.
Stap 2: Klik op het witte vinkje in de rechterbovenhoek van de pagina. Houd een van de vier hoeken van de geselecteerde afbeelding ingedrukt voordat u deze sleept, afhankelijk van hoe u deze wilt bijsnijden. Doe hetzelfde met andere hoeken, indien nodig.
Stap 3: Als je klaar bent met het bijsnijden van de video, klik je op het downloadsymbool in de rechterbovenhoek van het scherm. Druk op Opslaan om de vers bijgesneden video op te slaan in uw fotogalerij. Klik op Meer als u de bijgesneden video bijvoorbeeld op uw sociale mediapagina's wilt delen.
Bijsnijden is niet hetzelfde als bijsnijden... of roteren
Er is eigenlijk niet veel aan de hand. Naast handmatig bijsnijden kan Video Crop handig zijn als u uw video's wilt bijsnijden tot specifieke beeldverhoudingen. Bepaalde apps zoals Instagram hebben verschillende beeldverhoudingen. Met Video Crop kunt u vrij bewerken terwijl u Sommige getalenteerde mensen hebben het zelfs gebruikt om korte films van filmkwaliteit te monteren.
We wilden nota nemen van het onderscheid tussen het proces van bijsnijden en een video bijsnijden. Wanneer u een video bijsnijdt, beheert u de tijd dat uw video wordt afgespeeld. Dit pas je eenvoudig aan door op het scherm te tikken en met je vinger van links naar rechts te schuiven. Dit hangt natuurlijk af van waar je de video wilt bijsnijden (het startpunt, het eindpunt of het midden). Indien nodig kunt u de externe frames zelfs geheel verwijderen. Aan de andere kant, wanneer u begint met het bijsnijden van een video, selecteert u een aangewezen gebied dat u wilt behouden en verwijdert u vervolgens alles buiten dat gebied. Als je nog steeds niet weet hoe dit allemaal werkt, weet dan dat bijsnijden ook iets anders is dan roteren. Om je te helpen hebben we een handig programma ontwikkeld handleiding voor het roteren van een iPhone-video, wat wordt gedaan door de hele video te verschuiven op basis van de hoeken die u wilt bereiken.
Aanbevelingen van de redactie
- Een ander rapport suggereert dat de iPhone 15 Pro duurder zal zijn
- Hoe u uw iPhone snel kunt opladen
- Een iPhone is zojuist op een veiling voor een bizar bedrag verkocht
- Deze opvouwbare telefoon is lichter dan de iPhone 14 Pro Max
- Buigen of breken? Kijk hoe de Nothing Phone 2 zijn eerste duurzaamheidstest ondergaat
Upgrade uw levensstijlMet Digital Trends kunnen lezers de snelle technische wereld in de gaten houden met het laatste nieuws, leuke productrecensies, inzichtelijke redactionele artikelen en unieke sneak peeks.




