Zoals de vlaggenschiptelefoons het doen, heeft de Galaxy S20-reeks een nieuwe standaard gezet – en die zal blijven bestaan. De aanstaande lancering van de Galaxy Note 20 lijn zal deze telefoons waarschijnlijk aanvullen, in plaats van vervangen.
Inhoud
- Activeer de donkere modus
- Schakel over naar een vernieuwingsfrequentie van 120 Hz
- Wijzig de schermresolutie
- Pas het Edge-scherm aan
- Ga naar het startscherm zonder te vegen nadat u Gezichtsontgrendeling hebt gebruikt
- Schakel uw telefoon uit met de aan/uit-knop
- Gebruik gebarenbediening
- Gebruik Samsung Daily
- Maak foto's van 108 megapixels
- Maak video's met een resolutie van 8K
Samsung heeft de Galaxy S20-telefoons voorzien van een schat aan functies, en het kan bijna overweldigend zijn als je voor de eerste keer het instellingenmenu induikt en je afvraagt wat je moet veranderen. Het is nog erger als je iets wilt veranderen, maar niet precies weet hoe je dat moet doen. Als het een veel voorkomende wijziging is, hebben wij de hulp die u nodig heeft.
Aanbevolen video's
Hier vindt u onze lijst met instellingen die u mogelijk op uw computer wilt wijzigen Galaxy S20, Galaxy S20 Plus, of Galaxy S20Ultra.
Verwant
- De nieuwste Android-telefoon van Asus zou een grote bedreiging kunnen vormen voor de Galaxy S23 Ultra
- De beste Samsung Galaxy S23 Ultra hoesjes: top 20 die je kunt kopen
- De beste Samsung-telefoons van 2023: onze 8 favoriete Galaxy-handsets
Activeer de donkere modus

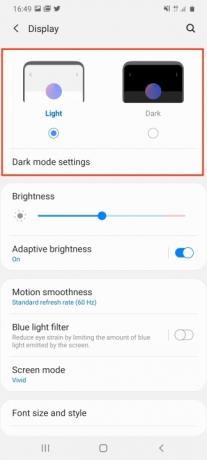
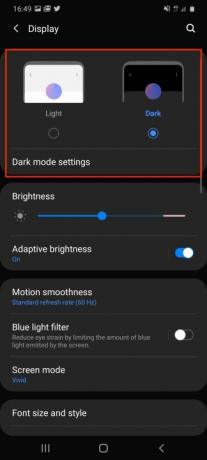
Wie wil er geen donkere modus? Het is goed voor je ogen, beter voor de batterij en ook nog eens cool. Ga naar om over te schakelen naar de donkere modus op de Galaxy S20 Instellingen > Weergaveen tik bovenaan het scherm op Donker optie en kijk hoe de lichten uitgaan. Tik hieronder op Instellingen voor donkere modus om een overschakeling naar de donkere modus te plannen, of om een blauwlichtfilter in te stellen dat 's nachts automatisch wordt geactiveerd.
Schakel over naar een vernieuwingsfrequentie van 120 Hz

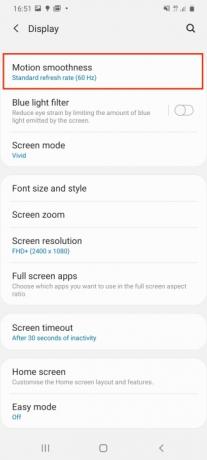

Standaard is de vernieuwingsfrequentie van het scherm van uw Galaxy S20 Ultra 60 Hz, wat geweldig is voor de levensduur van de batterij, maar de mogelijkheden van het verbluffende AMOLED-scherm niet uitbreidt. Het kan op 120 Hz draaien, wat resulteert in vloeiender scrollen op internet, in apps en ook in bepaalde games. De batterij raakt hierdoor echter sneller leeg, dus gebruik deze verstandig. Schakel over door naar te gaan Instellingen > Weergave >Bewegingszachtheid. Tik hierop en selecteer Hoge vernieuwingsfrequentieen druk vervolgens op Toepassen.
Wijzig de schermresolutie


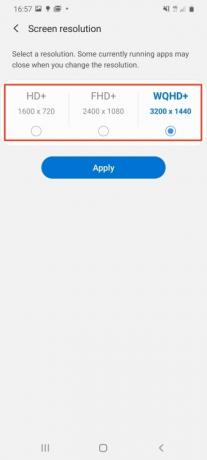
Net als de vernieuwingsfrequentie van 60 Hz laat de kant-en-klare schermresolutie van de Galaxy S20 Ultra niet de verbazingwekkende mogelijkheden van de telefoon zien. De resolutie van het scherm is standaard 2400 x 1080 pixels, maar kan ook 3200 x 1400 pixels zijn. Om dit te zien, ga naar Instellingen > Weergave >Schermresolutie. Er zijn hier drie opties en u wilt de selecteren WQHD+ keuze. Nogmaals, gebruik deze optie spaarzaam, omdat dit de levensduur van de batterij verder zal belasten, en houd er rekening mee dat deze niet kan worden gebruikt in combinatie met de vernieuwingsfrequentie van 120 Hz.
Pas het Edge-scherm aan



In de meest elementaire vorm is het Edge Screen van Samsung een inschuifbaar snelkoppelingspaneel, maar met een beetje maatwerk kan het veel meer zijn dan dit. Om het Edge Screen te vinden, kijkt u aan de rechterkant van het scherm naar een grijze verticale balk, waarschijnlijk naast de volumetoets. Schuif dit over het scherm om de schermrand zichtbaar te maken. Het zal een paar pictogrammen hebben voor enkele veelgebruikte apps. Tik op het Plus-pictogram in de lege ruimtes om meer apps toe te voegen.
U kunt echter nieuwe panelen aan het Edge Screen toevoegen en ook de manier wijzigen waarop de schermranden oplichten met meldingen. Ga hiervoor naar Instellingen > Weergaveen scroll vervolgens naar beneden Randscherm en tik erop. Tik hier op een van beide Randpanelen of Randverlichting om meer panelen toe te voegen of om de lichteffecten van meldingen of bijbehorende apps te wijzigen.
Ga naar het startscherm zonder te vegen nadat u Gezichtsontgrendeling hebt gebruikt


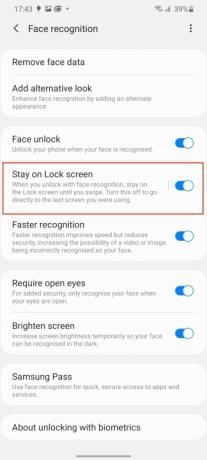
Samsung heeft ervoor gekozen om je over het scherm te laten vegen nadat je het hebt ontgrendeld met Face Unlock, maar je kunt tijd besparen door deze stap te vermijden. Het maakt het ook gemakkelijker om de telefoon met één hand te gebruiken. Gezichtsontgrendeling wordt ingesteld tijdens de eerste installatietijd, maar als u die stap heeft overgeslagen, gaat u naar Instellingen > Biometrie en beveiliging >Gezichtsherkenning starten.
Anders, voor degenen die Face Unlock al gebruiken, zoek op dit punt naar de gemarkeerde optie Blijf op het vergrendelscherm en schakel het uit. De telefoon wordt automatisch ontgrendeld wanneer deze uw gezicht herkent.
Schakel uw telefoon uit met de aan/uit-knop


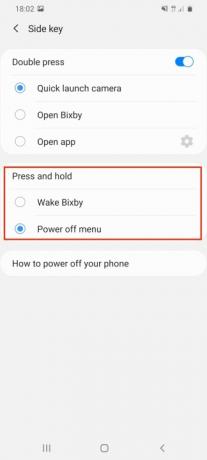
Dit klinkt misschien vreemd, maar als je lang op de aan/uit-knop van de Galaxy S20 drukt, wordt hij wakker in plaats van het aan/uit-menu weer te geven De virtuele assistent van Bixby-Samsung. Om de telefoon uit te zetten, is het raadzaam het aan/uit-menu in het meldingenpaneel te gebruiken, maar velen zullen net als de meeste andere telefoons gewoon op de knop willen drukken. Om van te wisselen Bixby naar het energiemenu, ga naar Instellingen > Geavanceerde functies, en dan Zijtoets. In dit menu selecteert u de Uitschakelmenu onder acties voor de Houd ingedrukt keuze.
Gebruik gebarenbediening


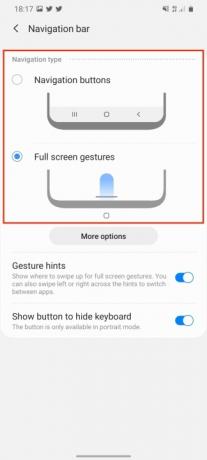
Wanneer je de Galaxy S20 gaat gebruiken, zal dit met de standaard achterkant, home en menu zijn Android knoppen onderaan het scherm, maar u kunt desgewenst overschakelen naar een alternatief op gebaren gebaseerd bedieningssysteem. Ga naar Instellingen > Weergaveen zoek dan naar Navigatiebalk. Selecteer hier de optie met de naam Gebaren op volledig scherm. Hierdoor worden de Android-knoppen verwijderd en wordt het zichtbare schermruimte vergroot.
Het gebruik ervan is hetzelfde als bij veel andere gebarencontrolesystemen. Veeg omhoog om naar huis terug te keren, veeg omhoog en houd vast om het app-menu te openen, en veeg naar links of rechts over het scherm om terug of vooruit te gaan.
Gebruik Samsung Daily


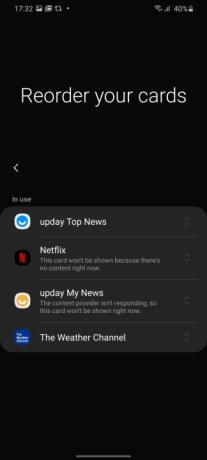
Veeg naar rechts op uw startscherm en u krijgt Samsung Daily te zien, dat bekend stond als Bixby Home was tot voor kort een pagina met grotendeels nutteloze kaarten die niet opnieuw konden worden geconfigureerd alle. Dat is veranderd met de rebranding naar Samsung Daily, en het zou potentieel iets nuttiger kunnen zijn.
Om er zeker van te zijn dat de weergegeven kaarten relevant voor u zijn, veegt u naar rechts om Samsung Daily te openen. Als het de eerste keer is dat u dit doet, heeft u de mogelijkheid om te selecteren welke kaarten worden getoond en in welke volgorde. Als je dit hebt overgeslagen, maak je geen zorgen, je kunt het nog steeds naar wens aanpassen. Tik rechtsboven op de menuknop met drie stippen en tik vervolgens op Kaarten. Schakel nu de kaarten uit die u niet wilt zien en tik op Opnieuw ordenen om de manier te veranderen waarop ze worden weergegeven.
Maak foto's van 108 megapixels

De Galaxy S20 Ultra heeft een hoofdcamera van 108 megapixels, en onder normale omstandigheden is deze standaard ingesteld op 12 megapixels shots, waarbij speciale algoritmen en pixeltechnologie worden gebruikt om foto's te verbeteren zonder de volledige 108 megapixels te gebruiken tijd. Als u dat wilt, kunt u echter nog steeds foto's met volledige resolutie maken.
Open de camera-app en kijk naar de bovenste rij pictogrammen met het label met beeldverhoudingen. Als je de telefoon in staande richting houdt, zoek dan naar degene met de tekst 3:4. Als je hem in landschapsmodus vasthoudt, staat er 4:3. Tik op het pictogram en selecteer 108 MP in het menu dat verschijnt. Foto's gemaakt met 108 megapixels zijn groot, vaak minstens 10 MB, maar je kunt er geen groothoek- of zoomfuncties mee gebruiken.
Maak video's met een resolutie van 8K

De Galaxy S30 Ultra kan adembenemende 8K-beelden opnemen; het is aan jou om ervoor te zorgen dat de 8K-resolutie is ingeschakeld. Om er zeker van te zijn dat het werkt, gaat u naar de camera-app en selecteert u Video. Kijk of het pictogram de beeldverhouding automatisch verschuift. Het lijkt sterk op het pictogram dat we gebruikten om de fotoresolutie om te zetten naar 108 megapixels, behalve dat het nu 9:16 of 16:9 zou moeten zijn, afhankelijk van de richting waarin je kijkt. smartphone is georiënteerd. Selecteer het nieuwe pictogram en tik op 9:16/16:9 8K om te beginnen met het opnemen van verbluffende video met 8K-resolutie.
We willen er wel op wijzen dat 8K-video absoluut de opslagruimte van je smartphone zal opslokken. Om je een idee te geven van hoe snel 8K ruimte in beslag neemt: een 8K-video van één minuut is meestal ongeveer 600 MB groot.
Door met deze tien instellingen te spelen, kom je een stap dichter bij het optimaal benutten van je Galaxy S20. U kunt geweldige technologie ervaren en uw apparaat op de proef stellen wanneer u deze functies bekijkt. Lees ons verhaal over het gebruik van de camera voor meer tips over de camera van deze telefoon innovatieve Single Take-modus.
Aanbevelingen van de redactie
- De beste Android-telefoons van 2023: de 16 beste die je kunt kopen
- De beste Samsung Galaxy S23 hoesjes: onze 16 favoriete hoesjes van dit moment
- De Galaxy Tab S9 Ultra ziet eruit als een van de meest opwindende tablets van 2023
- Samsung heeft een goedkopere (en groenere) manier om een Galaxy S22 te kopen
- Een probleem met een van de beste camerafuncties van de Galaxy S23 Ultra is opgelost




