Het vinden van een lettertype dat u bevalt kan lastig zijn, vooral als u in marketing of grafisch ontwerp werkt en regelmatig het perfecte lettertype voor uw project moet vinden.
Inhoud
- Het downloaden van de juiste lettertypen
- Een voorbeeld bekijken en installeren van het lettertype op MacOS
- Rechtstreeks installeren vanuit Lettertypecatalogus
Gelukkig biedt MacOS (of op iOS, als je daar hulp bij nodig hebt) heeft de manier waarop u snel nieuwe lettertypen kunt downloaden, bekijken en inschakelen aanzienlijk verbeterd populaire Mac-ontwerpapps.
Aanbevolen video's
Hier leest u hoe u lettertypen op een Mac kunt installeren en ze snel kunt ordenen.
Het downloaden van de juiste lettertypen
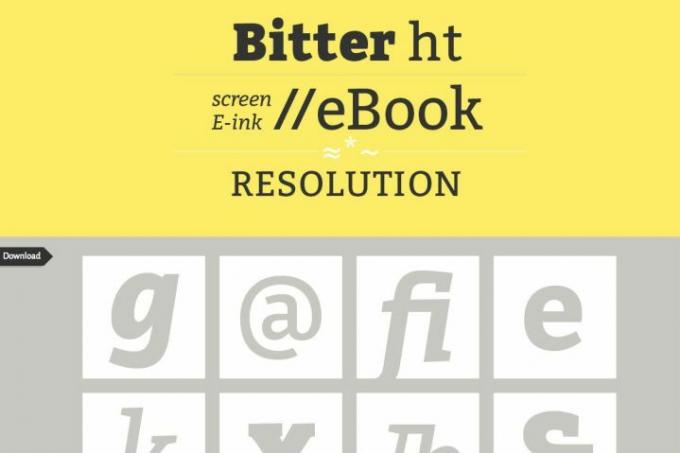
Stap 1: Zoek het lettertype dat je nodig hebt. Er zijn heel veel bronnen van lettertypen online, van informele lijsten tot lettertypen speciaal voor ontwerpers (of je kunt er gewoon voor kiezen ontwerp je eigen lettertype). De meeste lijsten zijn gratis, hoewel voor sommige designerlettertypen moet worden betaald.
Stap 2: Zorg ervoor dat het lettertype dat u kiest compatibel is met MacOS. U kunt het zien aan de bestandsnaam. Mac ondersteunt TrueType- of “.ttf”-bestanden en ook OpenType- of “.otf”-bestanden. Gelukkig dekt dit het merendeel van de gedownloade lettertypen. U kunt echter geen PC-bitmap- of “.fon”-lettertypen gebruiken, die niet compatibel zijn. Vermoedelijk, toekomstige open-sourceformaten zal prima werken.
Stap 3: Misschien wilt u de websiterecensies nog eens controleren om er zeker van te zijn dat downloads betrouwbaar zijn. Gebruik altijd een vertrouwde website voordat u iets downloadt! Als alles er goed uitziet, download dan het gewenste lettertypebestand. Hiermee wordt een nieuw bestand (mogelijk gecomprimeerd) toegevoegd aan uw Mac-downloadsectie.
Een voorbeeld bekijken en installeren van het lettertype op MacOS
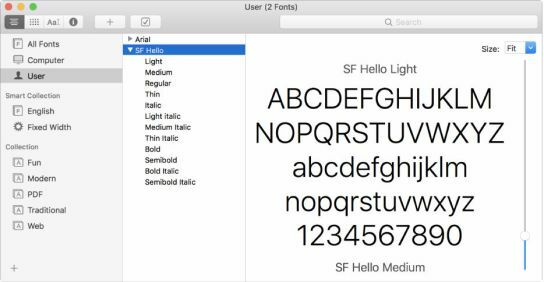
Stap 1: Navigeer naar het bestand dat u zojuist hebt gedownload in Finder en open het vervolgens (zip-bestanden uitvouwen als dat eerst nodig is). Deze zou onmiddellijk moeten openen Lettertypeboek. Dit is een app die is opgenomen in MacOS om het beheer van lettertypen eenvoudiger te maken, en die verschillende handige functies heeft. Wanneer u op een gloednieuw lettertype klikt, verschijnt Lettertypecatalogus en toont u een voorbeeld van dat lettertype.
Stap 2: Bekijk het voorbeeld van Font Book. U kunt het lettertype wijzigen via het vervolgkeuzemenu bovenaan het venster, zodat u de verschillende diktes en stijlen van het lettertype beter kunt zien. Als het niet is wat je had verwacht of als er iets mis is met het uiterlijk, wil je waarschijnlijk een nieuwe versie van het lettertype downloaden van een andere site of een nieuw type lettertype proberen.
Stap 3: Onderaan het Font Book-voorbeeldvenster ziet u de optie om dit te doen Installeren het lettertype. Klik op de knop en het lettertype wordt op uw Mac geïnstalleerd. In theorie maakt Font Book een lettertype beschikbaar voor alle apps op MacOS. In de praktijk kun je echter wat problemen tegenkomen met bijvoorbeeld oudere Microsoft Word-apps, die mogelijk niet goed zijn ingesteld om nieuwe lettertypen te accepteren.
Rechtstreeks installeren vanaf Lettertypeboek

MacOS biedt een extra methode voor het installeren van lettertypen die geschikt is voor gebruikers die verschillende lettertypen tegelijkertijd willen gebruiken. Het is ook een goede optie voor het bijwerken, verbeteren en personaliseren van uw specifieke verzameling lettertypen, zodat u ze gemakkelijker kunt vinden en beheren. Als u zich in een branche bevindt waar het gebruik van lettertypen veel voorkomt en bijzonder is: webingenieurs of andere banen in de grote technologie-industrie, bijvoorbeeld, dan zal dit je goed van pas komen.
Stap 1: Klik Gaan in de menubalk van uw Mac en klik vervolgens op Toepassingen. Selecteer in het venster Toepassingen LettertypeBoek — het pictogram is een boek met een grote F erop.
Stap 2: Zodra de Venster Lettertypeboek wordt geopend, kunt u al uw huidige lettertypen verkennen. U vindt een alfabetische lijst van al uw lettertypen, maar u kunt de sectie Slimme verzameling verkennen om andere manieren te vinden om uw lettertypen te ordenen en weer te geven. Als u zorgvuldig naar een lettertype zoekt, kan het een goed idee zijn om dit te controleren uw huidige lettertypen om te zien wat uw opties zijn voordat u nieuwe bestanden online downloadt.
Stap 3: U kunt nu uw lettertypen installeren. Navigeer naar de werkbalk en klik op de plus teken (+), waardoor een nieuw venster verschijnt. Navigeer vervolgens naar de Downloads map en blader door de lettertypen die u hebt geïnstalleerd. Kies de Pictogrammen optie op uw werkbalk om elk lettertype te bekijken. Om meerdere lettertypen tegelijk te installeren, houdt u de knop ingedrukt Cmd toets op uw toetsenbord. Wanneer u klaar bent om te installeren, klikt u op Open.
Stap 4: De optie Collecties in Lettertypeboek houdt al uw lettertypen op orde, waardoor projecten eenvoudiger worden. Kies de plusteken (+) onderaan de zijbalk om uw lettertypen op elke gewenste manier te ordenen.
De Bestand En Bewerking Tabbladen in de bovenste werkbalk bieden u de mogelijkheid om ongebruikte of ongewenste lettertypen of groeperingen van lettertypen te verwijderen. U kunt Lettertypecatalogus ook gebruiken om lettertypen te valideren die problemen opleveren. Klik op de Bestand menu om toegang te krijgen tot lettertypevalidatie.
Aanbevelingen van de redactie
- Apple gaf Mac-gamers zojuist een grote reden om enthousiast te zijn
- Door deze kritieke exploit kunnen hackers de verdediging van uw Mac omzeilen
- Heb je een iPhone, iPad of MacBook? Installeer deze essentiële update nu meteen
- De meest voorkomende Chromebook-problemen en hoe u deze kunt oplossen
- MacGPT: hoe u ChatGPT op uw Mac gebruikt
Upgrade uw levensstijlMet Digital Trends kunnen lezers de snelle technische wereld in de gaten houden met het laatste nieuws, leuke productrecensies, inzichtelijke redactionele artikelen en unieke sneak peeks.


