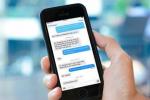Vroeger kon het overbrengen van foto's tussen een pc en een mobiel apparaat heel lastig zijn. Dat is niet langer het geval, omdat pc's en Android-apparaten hebben nu ingebouwde tools om het overbrengen van foto's tussen de twee nog eenvoudiger dan ooit te maken.
Inhoud
- Windows 10
- MacOS
- Chrome OS
- Andere oplossingen
In deze handleiding verdelen we de overdrachtsmethoden over de drie belangrijkste besturingssystemen:
- ramen
- MacOS
- Chrome OS
Aanbevolen video's
We hebben ook een pure build-of gebruikt Android 10 geïnstalleerd op Google Pixel3. Dat gezegd hebbende, de Android aspect kan enigszins afwijken op uw telefoon of tablet.
Windows 10

Gebruik de Jouw telefoon-app
Als u foto's van uw Android-apparaat wilt downloaden, is dit de juiste keuze. Bovendien beschikt u over de extra voordelen van sms'en, bellen en Android-gerelateerde meldingen ontvangen op uw Windows 10-pc.
Verwant
- Hoe u de Apple ID van iemand anders op uw iPhone kunt verwijderen
- De beste Android-telefoons van 2023: de 16 beste die je kunt kopen
- De nieuwste Android-telefoon van Asus zou een grote bedreiging kunnen vormen voor de Galaxy S23 Ultra



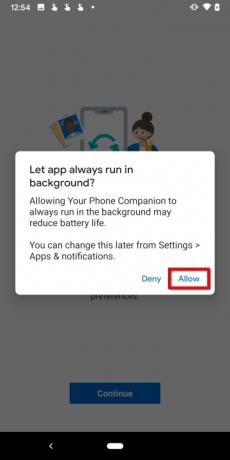
Stap 1: Download en installeer Microsoft Uw Phone Companion-app van Google Play op uw Android-apparaat.
Stap 2: Meld u aan bij uw Microsoft-account. Als u al bent aangemeld via een andere Microsoft-app, tikt u op het blauw Doorgaan knop in plaats daarvan.
Stap 3: Tik op het blauw Doorgaan knop om machtigingen toe te staan.
Stap 4: Kraan Toestaan in de volgende pop-ups om toegang te verlenen tot uw contacten, telefoongesprekken te voeren en te beheren, toegang te krijgen tot foto's en andere media, en sms-berichten te verzenden en te bekijken.
Stap 5: Tik op het blauw Doorgaan knop gevolgd door Toestaan om toestemming te geven dat de app op de achtergrond wordt vernieuwd.
Stap 6: In Windows 10 tikt u op om het Jouw telefoon app. Je zou al ingelogd moeten zijn.
Stap 7: Sta het koppelen toe.



Stap 8: Terug op de Android-telefoon tikt u op Mijn pc is klaar.
Stap 9: Tik op het blauw Toestaan knop.
Stap 10: Kraan Klaar om het installatieproces te voltooien.
Stap 11: Op de Windows 10-pc kunt u de app Jouw telefoon toestaan zichzelf aan de taakbalk vast te zetten. Dit is optioneel, maar maakt toegang tot de app gemakkelijker dan door het Startmenu naar beneden te scrollen om de app te vinden.
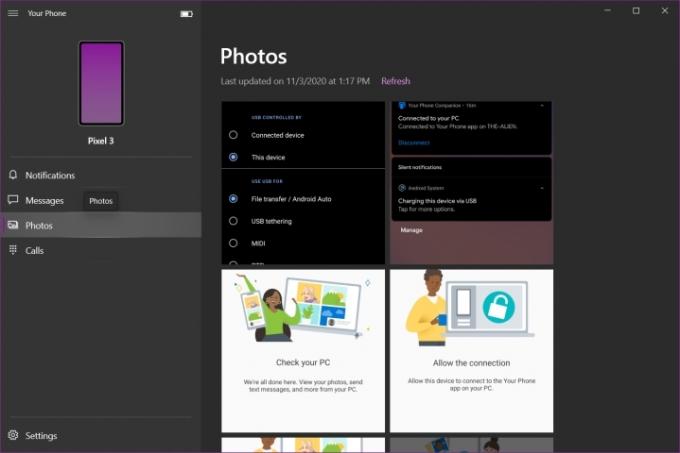
De app Jouw telefoon is onderverdeeld in vier categorieën: Meldingen, Berichten, Foto's en Bellen. Helaas kun je niet zomaar elk bestand heen en weer overbrengen tussen pc en telefoon, behalve jij kan haal alle foto's op die op het Android-apparaat zijn opgeslagen.
Opmerking: Om meldingen te ontvangen heeft de Jouw Telefoon-app toestemming nodig via de instellingen van de Android-telefoon.
Gebruik een USB-verbinding

Zorg ervoor dat u de juiste USB-kabel heeft om uw telefoon op uw pc aan te sluiten. De meeste moderne telefoons hebben een USB-C-kabel nodig, maar controleer ook welke aansluiting uw laptop of desktop heeft, om er zeker van te zijn dat deze aan de andere kant kan worden aangesloten. Oudere telefoons hebben meestal een micro-USB-kabel nodig.


Stap 1: Sluit de Android-telefoon ontgrendeld aan op de pc met behulp van een USB-kabel.
Stap 2: Druk op Dit apparaat opladen via USB melding op de schaduw van de telefoon.
Stap 3: Kraan Bestandsoverdracht vermeld onder Gebruik USB voor.
Stap 4: De telefoon zou nu in Verkenner moeten verschijnen als een USB-station. Verplaats foto's tussen de telefoon en de pc zoals u met een USB-flashstation zou doen.
Stap 5: Werp de telefoon uit als u klaar bent en koppel hem los van de pc.
Stuur een foto naar Android via Bluetooth
Zorg ervoor dat op beide apparaten Bluetooth is ingeschakeld voordat u verder gaat.
Opmerking: U hoeft stap 1 tot en met 4 niet te volgen als u de telefoon al hebt gekoppeld via de Your Phone Companion-app.
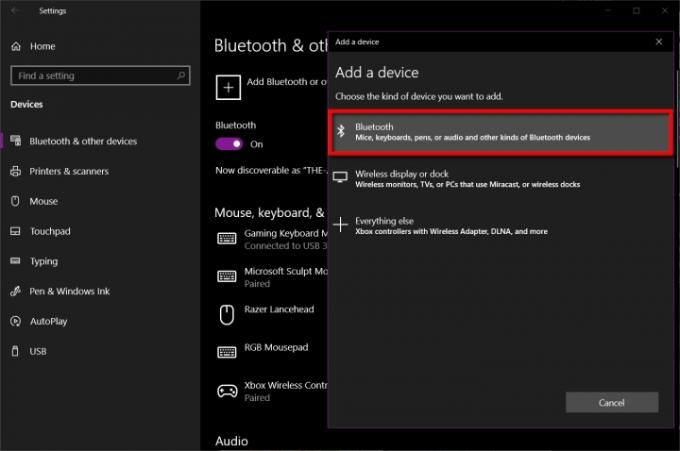
Stap 1: Open de app Instellingen op Windows 10 en selecteer Apparaten.
Stap 2: Selecteer Bluetooth en andere apparaten.
Stap 3: Klik Bluetooth of ander apparaat toevoegen rechts weergegeven.
Stap 4: Selecteer Bluetooth in het pop-upvenster.
Stap 5: Klik op uw Android-telefoon en volg de aanwijzingen op elk apparaat om de twee te koppelen.

Stap 6: Open Verkenner en zoek de foto die u naar het Android-apparaat wilt verzenden.
Stap 7: Klik met de rechtermuisknop op het bestand en selecteer Verzenden naar in het pop-upmenu.
Stap 8: Selecteer Bluetooth-apparaat op het uitrolmenu.
Stap 9: Selecteer het Bluetooth-apparaat en klik vervolgens op Volgende knop.
Stap 10: Tik op de Android-telefoon op Toestaan.
Stap 11: Klik op de Windows 10-pc Finish.
Stuur een foto naar Windows 10 via Bluetooth

Stap 1: Klik in Windows 10 met de rechtermuisknop op het Bluetooth-pictogram naast de systeemklok en selecteer Ontvang een bestand in het pop-upmenu. U moet dit eerst doen anders vindt de overdracht plaats zullen mislukking.



Stap 2: Druk op het Android-apparaat lang op de foto die u via Bluetooth wilt verzenden.
Stap 3: Druk op Deel knop bovenaan.
Stap 4: Druk op Bluetooth knop op de onderste werkbalk.
Stap 5: Selecteer uw Windows 10-pc in de lijst.
Stap 6: Op de Windows 10-pc ziet u de ontvangen foto in het venster Bluetooth-bestandsoverdracht. Klik Finish vervolledigen.
Gebruik OneDrive
Uw standaard go-to-cloudservice zou OneDrive moeten zijn. Installeer gewoon de Microsoft OneDrive-app op uw Android-apparaat en laat uw foto's automatisch uploaden naar de cloud van Microsoft. Als u de optie Camerarol niet gebruikt, is het een goede vuistregel om een
Zorg ervoor dat alle foto's zijn gesynchroniseerd met uw Windows 10-pc, zodat u foto's kunt uitwisselen via Verkenner in plaats van via een browser. Hier is hoe:
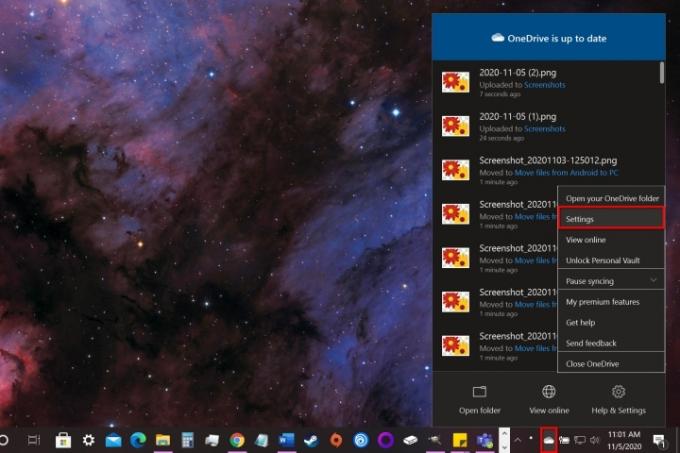
Stap 1: Klik met de rechtermuisknop op het cloudpictogram naast de systeemklok en selecteer Instellingen in het pop-upmenu.
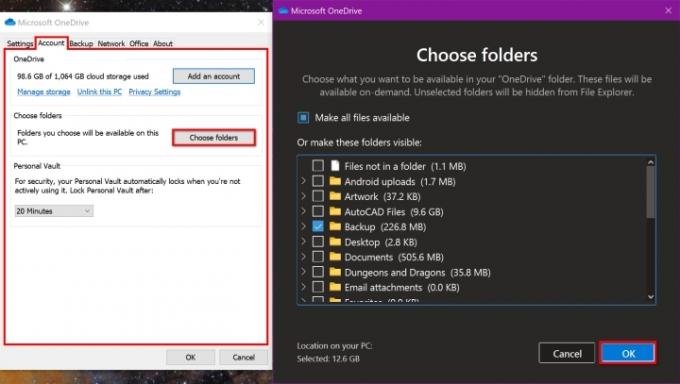
Stap 2: Er verschijnt een pop-upvenster. Klik op de Rekening tabblad.
Stap 3: Klik op de Kies Mappen knop.
Stap 4: Klik op het vakje naast de map die u wilt synchroniseren met uw Windows 10-pc.
Stap 5: Als u klaar bent, klikt u op de OK knop.
Stap 6: Open Verkenner en klik op het Map vermeld onder Een schijf aan de linkerzijde. Foto's geüpload vanaf Android zouden nu toegankelijk moeten zijn.
Stap 7: In de OneDrive-app voor Android hebt u toegang tot dezelfde map en kunt u foto's downloaden die vanaf uw pc zijn geüpload.
Als u OneDrive niet wilt gebruiken, zijn er alternatieven Dropbox en Google Drive.
MacOS

Gebruik een USB-verbinding
Dezelfde regel geldt voor Macs en MacBooks. Je hebt een van de volgende kabels of een adapter nodig:
- Micro-USB naar USB-A
- Micro-USB naar USB-C
- USB-C naar USB-A
- USB-C naar USB-C
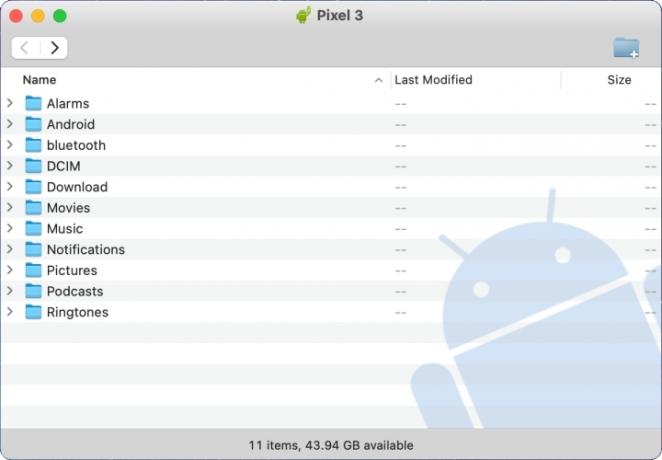
Stap 1: Download en installeer de Android-bestandsoverdracht programma van Google.
Stap 2: Open Android-bestandsoverdracht op de Mac. Je vindt het op het Launchpad.
Stap 3: Ontgrendel de Android-telefoon en verbind deze met de Mac via een USB-kabel.
Stap 4: Druk op Dit apparaat opladen via USB melding op de telefoon.
Stap 5: Kraan Bestandsoverdracht vermeld onder Gebruik USB voor.
Stap 6: de telefoon zou nu moeten verschijnen in Android File Transfer op Mac. Sleep foto's tussen Finder en
Stap 7: Werp de telefoon uit als u klaar bent en koppel hem los van de Mac.
Stuur een foto naar Android via Bluetooth
Zorg ervoor dat op beide apparaten Bluetooth is ingeschakeld voordat u verder gaat.
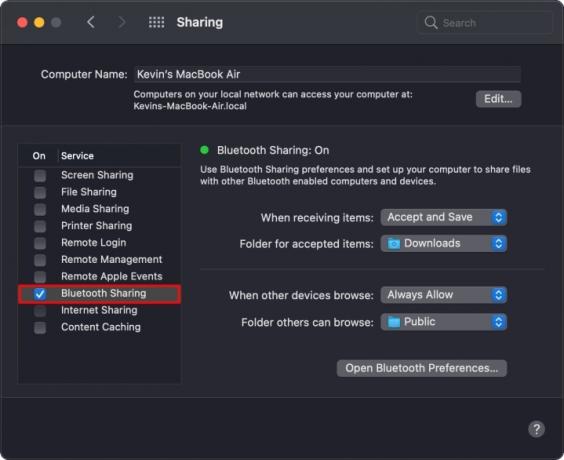
Stap 1: Op de Mac opent u Systeemvoorkeuren en selecteert u vervolgens Bluetooth.
Stap 2: Klik op de Aansluiten naast uw vermelde Android-apparaat en volg de aanwijzingen om de twee te koppelen.
Stap 3: Ga terug naar het hoofdscherm Systeemvoorkeuren en selecteer Delen.
Stap 4: Klik op het vakje ernaast Bluetooth-delen om het delen van bestanden via Bluetooth in te schakelen.

Stap 5: Ga terug naar Bluetooth in Systeemvoorkeuren en klik met de rechtermuisknop op het gekoppeld Android-apparaat.
Stap 6: Selecteer Bestand naar apparaat verzenden in het pop-upmenu.
Stap 7: Het venster Bluetooth-bestandsuitwisseling wordt geopend. Selecteer de foto die u wilt overbrengen en klik vervolgens op Versturen knop.
Stap 8: Tik op het Android-apparaat op Aanvaarden om de foto te ontvangen.
Stuur een foto naar MacOS via Bluetooth



Stap 1: Op het Android-apparaat lang indrukken op de foto die u via Bluetooth wilt verzenden.
Stap 2: Druk op Deel knop die bovenaan verschijnt.
Stap 3: Druk op Bluetooth knop op de werkbalk onderaan.
Stap 4: Selecteer uw Mac in de lijst.
Gebruik een cloudservice
Helaas kun je iCloud niet gebruiken om bestanden tussen een Android-apparaat en een Mac te pushen. In dit geval heb je Microsoft OneDrive nodig (ideaal als je ook een Windows 10-pc gebruikt), Dropbox of Google Drive.
Chrome OS

Van de drie zou je verwachten dat een Chromebook meer ‘native’ aanvoelt bij het overbrengen van foto’s tussen hem en een Android-apparaat. Maar gezien de webgerichte wortels van Chrome OS, kun je gemakkelijker foto's uitwisselen op een Windows 10-pc. Dichtbij delen is veelbelovend, maar is nog in ontwikkeling.
Gebruik een USB-verbinding


Stap 1: Ontgrendel de Android-telefoon en verbind deze met de pc via een USB-kabel.
Stap 2: Druk op Dit apparaat opladen via USB melding op de telefoon.
Stap 3: Kraan Bestandsoverdracht onder Gebruik USB voor.
Stap 4: De app Bestanden wordt geopend in Chrome OS. Gebruik het om foto's heen en weer te slepen tussen de apparaten.
Stap 5: Koppel de Android-telefoon los als u klaar bent.
Gebruik Dichtbij delen
Zoals eerder aangegeven werkt Google momenteel aan een nieuwe feature die zowel Android Beam vervangt, waar men op vertrouwde NFC, en bootst Apple's AirDrop na. Genaamd Dichtbij delen, brengt het een draadloze verbinding tussen twee tot stand
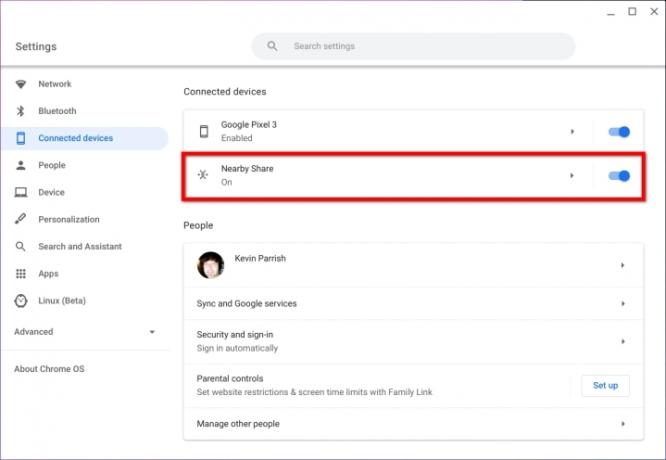
Stap 1: Schakel de vlaggen Sharesheet en Dichtbij delen in via chrome://vlaggen in de Chrome-omnibox.
Stap 2: Controleer of Dichtbij delen is ingeschakeld door te openen Instellingen en klikken Verbonden apparaten links vermeld. De functie Dichtbij delen, rechts vermeld, moet zijn ingeschakeld.

Stap 3: Controleer of Dichtbij delen is ingeschakeld op uw Android-apparaat. Open Instellingen > Google > Apparaatverbindingen > Dichtbij delen en zorg ervoor dat de functie is ingeschakeld. Deze route kan afwijken op telefoons van derden.
Stap 4: Selecteer in Bestanden op de Chromebook de foto die u wilt delen en klik vervolgens op de Deel knop.
Stap 5: Selecteer Dichtbij delen in het vervolgkeuzemenu.
Stap 6: Tik op de Android-telefoon op Aanvaarden om de foto te ontvangen.
Gebruik Google Foto's
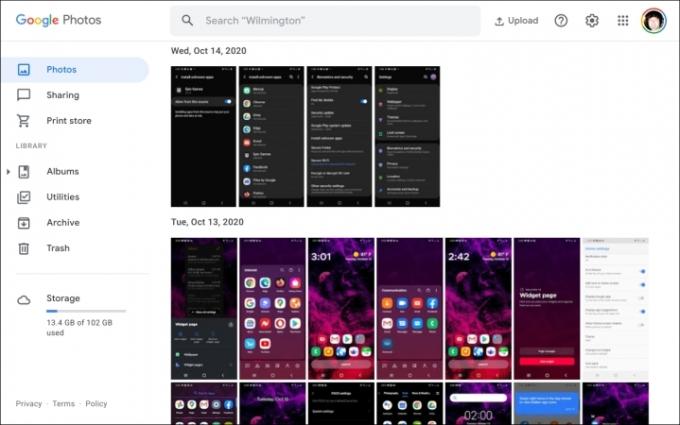
Dit zou je eerste cloudgebaseerde app moeten zijn om foto's te verplaatsen tussen een Chromebook en een Android-apparaat. U vindt deze app al geïnstalleerd in de Launcher. Het werkt echter het beste als Google Foto's de standaardfoto-app is
Stap 1: Terwijl de Foto's-app geopend is op een Chromebook, klikt u om de app te openen Foto je wilt downloaden.
Stap 2: Klik op de drie stippen Meer opties knop in de rechterbovenhoek.
Stap 3: Selecteer Downloaden in het vervolgkeuzemenu. U kunt ook op drukken Verschuiving + D sleutels.
Ga als volgt te werk om foto's vanaf een Chromebook te uploaden:
Stap 1: Open de webapp Foto's en klik op de Uploaden knop naast de zoekbalk.
Stap 2: Selecteer Computer in het vervolgkeuzemenu.
Stap 3: De app Bestanden wordt geopend op het scherm. Zoek de foto die u wilt uploaden en klik op het blauwe Open knop in de rechterbenedenhoek.
Stap 4: Selecteer een uploadgrootte in het pop-upvenster en klik vervolgens op het blauwe Doorgaan knop om te voltooien.
Gebruik Google Drive
Google Drive zou uw favoriete cloudservice moeten zijn voor Chrome OS-apparaten. Het is ingebouwd in de app Bestanden en staat in het menu aan de linkerkant. Gebruik op uw beurt de app Bestanden van Google op uw Android-apparaat om eenvoudig alle bestanden tussen uw Chromebook en een Chromebook te verplaatsen, niet alleen foto's.
Als je niet zo van Google Drive houdt, kun je Dropbox of Microsoft OneDrive gebruiken om bestanden over te zetten via een browser of de Android-app.
Andere oplossingen
Gebruik een externe schijf (alle)

Met de juiste adapter kun je een USB-stick op je Android-telefoon aansluiten om foto's van en naar het apparaat te verplaatsen. De telefoon moet echter USB On-The-Go ondersteunen, een protocol voor het mogelijk maken van gegevensoverdracht via de USB-oplaadpoort van de telefoon. Dit protocol ondersteunt bestandsoverdracht, externe randapparatuur, enzovoort.
Op oudere Android-telefoons heb je een micro-USB-naar-USB-A-adapter nodig, omdat USB-drives doorgaans worden geleverd met USB-A-connectoren. Nieuwere telefoons hebben een USB-C naar USB-A-adapter nodig.
Ondertussen, als u een externe harde schijf of SSD, kunt u wegkomen door een nieuwe kabel aan te schaffen met de connectoren die u nodig heeft, als er geen compatibele kabel bij de schijf is geleverd.
Gebruik een MicroSD-kaart
In tegenstelling tot iPhones ondersteunen Android-smartphones MicroSD-kaarten om hun opslagcapaciteit uit te breiden. Meestal moet u de lade openen met de meegeleverde sleutel of iets dergelijks (een punaise werkt) om deze uit de telefoon te verwijderen. Om dit minuscule kaartje uit te lezen op een pc met SD-kaartslot heb je dan een adapter nodig, of een USB-adapter met bijgeleverd MicroSD-kaartslot.
Van alle beschikbare opties is deze methode niet ideaal, maar wel haalbaar. Vergeet niet om alle foto's op deze kaart op te slaan voordat u deze uit de telefoon verwijdert.
E-mail uw foto's
Als u slechts één of twee foto's wilt uitwisselen, kan het e-mailen ervan de snelste oplossing zijn, ongeacht de doel-pc. Op deze manier hoeft u geen apps in te stellen en/of mappen voor cloudopslag te synchroniseren. Voeg gewoon uw foto toe aan een e-mail en klik Versturen. BAM! Je bent klaar.
Aanbevelingen van de redactie
- Hoe u uw iPhone snel kunt opladen
- De nieuwe Android-telefoon van Honor heeft een functie die we nog nooit eerder hebben gezien
- Nokia's nieuwste Android-telefoon heeft een ongelooflijk coole functie
- Wanneer krijgt mijn telefoon Android 14? Hier is alles wat we weten
- Heb je de bètaversie van Android 14 op je Pixel? U moet deze update nu downloaden