Stel dat u het gevoel heeft dat een consistente vertraging de prestaties van uw Windows 7-pc vertraagt. Het is misschien tijd om het besturingssysteem opnieuw te installeren. Van registerproblemen tot malware tot het overladen worden met grote hoeveelheden onnodige software: een nieuwe OS-installatie kan een aantal veelvoorkomende problemen oplossen. Als uw pc in de fabriek met een herstelschijf is geleverd, beschikt deze waarschijnlijk over verschillende herinstallatieopties om uw machine weer aan de praat te krijgen.
Inhoud
- Houd uw Windows 7 CD/Seriële sleutel bij de hand
- Hoe u een back-up van uw gegevens kunt maken
- Hoe u uw installatiemedia instelt
- Hoe u een exemplaar van Windows 7 kunt verkrijgen
- Hoe u een installatietype selecteert
Bekijk gerust onze gids op Hoe Windows te versnellen ook. Als u bovendien problemen ondervindt tijdens het gebruik van Windows 7, leggen we dit uit hoe u bekende Windows 7-problemen kunt oplossen.
Aanbevolen video's
Helaas biedt Microsoft sinds 14 januari 2020 geen officiële ondersteuning meer voor Windows 7, waardoor gebruikers weinig opties hebben als hun pc het begeeft. Als zodanig, digitale trends
doet nietaanbevelen dat onze lezers Windows 7 op hun apparaten gebruiken. Als u besluit dit advies te negeren, houd er dan rekening mee dat wij niet verantwoordelijk kunnen worden gehouden voor eventuele fouten of problemen die zich kunnen voordoen. Wij raden u ten zeerste aan upgrade onmiddellijk naar Windows 10.Houd uw Windows 7 CD/Seriële sleutel bij de hand
Zodra u klaar bent met het installeren van Windows 7, zal het besturingssysteem u vragen om de cd/seriële sleutel in te voeren. Met deze sleutel kan Microsoft controleren of u over een legitiem, legaal exemplaar van Windows 7 beschikt, ook al zijn er geen updates meer beschikbaar. Het vermijden van constante pop-ups van Windows waarin u wordt gevraagd de installatie met de sleutel te valideren, is ook een leuke bonus.
Zorg ervoor dat u dit bij de hand heeft. Als de herstelschijf van uw pc of Windows 7 in een papieren of plastic hoes zat, zou de sleutel daar waarschijnlijk op zitten. Aangezien Windows 7 niet langer wordt ondersteund, is deze sleutel de enige manier om een legitiem exemplaar van Windows 7 van Microsoft te krijgen.
Hoe u een back-up van uw gegevens kunt maken
Ongeacht welk type Windows-installatie u kiest, het is altijd een goed idee om een back-up van uw gegevens te maken voordat u met het proces begint. Bekijk onze gids op hoe u een back-up van uw pc maakt als u de voorkeur geeft aan stapsgewijze begeleiding of onze topkeuzes van de beste gratis back-upsoftware als u op zoek bent naar verschillende kwaliteitsopties waarmee u een back-up van uw gegevens kunt maken. Het is nooit een slecht idee om een extra kopie van uw gegevens te hebben voor bewaring, mocht er tijdens het installatieproces iets misgaan.
Hoe u uw installatiemedia instelt
Als u een kopie hebt van de schijf die oorspronkelijk bij uw computer is geleverd, of een ander exemplaar van Windows op een cd of dvd, ga naar de volgende pagina voor meer informatie over installatietypen. Als dit niet het geval is, moet u eerst een herinstallatieschijf voor Windows 7 maken door de afbeelding op een USB-station te laden of door deze op een dvd te branden, zoals we hieronder beschrijven.
Hoe u een exemplaar van Windows 7 kunt verkrijgen
Als u nog geen Windows-installatieschijf heeft, kunt u een nieuw exemplaar van het besturingssysteem van Microsoft downloaden. Houd er rekening mee dat u nog steeds een legitieme, overeenkomende seriële sleutel nodig heeft om Windows 7 te activeren.
Nadat u de juiste Windows 7 hebt gedownload, gaat u hierheen Windows 7 USB/DVD-downloadtoolpagina en klik op de downloadlink onder het installatiegedeelte van de pagina. Installeer vervolgens het hulpprogramma en volg de instructies op het scherm. Terwijl het hulpprogramma actief is, moet u de Windows 7 ISO selecteren die u hebt gedownload en vervolgens aan de Windows 7 USB/DVD-downloadtool vertellen of u dat bestand op een USB-flashstation of op een dvd wilt branden.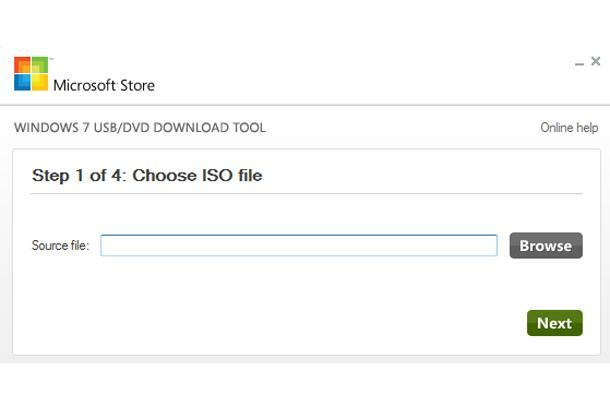
Hoe u een installatietype selecteert
Zorg ervoor dat uw nieuwe Windows-installatieschijf of USB-station in uw pc is geplaatst en start vervolgens uw systeem opnieuw op. Terwijl uw pc opstart, krijgt u de melding dat u op een willekeurige toets moet drukken om op te starten vanaf de schijf of het flashstation. Doen. Zodra u zich in het installatieprogramma van Windows 7 bevindt, klikt u op Installeren. Je ziet een van de twee installatieopties: Upgrade En Aangepast (geavanceerd).
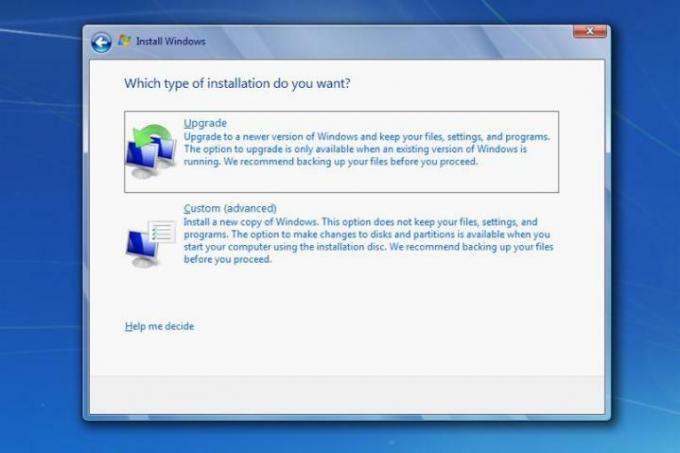
Als u Upgrade selecteert, moet Windows uw bestanden en programma's intact laten terwijl de hoofdsysteembestanden worden vervangen en enkele instellingen worden gewijzigd. Als u voor Upgrade kiest, hoeft u in wezen niet al uw applicaties opnieuw te installeren en uw gegevens vanaf een back-up te herstellen, maar het geeft uw pc niet de volledige voorjaarsschoonmaak. Als u echter Aangepast selecteert, worden uw bestanden en programma's niet opgeslagen.

Hoewel er mogelijk slechts één installatieoptie beschikbaar is waaruit u kunt kiezen, afhankelijk van de configuratie van op uw systeem, heeft u waarschijnlijk een kleine partitie met de naam Systeem gereserveerd als u Windows Vista of een andere versie gebruikt eerdere versie van Windows. Begin door te selecteren welke schijf of partitie u wilt gebruiken voor uw nieuwe besturingssysteeminstallatie. Het zou helpen als u Windows niet opnieuw formatteert of installeert op de door het systeem gereserveerde partitie, hoewel deze waarschijnlijk toch veel te klein zal zijn voor een volledige installatie van het besturingssysteem. Als u dit doet, minimaliseert u de kans dat u gerelateerde complicaties ervaart. Omdat het opnieuw installeren van Windows 7 al een saai proces is, wilt u geen andere problemen meer ondervinden.
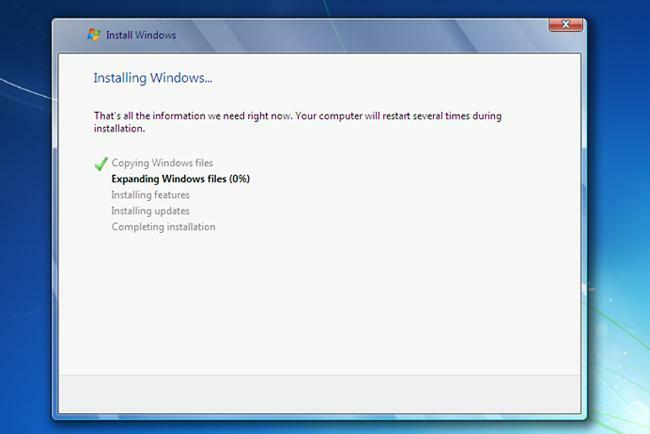
Blijf door het installatieprogramma klikken totdat het proces begint. Het kopiëren van Windows-bestanden en het uitbreiden van installatiebestanden kan enige tijd duren, dus laat uw pc gerust ongeveer 15-20 minuten met rust. Uw computer zal waarschijnlijk minstens één keer tijdens het proces opnieuw opstarten, maar hij zou onmiddellijk opnieuw moeten opstarten in het installatieprogramma en verdergaan waar hij was gebleven.
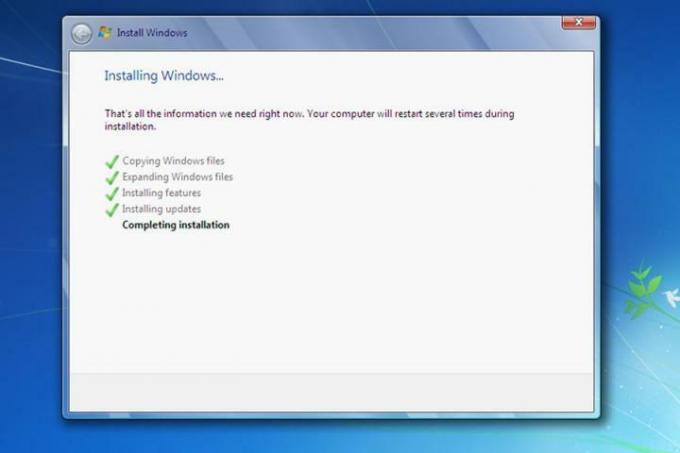
Blijf door het installatieprogramma navigeren totdat het daadwerkelijke proces begint. Het kopieer- en installatieproces kan enige tijd duren, dus laat uw pc gerust een paar minuten staan om de zaken af te handelen; 15-20 minuten zou voldoende moeten zijn om alles op gang te krijgen. Het kan zijn dat uw pc tijdens dit proces een of meerdere keren opnieuw opstart, maar als dit het geval is, moet hij altijd meteen weer verder gaan met het installatieproces.
Het installatieprogramma zal u tijdens de laatste fasen van het proces om informatie vragen. De informatie die u geeft, heeft rechtstreeks invloed op al het toekomstige gebruik van Windows 7, dus negeer geen aanwijzingen en geef geen halfslachtige antwoorden op welke vragen dan ook.
De vragen omvatten uw gebruikersvoorkeuren en informatie zoals uw tijdzone, die u kunnen helpen uw Windows 7-ervaring aan te passen. Voer Windows Update uit om er zeker van te zijn dat alles actueel is wanneer het systeem actief is.
Het opnieuw installeren van Windows 7 op uw computer kan een moeizaam proces zijn, maar het is de moeite waard. Een besturingssysteem met de nieuwste updates en afleveringen zorgt ervoor dat uw machine net zo snel en efficiënt blijft werken als een gloednieuwe pc.
Aanbevelingen van de redactie
- Hoe GDDR7-geheugen de VRAM-problemen van pc-gaming zou kunnen oplossen
- Veelvoorkomende Windows 11-problemen en hoe u deze kunt oplossen
- Windows 11 staat op het punt RGB-randapparatuur veel gebruiksvriendelijker te maken
- Microsoft plaagt ontwerprevisie van grote Windows 11-app
- De Windows Copilot plaatst Bing Chat op elke Windows 11-computer
Upgrade uw levensstijlMet Digital Trends kunnen lezers de snelle technische wereld in de gaten houden met het laatste nieuws, leuke productrecensies, inzichtelijke redactionele artikelen en unieke sneak peeks.




