Met besturingssystemen zoals Windows 7, 8 en 8.1 kunt u geluiden afspelen tijdens het navigeren door bestanden en mappen, of bij het uitvoeren van bepaalde acties, zoals het openen of sluiten van toepassingen. Gebruik het paneel Geluidsconfiguraties om handmatig de acties te selecteren waarvoor u geluiden wilt horen bij interactie met uw muis.
Stap 1
Klik met de rechtermuisknop op de Volume pictogram in het systeemvak en selecteer vervolgens Geluiden.
Video van de dag
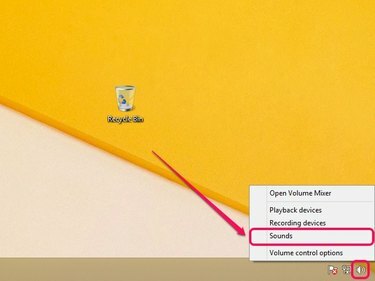
Het paneel Geluidsconfiguraties verschijnt.
Afbeelding tegoed: Afbeelding met dank aan Microsoft
Stap 2
Klik op de Geluiden tabblad. Het gedeelte Programma-evenementen bevat verschillende evenementen die geluiden kunnen afspelen terwijl je ermee communiceert met je muis.
- Navigatie starten - Bestanden en mappen openen met Verkenner of Windows Verkenner
- Programma sluiten - Toepassingen sluiten
- Maximaliseren - Toepassingen maximaliseren
- Minimaliseren - Toepassingen minimaliseren
- Menuopdrachten - Items selecteren in contextmenu's.
- Programma openen - Toepassingen openen
- Restore Up - Herstel de applicatie na het minimaliseren
- Herstel omlaag - Herstel de applicatie naar de normale grootte
- Selecteren - Items selecteren op desktop
Als u bijvoorbeeld klikgeluiden wilt afspelen terwijl u door bestanden en mappen navigeert via Verkenner (Windows Verkenner op Windows 7), selecteert u: Navigatie starten.

Programma-evenementen geeft een overzicht van verschillende programma-evenementen.
Afbeelding tegoed: Afbeelding met dank aan Microsoft
Stap 3
Open de Geluiden menu en selecteer vervolgens Windows-navigatie starten uit de lijst met beschikbare geluiden.

Het Windows Navigation Start-geluid produceert een duidelijk klikgeluid.
Afbeelding tegoed: Afbeelding met dank aan Microsoft
Tip
Test de verschillende geluiden met de Toets knop.
Om het geluid van een gebeurtenis te verwijderen, selecteert u de gebeurtenis en selecteert u vervolgens Geen in het menu Geluiden.
Stap 4
Klik Van toepassing zijnen klik vervolgens op Oke om de wijzigingen op te slaan.
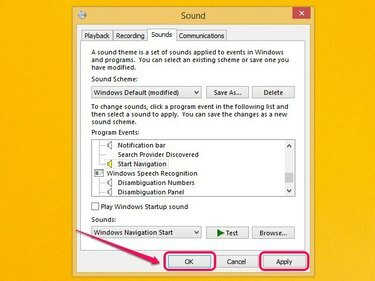
Wijzigingen worden onmiddellijk toegepast en vereisen geen herstart van de computer.
Afbeelding tegoed: Afbeelding met dank aan Microsoft
Tip
Om terug te keren naar de standaardinstellingen, klikt u op het vervolgkeuzemenu onder Geluidsschema en selecteert u vervolgens: Standaard Windows instelling. U kunt ook verschillende geluidsschema's opslaan door op de Opslaan als knop, die u later kunt selecteren in het vervolgkeuzemenu Geluidsschema.



