Hoewel er nog steeds fysieke schijven bestaan, slaat de Xbox One nog steeds al je gamegegevens op de harde schijf op. In de meeste gevallen is de schijf alleen bedoeld om te verifiëren dat je de game daadwerkelijk bezit. Hoewel handig voor het onderhouden van updates, zorgt het ervoor dat het overzetten van games en het opslaan een moeizaam proces wordt (voorbij zijn de dagen van de geheugenkaart). Gelukkig heeft Microsoft op dit probleem geanticipeerd door een aantal verschillende manieren toe te voegen om uw gegevens tussen Xbox One-systemen over te dragen.
Inhoud
- Hoe over te zetten met een externe harde schijf: Sluit uw opslagapparaat aan en formatteer het
- Overzetten met een externe harde schijf: Maak een back-up van uw games
- Overzetten met een externe harde schijf: Maak een back-up van uw instellingen
- Overzetten met een externe harde schijf: Stel uw nieuwe console in
- Overzetten met een externe harde schijf: Installeer uw games
- Overzetten met een externe harde schijf: Veeg je oude Xbox schoon (optioneel)
- Overdracht via een lokaal netwerk: Stel uw nieuwe console in
- Overdracht via een lokaal netwerk: Schakel netwerkoverdracht in
Aanbevolen video's
Gematigd
1 uur
Oud Xbox One-systeem
Nieuw Xbox One-systeem
Internetverbinding (wifi is prima, bekabeld is beter)
Xbox Live Gold-abonnement (optioneel)
Harde schijf van 256 GB die kan worden aangesloten via USB 3.0 (alleen voor externe schijfmethode)
Het maakt niet uit of je wilt overstappen naar een nieuw Xbox One-systeem of dat je daar een upgrade naar uitvoert een Xbox One X; het proces is hetzelfde. We hebben hieronder twee methoden: een die een harde schijf gebruikt en een andere die het netwerk gebruikt. Het gebruik van een harde schijf heeft de voorkeur, omdat je automatisch al je eerdere systeeminstellingen op je nieuwe console kunt toepassen, maar je hebt dan wel een externe harde schijf nodig (hier zijn onze aanbevelingen). Netwerkoverdracht is eenvoudig, maar u moet de systeeminstellingen achteraf handmatig toepassen.
Verder lezen
- Haal het maximale uit je Xbox One met onze tips en trucs
- De beste Xbox One-exclusives
- De beste games op Xbox Game Pass
Hoe over te zetten met een externe harde schijf: Sluit uw opslagapparaat aan en formatteer het
Omdat een Xbox One onder de motorkap praktisch een Windows-pc is, is het geen verrassing dat de console er goed mee speelt externe opslagapparaten. Voor onze doeleinden heb je een harde schijf nodig met een opslagcapaciteit van minimaal 256 GB en aansluiting via USB 3.0.
Voordat we beginnen, houd er rekening mee dat het formatteren van uw schijf voor opslag alles zal verwijderen dat er momenteel op is opgeslagen, dus zorg ervoor dat u er van tevoren een back-up van maakt.
Stap 1: Wanneer u de schijf aansluit, wordt u in een pop-upvenster gevraagd of u deze wilt gebruiken voor het opslaan van media of als algemeen opslagapparaat. Selecteer Formatteer opslagapparaat en druk op A om de schijf voor te bereiden op het maken van een back-up van uw games en gegevens.
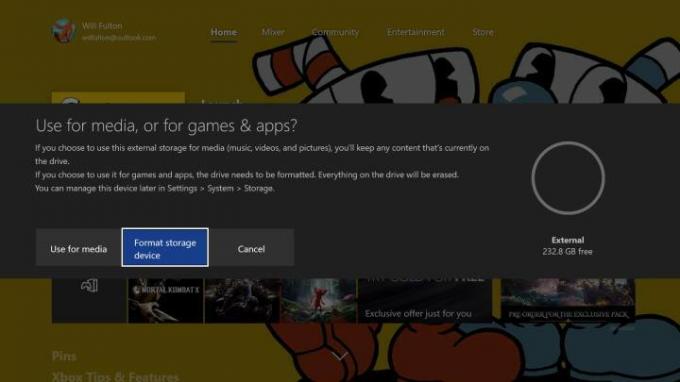
Stap 2: U wordt gevraagd de schijf een naam te geven.
Verwant
- Hoe relikwieën in Remnant 2 te upgraden
- De beste aankomende Xbox Series X-games: 2023 en daarna
- Hoe een PS4-controller te synchroniseren
Stap 3: Vervolgens wordt u gevraagd of u het wilt gebruiken als de standaardopslagbestemming voor nieuwe games en gegevens. Omdat we het gebruiken voor overdracht, kun je het gewoon laten zoals het is. Wanneer de schijf is geformatteerd, ziet u een melding.
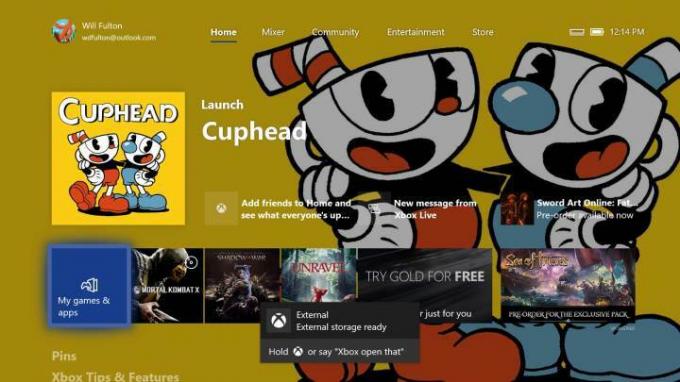
Overzetten met een externe harde schijf: Maak een back-up van uw games
Stap 1: Terwijl uw schijf is geformatteerd, aangesloten en klaar voor gebruik, drukt u op de Xbox-knop op uw controller.
Stap 2: In het pop-upmenu, volgt Instellingen > Systeem > Opslag. Markeer uw interne opslag aan de rechterkant en selecteer Overdracht.
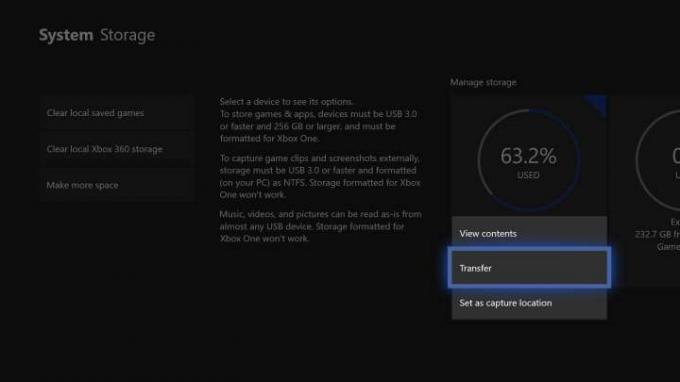
Stap 3: Er verschijnt een menu met al je games. Zorg ervoor dat het doelapparaat de externe schijf is die u zojuist hebt genoemd en selecteer vervolgens de games of apps die u wilt overbrengen (of Selecteer alles als je alles wilt verplaatsen).
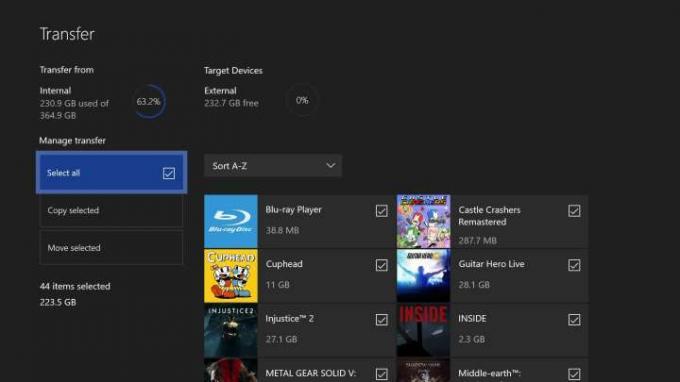
Stap 4: druk op Kopieer geselecteerd als je alles geïnstalleerd wilt laten op de originele Xbox One, of Verplaats geselecteerd als je het huis schoonmaakt.
Eén ding moet u weten: als u veel games verplaatst, vooral grote AAA-titels, kan dit proces lang duren.
Omdat dit proces identiek is aan het gebruik van uw schijf als permanente uitbreiding, kunt u ook gegevensoverdrachten opslaan. maar er wordt ook automatisch een back-up van gemaakt in de cloud wanneer je verbonden bent met Xbox Live, als je dat al hebt een Xbox Live Gold-abonnement of niet.
Overzetten met een externe harde schijf: Maak een back-up van uw instellingen
Nu je games en apps op orde zijn, is het tijd om je algemene instellingen over te zetten, inclusief je profielen, voorkeuren en thema's.
Stap 1: Navigeer terug naar Instellingen.
Stap 2: Selecteer Back-up en overdracht.
Stap 3: Selecteer Maak een back-up van mijn instellingen.
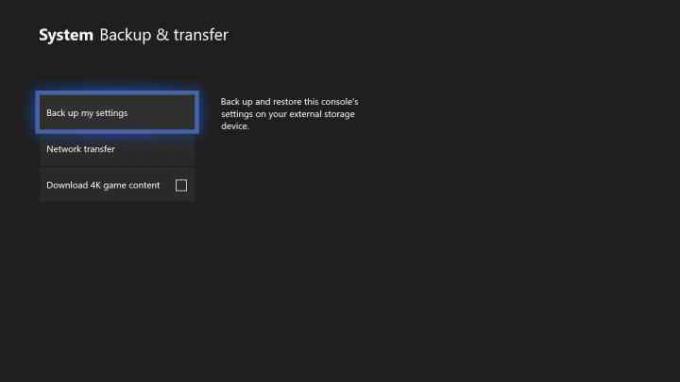
Stap 4: Selecteer Back-up maken naar apparaat.
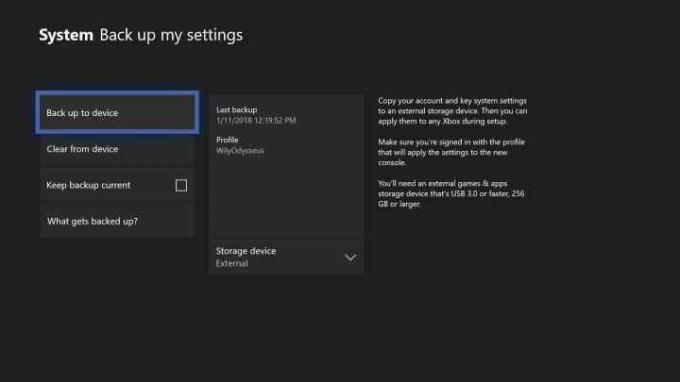
Overzetten met een externe harde schijf: Stel uw nieuwe console in
Dat is alles wat je nodig hebt van je oude console.
Stap 1: Voordat u uw nieuwe console inschakelt en met het eerste installatieproces begint, sluit u uw externe schijf aan op een USB-poort. De console zou het moeten herkennen en u moeten vragen uw voorkeuren te kopiëren, waardoor u veel tijd bespaart.
Stap 2: Selecteer Instellingen toepassen en volg de installatie-instructies.
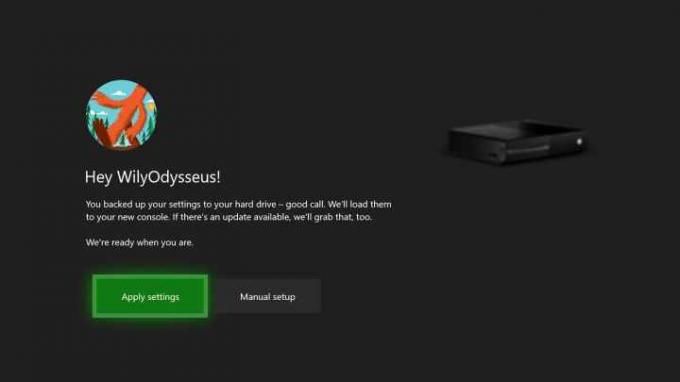
Overzetten met een externe harde schijf: Installeer uw games
Vanaf hier kunt u het externe opslagapparaat blijven gebruiken voor uw games. Als u echter liever de interne opslag van de console gebruikt, kunt u alles terug kopiëren naar uw nieuwe systeem, zoals hierboven beschreven. Als referentie:
Stap 1: Druk op de Xbox-knop en selecteer vervolgens Instellingen.
Stap 2: In dit menu selecteert u Systeemen selecteer vervolgens Opslag.
Stap 3: Markeer de opslag op uw harde schijf en selecteer Overdracht.
Stap 4: druk op Selecteer alles om uw games over te dragen en zorg ervoor dat uw doelapparaat dit leest Intern.
Stap 5: druk op Verplaats geselecteerd om al je games over te zetten naar de nieuwe Xbox en ze van de harde schijf te verwijderen. Om de games op de harde schijf te laten staan, drukt u op Kopieer geselecteerd.
Opmerking: U hoeft geen twee exemplaren van uw games te bewaren, dus we raden u aan deze niet te kopiëren, tenzij u van plan bent de externe harde schijf later te wissen.
Overzetten met een externe harde schijf: Veeg je oude Xbox schoon (optioneel)
Als je verkoop van uw oude console of als u het aan een vriend geeft, wilt u waarschijnlijk alles verwijderen, zodat de nieuwe eigenaar een kant-en-klare ervaring krijgt wanneer deze voor de eerste keer opstart. Bekijk onze gids op hoe je een Xbox One naar de fabrieksinstellingen kunt resetten voor een stapsgewijze uitleg van dat proces.
Overdracht via een lokaal netwerk: Stel uw nieuwe console in
Als je zowel je oude als nieuwe console tegelijkertijd hebt en ze allebei op je lokale netwerk kunt aansluiten, dan kun je games en apps overbrengen zonder dat je een extern apparaat hoeft te gebruiken.
Stap 1: Zorg ervoor dat uw Xbox One is verbonden met een betrouwbaar internetnetwerk.
Stap 2: Omdat deze methode vereist dat gebruikers beide consoles naast elkaar gebruiken, moet je de begininstallatie op je nieuwe Xbox One doorlopen. Helaas kunt u uw oude instellingen niet rechtstreeks overzetten. Schakel om te beginnen de Xbox One in.
Stap 3: Volg de instructies die u op het scherm ziet.
Overdracht via een lokaal netwerk: Schakel netwerkoverdracht in
Stap 1: Zodra je de eerste installatie op je nieuwe Xbox hebt voltooid, druk je op de Xbox-knop en selecteer je de Instellingen menu.
Stap 2: Eenmaal daar, kies Netwerk en dan Netwerkoverdracht.
Stap 3: Je ziet hier een paar opties; selecteren Netwerkoverdracht toestaan.

Stap 4: Volg de instructies die verschijnen op je oude Xbox One.
Stap 5: Nu beide consoles gereed en gekoppeld zijn, kunt u de gegevens op de juiste manier overbrengen. Selecteer de Netwerkoverdracht menu op uw nieuwe console om het overdrachtsproces te starten.
Stap 6: Daar ziet u dezelfde overdrachtslijst die we hierboven hebben vermeld. Sorteer de lijst en zet zoveel apps en games over van de oude console naar je nieuwe Xbox One als je wilt.
Opmerking: Wij raden u aan indien mogelijk een bekabelde overdracht tussen beide apparaten te gebruiken. Natuurlijk zal Wi-Fi de klus klaren, maar de overdracht is aanzienlijk langzamer dan een bekabelde verbinding.
Aanbevelingen van de redactie
- Hoe speel je Pikmin 4 lokale coöp?
- De beste eigenschappen om als eerste te levelen in Remnant 2
- Je Xbox Live Gold-abonnement wordt in september omgezet in Xbox Game Pass Core
- Gegevens overbrengen van uw PS4 naar PS5
- Meldingen uitschakelen op Xbox Series X/S
Upgrade uw levensstijlMet Digital Trends kunnen lezers de snelle technische wereld in de gaten houden met het laatste nieuws, leuke productrecensies, inzichtelijke redactionele artikelen en unieke sneak peeks.



