Een van de meest opwindende dingen bij het aanschaffen van een glimmend nieuw systeem is in de instellingen duiken en eraan sleutelen om aan jouw behoeften te voldoen. Met de uitgave van de PlayStation 5, bezoeken spelers ongetwijfeld de verschillende menu’s van het systeem om het zo veel mogelijk te personaliseren. De PS5 heeft echter veel verschillende aanpassingsopties, en hoewel dat uiteindelijk een goede zaak is, kan hij snel overweldigend worden bij het navigeren door de menu’s en het uitzoeken waar dingen zijn.
Inhoud
- DualSense-batterijbesparing
- Snelkoppeling voor knop Maken
- Schakel trofeevideo's uit
- Spelvoorinstellingen
- Schakel geluiden op het startscherm uit
- Schakel Remote-play in
- Talen toevoegen
- Log automatisch in op PS5
- Toegankelijkheid
- Meldingen
- Privacy
- Spoiler-waarschuwingen
- Installeer automatisch PS4-games op uitgebreide opslag
We hebben veel tijd doorgebracht met de PS5 en hebben een flinke lijst met belangrijke instellingen opgesteld die u meteen moet wijzigen. Deze variëren van geluid, meldingen en vastleggen tot DualSense-instellingen en meer. Hier zijn de belangrijkste instellingen die je op je PS5 kunt wijzigen zodra je hem uit de doos haalt.
Aanbevolen video's
Verder lezen:
- Hoe PS4-games op PS5 te spelen
- PS5 versus PS5 digitale editie
- Hoe een PS5 te resetten
DualSense-batterijbesparing

De DualShock 4 van de PS4 was berucht vanwege de vreselijke batterijduur. Hoewel de DualSense-controller van de PS5 niet dezelfde reputatie heeft opgebouwd, laat de batterijduur nog steeds veel te wensen over. Je kunt de levensduur van de batterij echter verlengen door een paar belangrijke instellingen te wijzigen. Van de
De belangrijkste instelling die u moet wijzigen, is de helderheid van de indicatoren van de controller. Stel dit in op Afm, en bekijk ook de vibratie- en triggerinstellingen. We adviseren niet om deze instellingen volledig uit te schakelen, omdat adaptieve triggers en haptische feedback deel uitmaken van de hoogtepunten van de DualSense, maar afhankelijk van de games die je speelt is het verlagen van de intensiteit misschien geen slecht idee hier. Als u alles uitschakelt, zult u natuurlijk merken dat de batterijduur van uw controller langer meegaat.
Snelkoppeling voor knop Maken
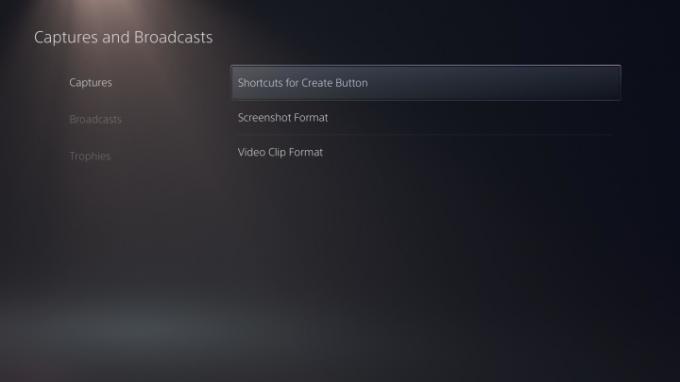
Als je iemand bent die graag regelmatig video's en schermafbeeldingen op je PS5 maakt, dan moet je absoluut overwegen om de snelkoppeling voor de DualSense's te wijzigen Creëren knop. Ga naar beneden Opnames en uitzendingen van de Instellingen, en onder de Opnames menu, zie je een optie om het aan te passen Snelkoppelingen voor de knop Maken. Wij adviseren om dit in te stellen Gemakkelijke videoclips, waardoor het vastleggen van afbeeldingen en video's veel eenvoudiger wordt.
De Gemakkelijke videoclips instelling kunt u op drukken Creëren knop één keer voor schermafbeeldingen en twee keer voor video-opname. U kunt ook de knop ingedrukt houden Creëren om het menu Bedieningselementen maken te openen. Er zijn nog meer opties in dit menu die u kunt aanpassen, maar we raden u ten zeerste aan om vast te houden aan de hierboven genoemde opties, vooral als u regelmatig foto's maakt.
Schakel trofeevideo's uit
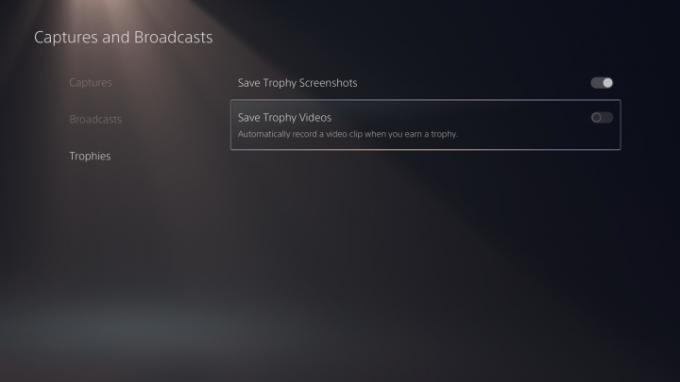
Een van de vervelende standaardfuncties van de PS5 is dat hij een video van 14 seconden opneemt wanneer je een nieuwe trofee verdient. Dit klinkt misschien als een leuke toevoeging, maar als je op je gamet
Om trofeevideo's uit te schakelen, ga je terug naar de Opnames en uitzendingen menu van het systeem Instellingen. Ga naar Trofeeën en schakel de uit Bewaar trofeevideo's keuze. Je moet ook in je springen media galerij en verwijder alle trofeevideo's die je misschien niet wilt. Je zult ons later bedanken.
Spelvoorinstellingen
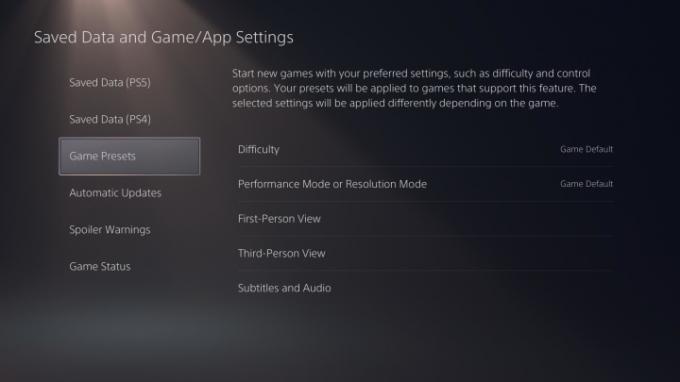
De PS5 heeft een aantal hele leuke functies, waarvan er één je de mogelijkheid geeft om game-presets in te stellen. Er zijn een paar presets die je kunt aanpassen, dus ga daarheen Bewaar gegevens en game-/app-instellingen van het systeem Instellingen. Hier vind je Spelvoorinstellingen en alle bijbehorende opties. Je kunt de standaardmoeilijkheidsgraad instellen van de games die je speelt, prioriteit geven aan prestaties boven resolutie (of omgekeerd), en zelfs aanpassen of je hier wel of niet omgekeerde stickbediening wilt gebruiken. Omdat deze selecties subjectief zijn, zullen we u niet vertellen welke u moet wijzigen; u hoeft dat alleen maar te weten Er zijn veel verschillende opties waar je aan kunt sleutelen en die van toepassing zijn op games die deze ondersteunen voorinstellingen.
Schakel geluiden op het startscherm uit
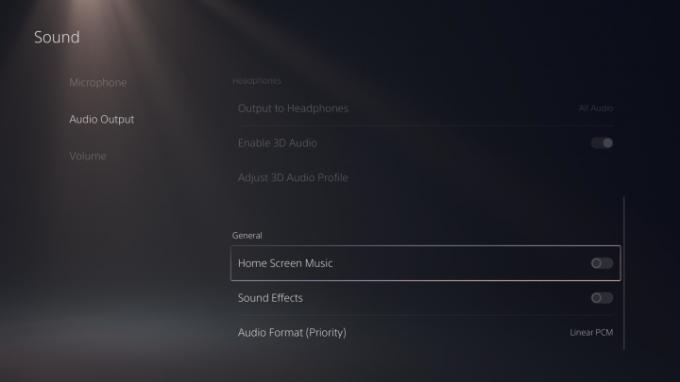
Nog een andere vervelende standaard PS5-instelling maakt muziek en geluidseffecten mogelijk bij het navigeren door de systeemmenu’s. Voor sommigen kunnen geluidseffecten je ondergedompeld houden, maar voor anderen kan het pijnlijk zijn om er gedurende langere tijd naar te luisteren. Om de muziek en geluidseffecten op het startscherm uit te schakelen, ga je naar het systeem Instellingen en ga naar de Geluiden menu. Eenmaal daar navigeert u naar beneden Audio uitgang en scroll helemaal naar beneden naar de Algemeen sectie. Op dit punt ziet u schuifregelaars voor beide Muziek op het startscherm En Geluidseffecten, dus pas ze naar wens aan. Er zijn andere opties waarmee u kunt rommelen onder de Geluid menu, dus neem zeker een kijkje.
Schakel Remote-play in
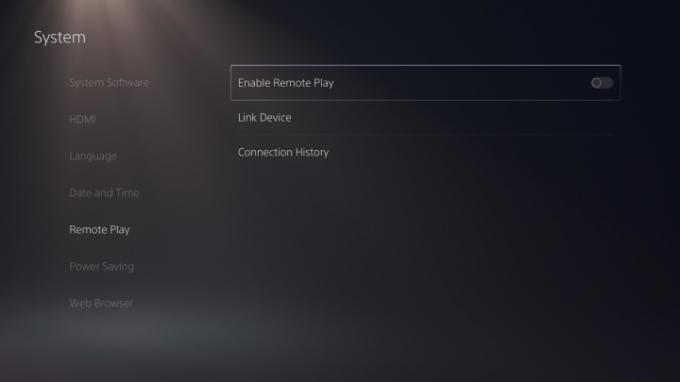
Onder de Systeem gedeelte van de PS5's Instellingen, je ziet een optie voor Spelen op afstand. Helaas werkt dit niet met de PS Vita zoals de PS4 deed, maar het werkt wel met bepaalde slimme apparaten, pc's of zelfs je PS4. Ga je gang en draai Schakel Remote-play in ingeschakeld, voor het geval u toegang nodig heeft tot uw
Talen toevoegen
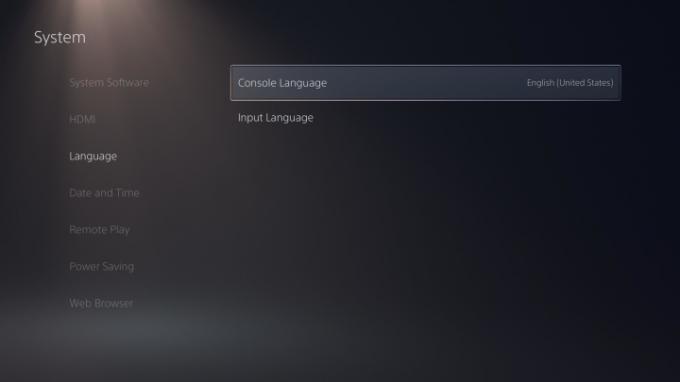
Nog een andere fantastische optie die de PS5 biedt, is de mogelijkheid om verschillende invoertalen toe te voegen – perfect voor meertalige huishoudens. Hiermee worden de verschillende tekens aan uw virtuele toetsenbord toegevoegd vanuit de taal (talen) die u kiest. Ga naar Systeem van de Instellingen en navigeer vervolgens naar beneden Taal starten. Eenmaal daar kun je de taal van de console wijzigen, en net daaronder is de optie om de taal aan te passen Invoertaal. Hier kunt u naar verschillende talen zoeken om de toetsenbordopties te personaliseren. Dat merk je als je de
Log automatisch in op PS5
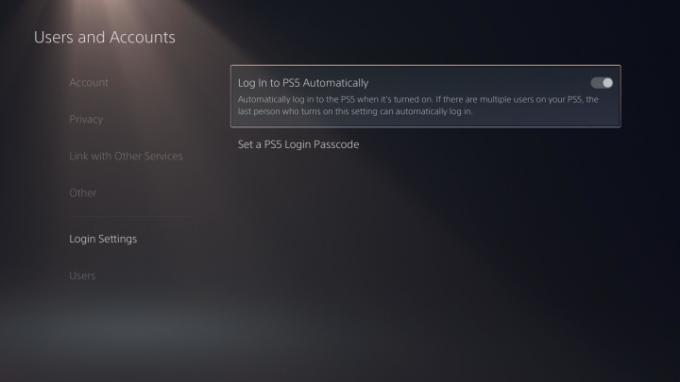
Als je meestal maar één profiel op je PS5 gebruikt, moet je absoluut de mogelijkheid daartoe inschakelen Inloggen
Ga eerst naar Instellingen, ga dan naar Gebruikers en accounts. Scroll naar beneden naar Login-instellingen en schakel de optie naar Automatisch inloggen op PS5 naar de aan-positie. Houd er rekening mee dat als u een ander account moet gebruiken, u zich moet aanmelden met het standaardprofiel en vervolgens handmatig moet inloggen op het andere account.
Toegankelijkheid

De PS5 heeft een hele reeks toegankelijkheidsfuncties, die allemaal te vinden zijn in het gelijknamige menu van de Instellingen. We zullen u niet vertellen welke instellingen u moet inschakelen of kiezen, aangezien iedereen andere behoeften heeft, maar u moet zich bewust zijn van de soorten opties die u tot uw beschikking heeft.
Hier ziet u verschillende weergave-instellingen die helpen bij de tekstgrootte en kleuren, evenals een schermlezer en zelfs aanpassingsopties voor de controller. De Controleurs menu kunt gebruiken Aangepaste knoptoewijzingen, dus als je niet dol bent op het controllerschema van een game, heb je wel een alternatief. Vergeet ook niet te gebruiken Chattranscriptie om voicechat indien nodig naar tekst te converteren.
Meldingen
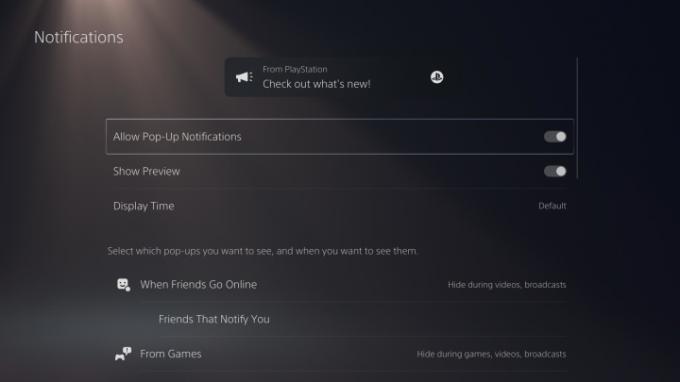
Standaard heeft de PS5 de neiging je veel meldingen te sturen. Je ontvangt een melding wanneer je een game-uitnodiging ontvangt, wanneer je een trofee ontgrendelt, wanneer je een vriendschapsverzoek ontvangt en in een handvol andere gevallen. Het leuke is dat je de afhandeling van je meldingen volledig kunt aanpassen, of zelfs helemaal kunt verwijderen. Open de
Op dit punt heb je veel opties om mee te rommelen. Eén ding om op te merken is dat de meeste meldingen kunnen worden uitgeschakeld tijdens het spelen van games, video's en uitzendingen - en ze kunnen allemaal afzonderlijk worden in- of uitgeschakeld. Dit is geweldig voor degenen die graag PS5-gameplay willen streamen zonder het scherm voor je kijkers onoverzichtelijk te maken. Vanuit dit menu kun je ook bepalen welke vrienden je meldingen sturen wanneer ze online komen. Dit is perfect voor spontane gamesessies met specifieke vrienden.
Privacy

De laatste opties die u moet bekijken om te wijzigen, zijn die van u Privacy instellingen. Ga naar Gebruikers en accounts vanaf de PS5 Instellingen en klik op de Privacy menu. Eenmaal hier klikt u op Bekijk en pas uw privacy-instellingen aan. Daarna ziet u een hele reeks privacyopties met betrekking tot uw echte naam en profielfoto, uw informatie en uw activiteit. U kunt ook beperken wie uw game-activiteit kan zien en bepaalde games verbergen voor weergave op uw lijst. Houd er rekening mee dat u dit moet inschakelen Iedereen om uw gamegeschiedenis te bekijken, zodat u verschillende websites voor het bijhouden van trofeeën kunt gebruiken, zoals PSNProfiles of TrueTrophies.
Als je iemand bent die vaak online speelt, kun je overwegen om ook je communicatie- en multiplayer-instellingen vanuit dit menu te wijzigen. Er is een optie om het ontvangen van vriendschapsverzoeken en berichten van willekeurige spelers hier uit te schakelen, wat geweldig is om te voorkomen dat je wordt lastiggevallen.
Ga terug naar de hoofdpagina Privacy en u ziet een sectie met betrekking tot uw gegevens en hoe deze worden verzameld. Sony verzamelt, net als veel andere bedrijven, uw gegevens terwijl u de services gebruikt, maar u kunt ervoor kiezen de hoeveelheid gegevens die u verstrekt te beperken. Onder de Gegevens die u verstrekt sectie, waar u dit op kunt instellen Beperkt, om alleen noodzakelijke gegevens te delen. En vergeet niet een kijkje te nemen op de Verzameling van spraakgegevens om te voorkomen dat Sony uw spraakgegevens gebruikt.
Spoiler-waarschuwingen
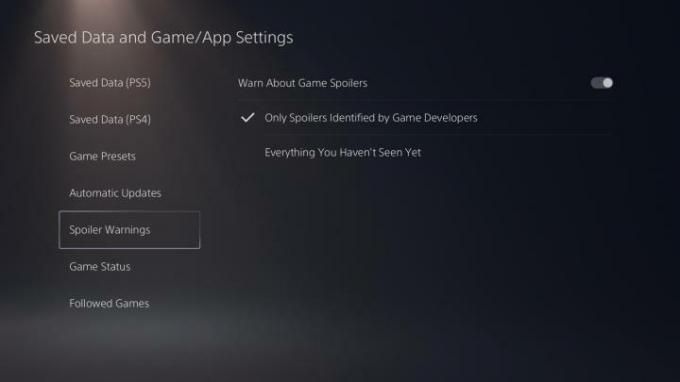
Dit is een handige. Je PSN-vrienden kunnen je berichten sturen met gamefragmenten/afbeeldingen die mogelijk spoilers bevatten, maar je kunt dit eigenlijk voorkomen door een sleutelinstelling te wijzigen. Ga naar Opgeslagen gegevens en game-/app-instellingen vanuit het PS5-menu en navigeer naar Spoiler-waarschuwingen. Hier kun je spoilers verbergen die zijn geïdentificeerd door game-ontwikkelaars of alles wat je nog niet hebt gezien. Houd er rekening mee dat dit alleen van toepassing is op
Installeer automatisch PS4-games op uitgebreide opslag
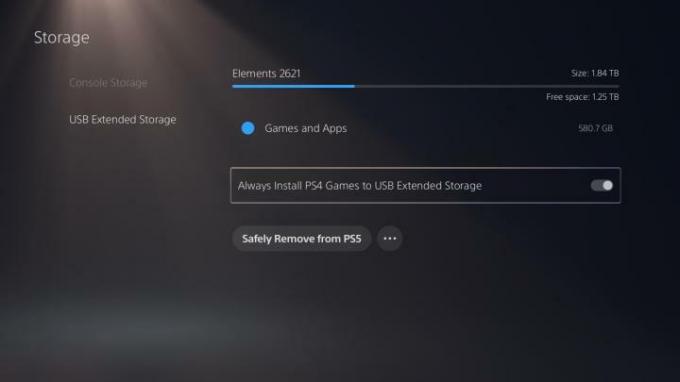
Een van de vele nadelen van de PS5 is de beperkte opslagcapaciteit. Met slechts 825 GB (en eigenlijk slechts ongeveer 667 GB nadat het besturingssysteem en de updates van het systeem zijn geïnstalleerd), heb je snel geen ruimte meer. Om dit te verzachten, moet u absoluut overwegen om een externe schijf, waardoor je meer ruimte hebt om je games op te slaan. Helaas ondersteunen externe schijven voorlopig alleen PS4-games, maar dit is nog steeds een handige functie die ruimte op je computer bespaart
Als je iemand bent die een externe schijf gebruikt, raden we je aan de mogelijkheid in te schakelen om automatisch PS4-games erop te installeren. Ga hiervoor naar de Opslag sectie van het PS5-menu en navigeer naar USB uitgebreide opslag. Schakel vervolgens de Installeer PS4-games altijd op USB Extended Storage keuze. Dit bespaart je de hoofdpijn van het moeten verplaatsen van PS4-games van je
Aanbevelingen van de redactie
- Alle Sims 4 cheatcodes (voor pc, Xbox, PS4, PS5)
- Spider-Man 2: releasedatum, trailers, gameplay en meer
- Venom-aanvallen in de verhaaltrailer van Marvel’s Spider-Man 2
- De beste aankomende PS5-games: 2023, 2024 en daarna
- PS Plus voegt de ‘Game of the Year’ van 2021 toe, maar verliest Stray in juli




