Veel mensen besparen geld door te kiezen voor het model met lagere opslagcapaciteit wanneer ze een nieuwe Android-smartphone of -tablet kopen. Fabrikanten hebben de neiging om te veel te vragen voor extra opslagruimte, dus dit lijkt vaak een goede plek om geld te besparen. Maar apps en games worden steeds groter en we maken allemaal graag foto's en video's. De ongelukkige waarheid is dat 64 GB of zelfs 128 GB opslagruimte alarmerend snel vol kan raken. Wat doe je als er geen ruimte meer is op je apparaat? Hoe maak je extra ruimte vrij? Onze gids heeft de antwoorden.
Gebruik een MicroSD-kaart

Veel smartphonefabrikanten hebben dit slot achterwege gelaten, maar als je het geluk hebt er een te hebben, is een MicroSD-kaart absoluut de gemakkelijkste manier om opslagruimte aan je apparaat toe te voegen. Als u een MicroSD-kaart kunt gebruiken, kunt u blijven haken een extra 128 GB voor minder dan $ 30. Het is belangrijk om kies een goede MicroSD-kaart met behoorlijke lees- en schrijfsnelheden. Laat u niet verleiden om een kaart uitsluitend op basis van het prijskaartje te kiezen, en zorg ervoor dat u een klasse 10, UHS-kaart (1 of 3) krijgt.
Inhoud
- Gebruik een MicroSD-kaart
- Gebruik USB-OTG
- Weg met apps en app-gegevens
- Wis uw app-cache
- Stream muziek, films en andere inhoud
- Verwijder oude bestanden
- Verwijder oude berichten
- Controleer instellingen in apps zoals Facebook
- Beperk de grootte van foto's en video's
- Maak een back-up van uw gegevens in de cloud
- Gebruik een opslagmanager of -reiniger
- Voer een fabrieksreset uit
Aanbevolen video's
Je kunt niet elke app naar je nieuwe kaart verplaatsen, maar wel met oudere versies van Android —
Als je aan het rennen bent
Bovendien zijn apparaten actief
Gebruik USB-OTG

Zelfs als u geen MicroSD-kaartsleuf heeft, kunt u mogelijk nog steeds een USB-flashstation of een externe harde schijf gebruiken om uw opslagcapaciteit uit te breiden. Zorg ervoor dat uw apparaat USB On The Go-compatibel (OTG) is en zorg dat u een USB OTG-kabel. Nu kunt u een USB-stick, een MicroSD-kaart met een adapter of een externe harde schijf aansluiten en deze gebruiken om uw back-upbestanden op te slaan. Je kunt zelfs videobestanden rechtstreeks vanaf de bovengenoemde apparaten afspelen.
Weg met apps en app-gegevens




Als je even binnenkijkt Instellingen > Apps, of Instellingen > Apps en meldingen, ziet u een lijst met alles wat op uw apparaat is geïnstalleerd en hoeveel ruimte elke app of game in beslag neemt. Als u een bepaalde app niet regelmatig gebruikt, dan verwijder het. Je kunt het altijd downloaden en installeren de volgende keer dat je het nodig hebt.
Apps nemen ook meer ruimte in beslag naarmate u ze gebruikt. Als u op een afzonderlijke app tikt in Instellingen > Apps/Apps en meldingen, dan zou je de optie moeten zien Verwijder gegevens. Als je gebruikt
Wis uw app-cache



Iets dat u zonder enig risico kunt wissen, is de cache. Voor apps die u niet vaak gebruikt, is dit de moeite waard om op te ruimen. U kunt dit voor elke app afzonderlijk doen via Instellingen > Apps > [Uw app] > Opslag (of Opslag en cache) > Cache wissen. Er is ook een optie waarmee u dit kunt doen verwijder al uw gegevens in de cache in één keer binnen Instellingen > Opslag. Hangt af van jouw
Sommige ouder
Stream muziek, films en andere inhoud

Als u wilt voorkomen dat u onvoldoende opslagruimte op uw computer krijgt
Verwijder oude bestanden



Als u oude documenten, video's of andere bestanden op uw computer hebt staan
Als je een Google Pixel-telefoon hebt, ga dan naar Instellingen > Opslag > Opslag beheren brengt u naar Files by Google, waar u opties krijgt om ruimte vrij te maken, zoals het verwijderen van duplicaten, tijdelijke bestanden, gedownloade bestanden en oude schermafbeeldingen. Als je een recente Samsung Galaxy hebt, kun je naar de Samsung map op het startscherm en vervolgens Mijn bestanden > Interne opslag. Hiermee kunt u bestanden verwijderen op basis van categorie (bijvoorbeeld documenten, kopieën).
Vergeet niet om ook een kijkje te nemen in specifieke apps. Als u bijvoorbeeld een fotobewerkingsapp of een documentscanner gebruikt, kunt u dubbele bestanden of oudere bestanden tegenkomen die u waarschijnlijk bent vergeten.
Verwijder oude berichten
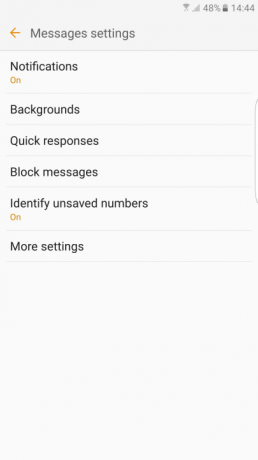

Je moet ook je berichten doorzoeken en alles wat onbelangrijk is verwijderen, vooral als het een bijlage bevat. Op de meeste apparaten heb je ook de mogelijkheid om oude berichten automatisch te verwijderen. Op een Samsung-telefoon opent u bijvoorbeeld de Berichten-app en tikt u op Meer > Instellingen > Meer instellingen en zorg ervoor Verwijder oude berichten is ingeschakeld.
Controleer instellingen in apps zoals Facebook




De apps die u gebruikt, downloaden bestanden vaak automatisch en verbruiken mogelijk meer opslagruimte dan u zou willen. Zelfs als je opruimt zoals we in onze andere tips voorstellen, apps leuk vinden Facebookzal uw opslagruimte bijvoorbeeld onmiddellijk weer vullen. Maar u kunt het probleem verminderen door de juiste instellingen aan te passen.
In de
Beperk de grootte van foto's en video's


Foto's en video's nemen waarschijnlijk veel ruimte in beslag op uw apparaat
Maak een back-up van uw gegevens in de cloud




Een goede manier om met foto's en video's om te gaan, is door maak er een back-up van in de cloud. Er zijn veel verschillende methoden om dit te doen, maar Google Foto's blijft de beste omdat het gratis en eenvoudig is. Om veiligheidsredenen is het altijd een goed idee om een back-up van uw bestanden te maken, maar als u dit doet, kunt u ook lokale bestanden van uw computer verwijderen.
Je kunt ook wat gratis opslagruimte krijgen met services zoals Dropbox en OneDrive. Zodra u zich voor een van beide services heeft aangemeld, kunt u eenvoudigweg de bestanden die u niet nodig heeft, overbrengen. U kunt ze nog steeds eenvoudig downloaden wanneer dat nodig is. Als je wat extra opbergideeën nodig hebt, bekijk dan ons overzicht van de beste online opslagdiensten.
Gebruik een opslagmanager of -reiniger

U kunt veel van de tips die we hier hebben opgesomd, verkorten door een schoonmaakdienst in te schakelen die het allemaal voor u doet. Als je het geluk hebt een apparaat bij je te hebben
Het is tegenwoordig ook heel gebruikelijk dat fabrikanten apps voor opslagbeheer op hun telefoons opnemen. Samsung heeft bijvoorbeeld een vermelding in Instellingen genaamd Apparaatonderhoud en als je erop tikt Opslag, krijg je een optie—Optimaliseer nu—om onnodige gegevens zoals cachebestanden en advertentiebestanden te verwijderen. LG heeft Smart Doctor en er zijn er nog meer, maar wij adviseren een gratis app van Google genaamdBestanden. Deze app bladert door je telefoon en toont je alle bestanden die je hebt, waardoor je een volledig overzicht hebt om ervoor te zorgen dat u op de hoogte bent als het gaat om de keuze van wat u kwijt wilt en vrij wilt maken ruimte. Je vindt slimme suggesties in de app, samen met de optie om veilig een back-up te maken van bestanden die je in de cloud wilt bewaren.
Voer een fabrieksreset uit

In plaats van een heleboel verschillende stukjes en beetjes te verwijderen, kunt u gewoon alles op uw telefoon verwijderen en met een nieuwe lei beginnen. Een fabrieksreset zal dat wel doenveeg je Android-telefoon of -tablet schoon schoon, dus zorg ervoor dat er eerst een back-up wordt gemaakt van alles wat u belangrijk vindt. U wilt uw apparaat ook volledig opladen en ervoor zorgen dat u de gebruikersnaam en het wachtwoord kent voor het Google-account dat u op uw apparaat heeft gebruikt. Als je eenmaal opnieuw bent begonnen, wil je niet meer terugkomen en alles opnieuw installeren wat je eerder had; je zult kieskeurig moeten zijn over welke bestanden en apps je beschikbaar wilt hebben op je telefoon. Ga naar om uw apparaat te resetten Instellingen > Systeem > Rustopties (of Geavanceerd > Opties resetten) > Reset alle gegevens (fabrieksreset).
Aanbevelingen van de redactie
- Hoe u uw iPhone snel kunt opladen
- De beste tablets van 2023: onze 10 favoriete tablets om te kopen
- De beste tablets voor kinderen in 2023: topkeuzes voor uw kinderen
- De beste gratis muziek-apps voor iOS en Android
- De beste emulators voor Android: consoles en arcadespellen




