Meningsverschil is de go-to-app om te chatten terwijl je games speelt, films kijkt of iets anders doet met een groep. Een belangrijke reden hiervoor is dat Discord een lange lijst met toegankelijkheidsopties bevat, waaronder tekst-naar-spraak. In deze handleiding laten we u zien hoe u tekst-naar-spraak op Discord gebruikt en enkele instellingen die u kunt aanpassen.
Inhoud
- Hoe u tekst-naar-spraak kunt inschakelen op Discord
- Tekst-naar-spraak gebruiken op Discord
- Hoe u tekst-naar-spraakmeldingen instelt op Discord
Aanbevolen video's
Eenvoudig
5 minuten
Discord desktop-app
Als je net begint met Discord, lees dan zeker onze gids hoe je een Discord-bot maakt. Bots zijn essentieel voor het runnen van uw eigen server, dus u wilt die kennis in uw achterzak hebben. We hebben er ook een gids bij hoe je een bericht vastzet in Discord, wat een eenvoudige en essentiële vaardigheid is.
Hoe u tekst-naar-spraak kunt inschakelen op Discord
Bij Discord is tekst-naar-spraak standaard ingeschakeld, dus u kunt gemakkelijk aan de slag. Hoewel de functie standaard is ingeschakeld, moet u deze instellen wanneer u tekst-naar-spraakmeldingen hoort. Hoe u dat doet, laten we u in het laatste gedeelte zien. Voor nu gaan we bekijken hoe u kunt bevestigen dat tekst-naar-spraak is ingeschakeld.
Stap 1: Open Discord en klik op Instellingen knop. Het ziet eruit als een tandwiel en je vindt het naast je avatar in de linkerbenedenhoek.
Stap 2: Onder de App instellingen tabblad in het linkermenu, selecteer Toegankelijkheid.
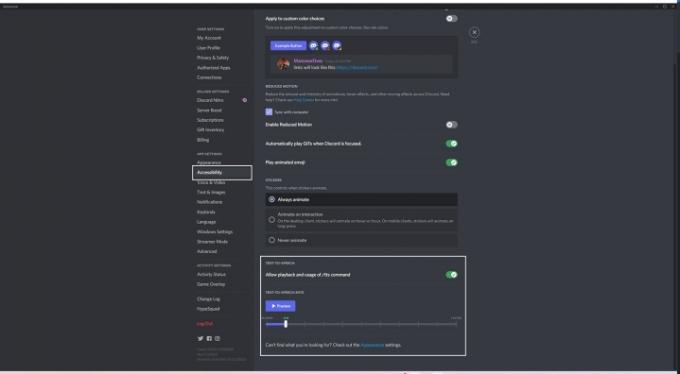
Verwant
- Deze door GPT aangedreven Discord-bot kan je een nieuwe taal leren. Zo gebruik je hem als volgt
- Hoe u ChatGPT gebruikt om een boek of artikel samen te vatten
- Hoe u uw Microsoft Teams-status actief kunt houden
Stap 3: Scroll naar beneden en zet de schakelaar naast aan Sta het afspelen en gebruik van de opdracht /tts toe.
U kunt hier ook uw tekst-naar-spraak-snelheid instellen. We raden u aan de instelling op de standaardpositie te laten staan, maar u kunt de spreeksnelheid naar wens versnellen of vertragen. Zorg ervoor dat u selecteert voordat u afsluit Voorbeeld om ervoor te zorgen dat tekst-naar-spraak werkt zoals u dat wilt.
Tekst-naar-spraak gebruiken op Discord
Nadat u tekst-naar-spraak heeft ingesteld, kunt u deze gaan gebruiken om berichten te verzenden of om berichten voor te laten lezen. Voordat u erin duikt, moet u er rekening mee houden dat er een klein verschil is tussen de Discord-app en de browserversie. De app bevat een eigen unieke stem voor tekst-naar-spraak. Als u de browserversie gebruikt, is de stem de standaardstem die beschikbaar is in uw browser.
Stap 1: Als u een tekst-naar-spraakbericht wilt verzenden, typt u /tts vóór uw bericht. Het commando verdwijnt nadat je het bericht hebt verzonden, maar de ontvanger hoort het hardop voorlezen.
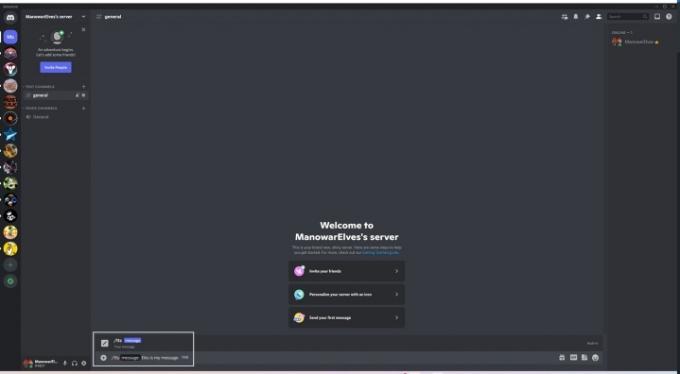
Stap 2: Om een bericht voor te laten lezen, beweegt u de muis over het bericht en selecteert u de drie stippen aan de rechterkant. Dan klikken Spreek bericht.
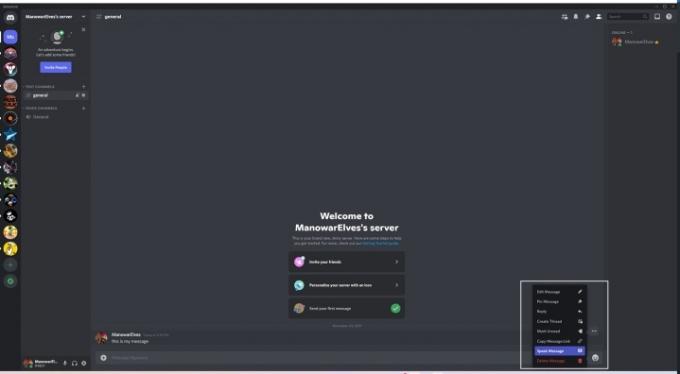
Hoe u tekst-naar-spraakmeldingen instelt op Discord
Met de bovenstaande methode kunt u tekst-naar-spraak targeten op bepaalde berichten die u verzendt of ontvangt. U kunt ook tekst-naar-spraak inschakelen voor meldingen, waarvoor de /tts commando of eventuele aanvullende stappen om berichten te horen. Wanneer iemand een bericht in een kanaal plaatst, hoor je het voorlezen.
Discord biedt drie opties voor tekst-naar-spraakmeldingen. Dit zijn wat ze zijn:
- Voor alle kanalen: schakelt tekst-naar-spraak in voor alle berichten in alle kanalen waarvan u deel uitmaakt. We raden u aan dit uit te laten om spam te voorkomen. Als je problemen hebt met het lezen van berichten, overweeg dan om kanalen die je niet gebruikt te verlaten om een zwerm meldingen te voorkomen.
- Voor het huidige geselecteerde kanaal: schakelt tekst-naar-spraak in voor het tekstkanaal dat u momenteel bekijkt. Deze instelling werkt voor een specifiek kanaal, niet voor de hele server, en vereist geen /tts commando.
- Nooit: schakelt alle tekst-naar-spraak tussen kanalen en servers uit. Hierdoor wordt tekst-naar-spraak uitgeschakeld, zelfs als iemand de /tts commando.
Hoewel het moeilijk is om spam te vermijden als alle tekst-naar-spraakmeldingen zijn ingeschakeld, is intimidatie nog steeds in strijd met de communityrichtlijnen van Discord. Zorg ervoor dat u onze gids leest hoe iemand op Discord te rapporteren als u problemen ondervindt met gespamde tekst-naar-spraakmeldingen.
Deze meldingsinstellingen bevinden zich in een ander gebied dan de tekst-naar-spraak-opties. Hier leest u hoe u ze kunt vinden.
Stap 1: Klik op de Instellingen icoontje in Discord. Dit is het tandwielpictogram in de linkerbenedenhoek van het venster, naast je avatar.
Stap 2: Onder de App instellingen tabblad in het linkermenu, selecteer Meldingen.
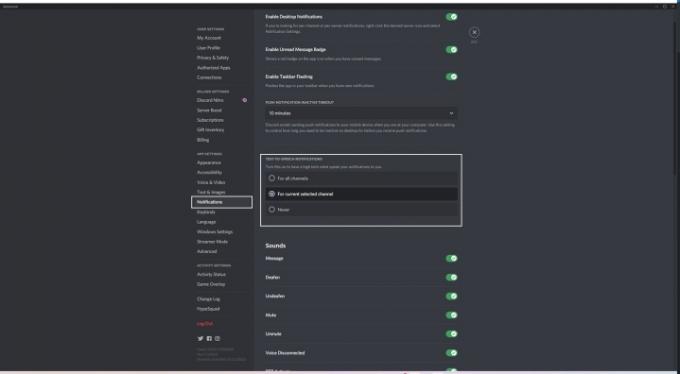
Stap 3: Onder Tekst-naar-spraakmeldingen, selecteer het gewenste type meldingen.
Tekst-naar-spraak is een geweldige functie in Discord, maar je zult waarschijnlijk met meldingen moeten experimenteren om het te laten werken zoals jij dat wilt. Gelukkig zijn alle tekst-naar-spraak-opties slechts een paar klikken verwijderd.
Aanbevelingen van de redactie
- Hoe wij laptops testen
- Een laptop gebruiken met een secundaire monitor
- Een back-up maken van een iPhone met Mac, iCloud of pc
- Hoe DALL-E 2 te gebruiken om AI-afbeeldingen te genereren
- Hoe u een pc helemaal opnieuw kunt bouwen: een beginnershandleiding voor het bouwen van uw eigen desktopcomputer
Upgrade uw levensstijlMet Digital Trends kunnen lezers de snelle technische wereld in de gaten houden met het laatste nieuws, leuke productrecensies, inzichtelijke redactionele artikelen en unieke sneak peeks.




