Als u onlangs een nieuwe iPhone of een nieuw e-mailadres heeft gekregen, heeft het koppelen van uw e-mailaccount aan uw telefoon waarschijnlijk de hoogste prioriteit. Apple maakt dit proces zo pijnloos mogelijk – dat wil zeggen, ervan uitgaande dat je Mail-app niet uit je huis is verdwenen - maar het is nog steeds belangrijk om te weten waar u heen moet, zodat u uw account kunt koppelen als u er een paar over heeft minuten.
Inhoud
- Optie 1: E-mail automatisch toevoegen
- Optie 2: E-mail handmatig toevoegen
Hier vindt u alles wat u moet weten over het automatisch of handmatig toevoegen van uw e-mailadres.
Aanbevolen video's
Verder lezen
- Beste e-mailapps voor de iPhone en iPad
- Een sms-bericht verzenden vanaf een computer
- Hoe wegwerp-e-mailadressen te maken
Optie 1: E-mail automatisch toevoegen
Apple maakt het eenvoudig om e-mail in te stellen door via de instellingen verbinding te maken met een populaire provider. De sleutel is dat dit proces alleen werkt met grote e-mailplatforms zoals Google, iCloud, Microsoft Exchange en Yahoo, die ook andere informatie, zoals agenda-afspraken, met je telefoon kunnen integreren. Tenzij u een kleinere, minder bekende e-mailclient gebruikt, is dit de beste plaats om te beginnen.
Verwant
- Hoe u uw iPhone snel kunt opladen
- Een iPhone is zojuist op een veiling voor een bizar bedrag verkocht
- Deze opvouwbare telefoon is lichter dan de iPhone 14 Pro Max
Stap 1: Zorg ervoor dat uw iPhone is ingeschakeld en verbonden met internet voordat u begint. Begin op het startscherm en selecteer de app Instellingen om te beginnen.
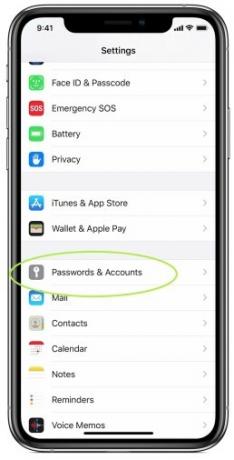
Stap 2: Blader in Instellingen omlaag totdat u de optie voor ziet Wachtwoorden en accounts met het sleutellogo. Selecteer dit. Op het volgende scherm kun je alle verbonden accounts zien die je mogelijk al hebt (iCloud kan er bijvoorbeeld al zijn, afhankelijk van hoe je je iPhone hebt ingesteld). Kiezen Account toevoegen om het proces van het toevoegen van uw e-mailadres te starten.
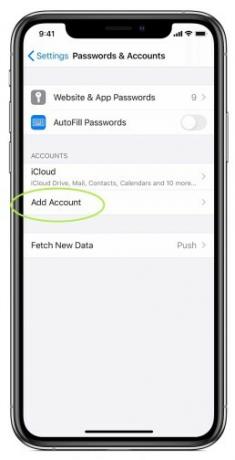
Stap 3: Apple laat je nu een aantal van de beste e-mailproviders zien waarmee het automatisch verbinding kan maken – momenteel zes in totaal. Kies uw e-mailplatform uit deze lijst, of ga naar onze sectie over het handmatig invoeren van een e-mail.
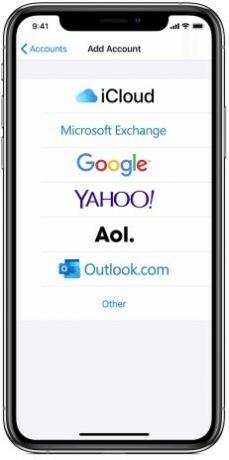
Stap 4: Voer uw e-mailadres en het wachtwoord voor uw e-mailaccount in op het nieuwe scherm. Elke provider heeft zijn eigen aparte inlogproces, dus dit zal er enigszins anders uitzien, afhankelijk van wat u kiest. Microsoft Exchange geeft u bijvoorbeeld een basisformulier dat u moet invullen en een Exchange Device ID die uw Exchange-beheerder kan gebruiken. Yahoo brengt u eenvoudigweg naar een versie van zijn inlogpagina. Hoe het scherm er ook uitziet, meld je aan met de juiste gegevens en selecteer Volgende.
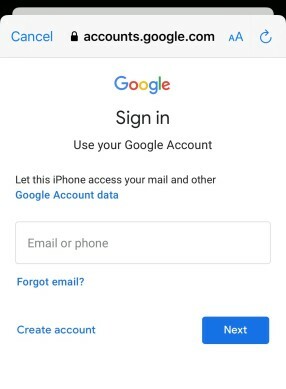
Stap 5: Apple Mail verifieert vervolgens uw account en koppelt uw e-mailadres. U heeft nu de mogelijkheid om specifieke informatie uit uw agenda of e-mailcontacten te importeren en te gebruiken. Over het algemeen is het een goed idee om deze informatie op verschillende apparaten te synchroniseren, maar u kunt kiezen wat het beste bij u past. Sla uw e-mailadres op als u klaar bent en u bent klaar!
Optie 2: E-mail handmatig toevoegen
Deze optie werkt als u een e-mailadres wilt koppelen dat niet een van de verschillende grote providers is die Apple heeft vermeld of als uw e-mailadres niet op dezelfde manier online beschikbaar is. Gelukkig is het nog steeds heel eenvoudig in te stellen en duurt het niet zo lang meer, ook al heb je misschien niet de mogelijkheid om je contacten en agenda te koppelen.
Stap 1: Net als bij de automatische optie begint u door naar Instellingen te gaan. Scroll naar beneden naar Wachtwoorden en accounts, kies dan Account toevoegen.
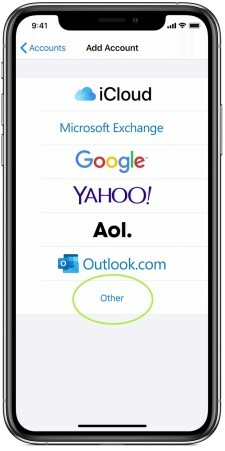
Stap 2: Hier ziet u Apple's lijst met compatibele automatische providers, maar onderaan ziet u dat er een optie voor is Ander. Kiezen Ander beginnen.
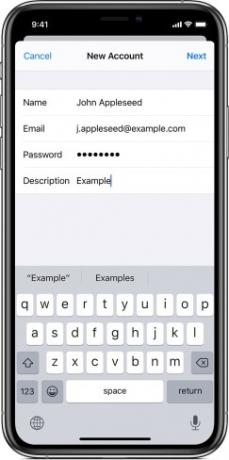
Stap 3: Je krijgt nu een aantal opties om diverse accounts toe te voegen, maar je wilt de eerste optie bovenaan, E-mailaccount toevoegen. Apple geeft je een formulier dat je moet invullen met je naam, e-mailadres, wachtwoord en beschrijving (je kunt het bijvoorbeeld een werk- of school-e-mail noemen). Vul al deze informatie in en selecteer vervolgens Volgende.
Stap 4: wacht tot de app uw e-mailgegevens heeft geverifieerd. Als er iets misgaat, zorg er dan voor dat uw adres en wachtwoord volledig juist zijn. Als alles volgens plan verloopt, wordt uw e-mail gelokaliseerd en kunt u selecteren Klaar om het proces af te ronden.
Uw e-mailaccount zou nu gekoppeld moeten zijn! Ga naar de Mail-app en wacht tot deze is bijgewerkt. Dit kan een paar minuten duren. Wanneer u klaar bent, zou u toegang moeten hebben tot al uw e-mailberichten, samen met de basisfuncties voor het maken en beheren van e-mails. Vergeet niet om de app te vernieuwen om er zeker van te zijn dat deze naar nieuwe e-mails zoekt wanneer u deze gebruikt!
U kunt ook onze handleidingen raadplegen op hoe u uw iPhone kunt ontgrendelen zonder gezichtsherkenning of hoe foto's tussen iPhones te verplaatsen als je een nieuw model krijgt.
Aanbevelingen van de redactie
- Een ander rapport suggereert dat de iPhone 15 Pro duurder zal zijn
- Apple kan te maken krijgen met een ‘ernstig’ iPhone 15-tekort vanwege productieproblemen, aldus het rapport
- Hoe u de Apple ID van iemand anders op uw iPhone kunt verwijderen
- De installatie van de essentiële beveiligingsupdate voor Apple-apparaten duurt slechts een paar minuten
- Waarom u Apple Pay niet kunt gebruiken bij Walmart
Upgrade uw levensstijlMet Digital Trends kunnen lezers de snelle technische wereld in de gaten houden met het laatste nieuws, leuke productrecensies, inzichtelijke redactionele artikelen en unieke sneak peeks.



