Paden kunnen op twee manieren in Photoshop CC worden gekopieerd: met het deelvenster Paden of met het gereedschap Pad selecteren. Elke methode kan een pad in zijn geheel of een geselecteerd gedeelte van het pad dupliceren.
Padenpaneel
Dupliceer paden vanuit het deelvenster Paden met behulp van het contextmenu met de rechtermuisknop. Het gedupliceerde pad is een exacte kopie van het origineel dat op zijn eigen padlaag is geplaatst.
Video van de dag
Stap 1
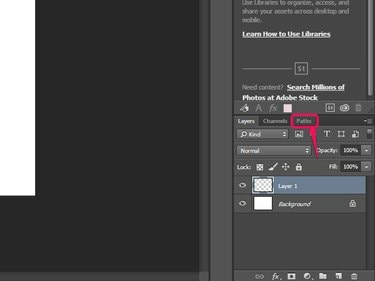
Afbeelding tegoed: Afbeelding met dank aan Adobe.
Klik op de Paden tabblad in de deelvenster Lagenl om het deelvenster Paden te openen.
Stap 2
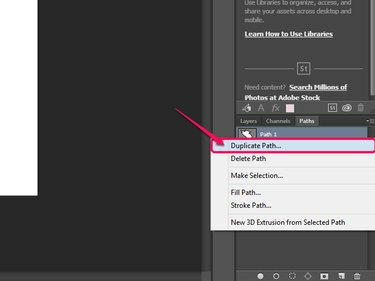
Afbeelding tegoed: Afbeelding met dank aan Adobe.
Klik met de rechtermuisknop op een pad en selecteer Dubbel pad.
Stap 3
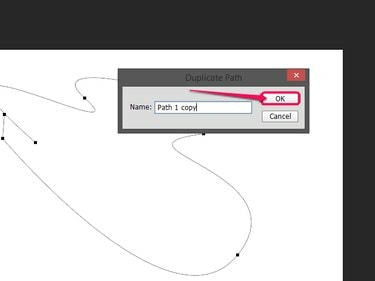
Afbeelding tegoed: Afbeelding met dank aan Adobe.
Voer een naam in voor het dubbele pad en klik op Oke.
Tip
U kunt elk pad ook dupliceren door het naar de Nieuw pad maken pictogram in het deelvenster Paden.
Photoshop heeft ook een tool die speciaal is bedoeld voor het selecteren van paden. Met deze tool kunt u een heel pad of bepaalde segmenten selecteren en deze naar het klembord kopiëren. Van daaruit kunt u het pad plakken om een duplicaatpad in hetzelfde document of in een nieuw bestand te maken.
Een pad selecteren en kopiëren
Stap 1
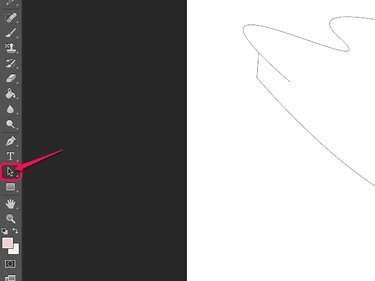
Afbeelding tegoed: Afbeelding met dank aan Adobe.
Kies de Hulpmiddel voor padselectie in de werkbalk of druk op EEN op het toetsenbord om het gereedschap te selecteren.
Stap 2
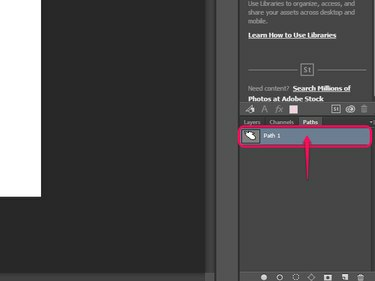
Afbeelding tegoed: Afbeelding met dank aan Adobe.
Selecteer het gewenste pad in de Paden paneel.
Stap 3
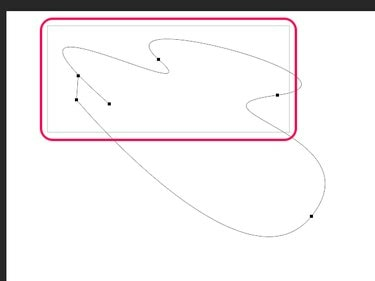
Afbeelding tegoed: Afbeelding met dank aan Adobe.
Teken een selectiekader rond de gewenste padsegmenten of het hele pad met behulp van het gereedschap Padselectie.
Stap 4
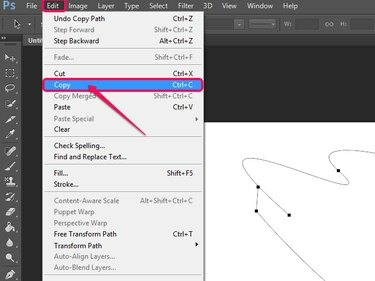
Afbeelding tegoed: Afbeelding met dank aan Adobe.
Klik Bewerking gevolgd door Kopiëren of druk op Ctrl-C op het toetsenbord.
Plakken op een nieuwe padlaag
Stap 1
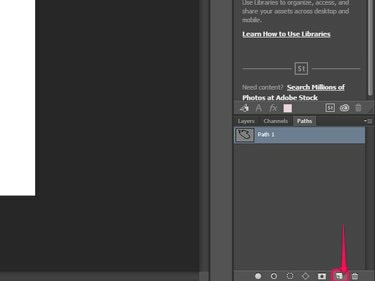
Afbeelding tegoed: Afbeelding met dank aan Adobe.
Maak een nieuwe padlaag door op de te klikken Nieuw pad maken icoon.
Stap 2
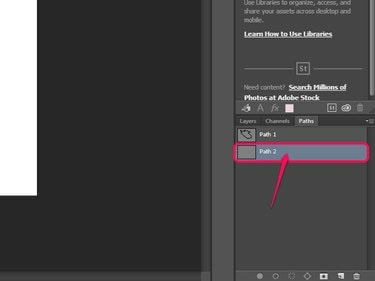
Afbeelding tegoed: Afbeelding met dank aan Adobe.
Selecteer de nieuwe padlaag.
Stap 3
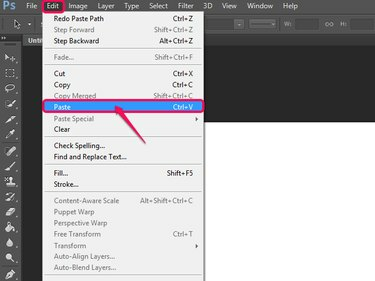
Afbeelding tegoed: Afbeelding met dank aan Adobe.
Klik Bewerking gevolgd door Plakken of druk op Ctrl-V op je toetsenbord.
Plakken in een nieuw document
Stap 1
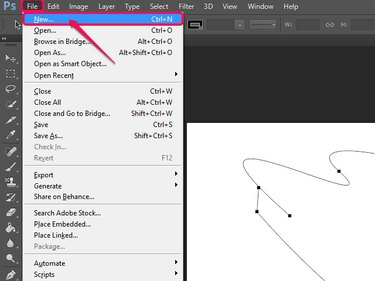
Afbeelding tegoed: Afbeelding met dank aan Adobe.
Klik Bestand gevolgd door Nieuw of klik op Ctrl-N op het toetsenbord.
Stap 2
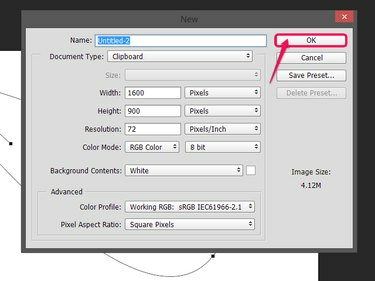
Afbeelding tegoed: Afbeelding met dank aan Adobe.
Klik Oke om het nieuwe document te maken.
Stap 3
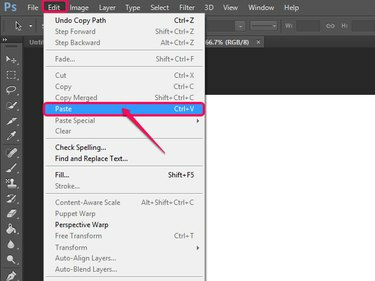
Afbeelding tegoed: Afbeelding met dank aan Adobe.
Klik Bewerking gevolgd door Plakken of Ctrl-V om het pad in het nieuwe document te plakken.
Tip
U kunt een bestaande afbeelding openen en het pad erop plakken. Selecteer Bestand, gevolgd door Open, selecteer het bestand en klik op Open. U kunt ook op drukken Ctrl-O op uw toetsenbord om het menu Openen op te roepen.
Dupliceren op dezelfde padlaag
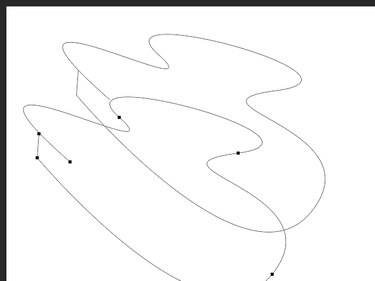
Afbeelding tegoed: Afbeelding met dank aan Adobe.
Om op hetzelfde pad te dupliceren, selecteert u het pad met de Padselectie gereedschap en houd vervolgens de Alt toets en sleep het pad naar de gewenste locatie.
Tip
Hoewel niet specifiek ontworpen voor gebruik met paden, kan het gereedschap Direct selecteren op vrijwel dezelfde manier worden gebruikt als het gereedschap Pad selecteren om paden te selecteren en te kopiëren.



