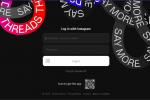Samsung's Galaxy S10 beschikt over een octa-core Snapdragon 855 CPU en een verbluffende 8 GB RAM – met andere woorden, de Galaxy S10 kan vrijwel alles aan wat je erop gooit. Om het meeste uit uw Galaxy S10 te halen, moet u echter leren hoe u het volledige potentieel ervan kunt benutten. Hier hebben we een paar van onze favoriete Galaxy S10-tips en -trucs verzameld. Het aanpassen van uw apparaat was nog nooit zo eenvoudig.
Inhoud
- Hoe u de Bixby-knop opnieuw kunt toewijzen
- Hoe u kunt vinden wat u zoekt
- Hoe u uw snelle instellingen kunt aanpassen
- Hoe u uw app-lade kunt aanpassen of verwijderen
- Hoe u de pop-upweergave gebruikt
- Hoe gevoelige bestanden te verbergen
- Hoe onnodige geluiden uit te schakelen
- Hoe u het geluid kunt aanpassen
- Hoe u het Edge Screen gebruikt of uitschakelt
- Een schermafdruk maken
- Hoe u de levensduur van de batterij kunt verlengen
- Hoe de perforatorcamera te verbergen
- Draadloos PowerShare gebruiken
Hoe u de Bixby-knop opnieuw kunt toewijzen
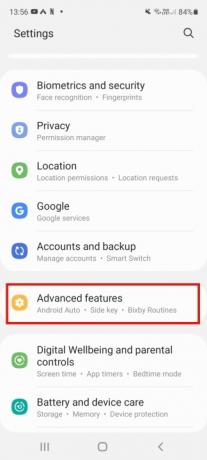
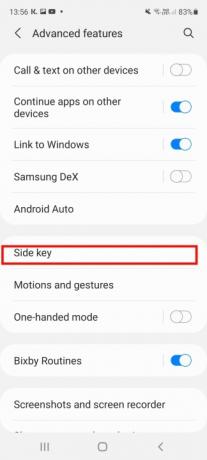
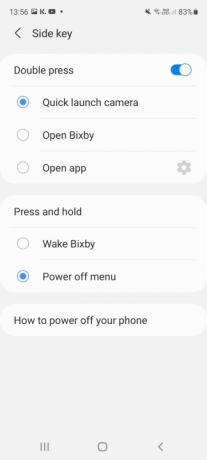
Met een toegewijd Bixby toets voor de digitale assistent van Samsung (aan de linkerkant, onder de volumeknoppen) kun je Bixby eenvoudig starten wanneer je maar wilt (en soms wanneer je
niet wil). Maar wist u dat u de knop eenvoudig opnieuw kunt toewijzen en kunt wijzigen wat een enkele of dubbele tik doet? Eerst moet u zich aanmelden bij uw Samsung-account en Bixby activeren. Ga vervolgens naar Instellingen> Geavanceerde functies > BixbySleutel. Schakel de optie in en selecteer wat u wilt dat de knop doet. Je kunt instellen dat een specifieke app wordt geopend of dat de camera snel wordt gestart. Houd er rekening mee dat u de knop niet volledig opnieuw toewijst: lang indrukken en een enkele of dubbele druk zal Bixby altijd starten, dus u voegt alleen maar een extra functie toe. Als u echter niet van plan bent Bixby te gebruiken, lijkt het een gedoe om u aan te melden bij uw account en deze te activeren in om de knop opnieuw toe te wijzen, vooral omdat dit de kans vergroot dat de digitale knop per ongeluk wordt gestart assistent.Aanbevolen video's
Hoe u kunt vinden wat u zoekt
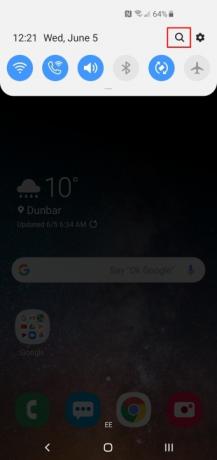

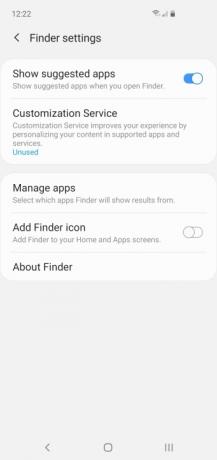
Als u van een andere fabrikant naar Samsung overstapt, zult u merken dat sommige functies en opties in obscure hoekjes zijn weggestopt. Zelfs als je gewend bent aan Samsung-telefoons, kunnen de menu’s af en toe verwarrend zijn. Het goede nieuws is dat je niet hoeft te gaan graven; je kunt gewoon zoeken naar wat je nodig hebt met Finder. Trek de Meldingsschaduw, druk op Vergrootglas pictogram en typ wat u zoekt in de zoekbalk. Het werkt over het algemeen heel goed. Als u op de Drie verticale stippen aan de rechterkant kun je ook aanpassen wat Finder laat zien en bepaalde apps uitsluiten van zoekopdrachten.
Hoe u uw snelle instellingen kunt aanpassen
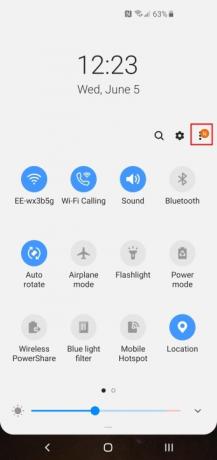

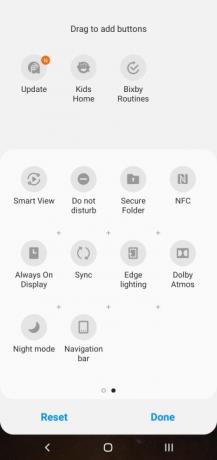
Wanneer u de Meldingsschaduw, krijgt u eenvoudig toegang tot uw snelle instellingen, maar hoeft u niet met de standaardopstelling te leven. Druk op Drie verticale stippen rechtsboven en dan Knopvolgorde, en u kunt kiezen wat er moet worden opgenomen en dit precies op de gewenste plek plaatsen, wat een echte tijdbesparing kan opleveren. Ook kunt u hier wijzigingen aanbrengen in het knoppenraster (om de lay-out te wijzigen) en de statusbalk. Wij raden aan om in te schakelen Batterij percentage in de Statusbalk.
Hoe u uw app-lade kunt aanpassen of verwijderen
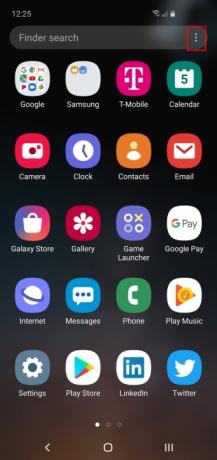
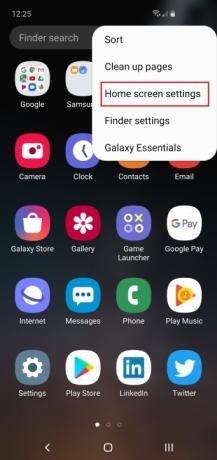
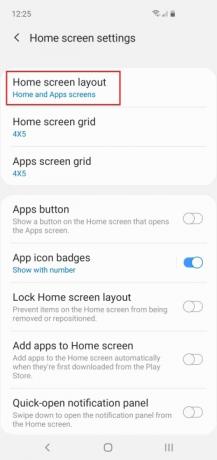
U kunt vanaf de onderkant omhoog vegen om uw app-lade te openen, maar u hoeft de standaardindeling niet te accepteren. Druk op Drie verticale stippen in de rechterbovenhoek en u kunt de app-pictogrammen sorteren en toegang krijgen tot de instellingen van het startscherm. Als je liever helemaal geen aparte app-lade hebt, tik dan op Indeling startscherm en overstappen naar Alleen startscherm.
Hoe u de pop-upweergave gebruikt
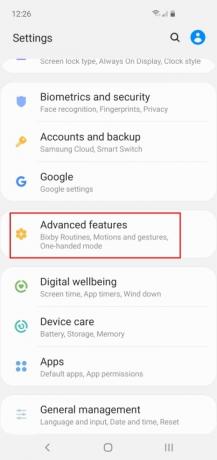
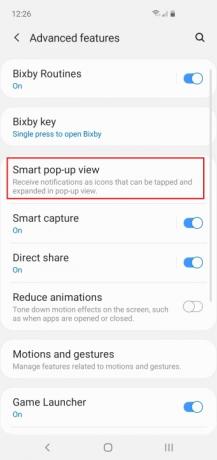
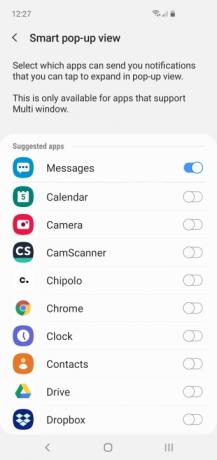
Pop-upweergave is een slimme optie waarmee bepaalde apps bovenop andere kunnen verschijnen, zoals Facebook Messenger doet. Je kunt het vinden in Instellingen > Geavanceerde functies > Slimme pop-upweergave. Elke app die ondersteuning voor meerdere vensters heeft, kan hier worden ingeschakeld, maar wij denken dat dit het beste werkt berichten-apps. Wanneer er een nieuw bericht binnenkomt, zie je een rond pop-uppictogram waarop je kunt tikken om een vensterversie van de berichten-app te openen.
Hoe gevoelige bestanden te verbergen

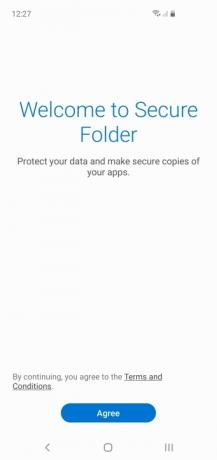
Iedereen heeft wel eens een foto die hij liever privé houdt, een gevoelig bestand waarvan hij niet wil dat anderen deze zien, of een game of app waarvoor hij zich schaamt. Met Samsung kunt u uw schaamte verbergen met Secure Folder. Om het te gebruiken, sleept u eenvoudigweg het Meldingsschaduw en tik op de Veilige map icoon. U moet akkoord gaan met de voorwaarden en een Samsung-account instellen (als u dat nog niet heeft gedaan), maar zodra dat is gebeurd Als u klaar bent, beschikt u over een beveiligde map waartoe u alleen toegang hebt met uw pincode, wachtwoord, patroon of vingerafdruk. U kunt apps of individuele bestanden toevoegen en u kunt zelfs de Veilige Map verbergen via Instellingen > Biometrie en beveiliging > Veilige map > Veilige map verbergen > OK. Eenmaal verborgen, kun je er alleen toegang toe krijgen door op het pictogram onder aan het scherm te tikken Instellingen > Biometrie en beveiliging > Veilige map.
Hoe onnodige geluiden uit te schakelen
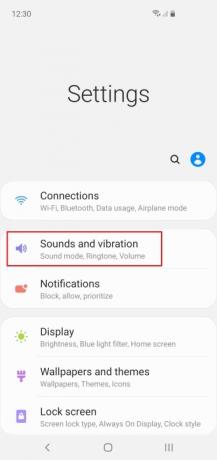


Standaard maakt je Galaxy S10 kleine geluidjes elke keer dat je hem aanraakt, en het kan behoorlijk vermoeiend worden voor jou en alle anderen in de buurt. Al deze extra geluiden en trillingen zullen ook de levensduur van de batterij aantasten, dus het is beter om ze uit te schakelen. Ga naar Instellingen > Geluiden en trillingen > Systeemgeluiden en trillingenen schakel alles uit wat je niet nodig hebt.
Hoe u het geluid kunt aanpassen
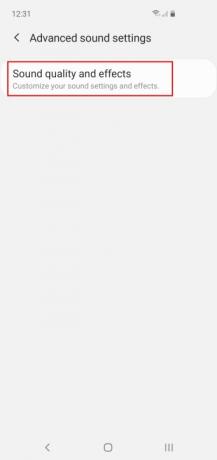
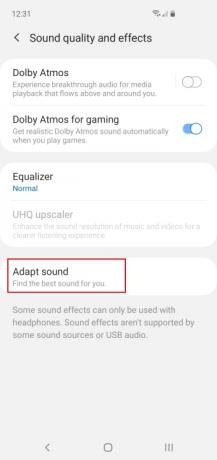

Ons gehoor verandert naarmate we ouder worden, en we horen in het begin allemaal een beetje anders, dus het is een goed idee om te profiteren van de geluidsaanpassingsopties van Samsung. Ga naar Instellingen > Geluiden en trillingen > Geavanceerde geluidsinstellingen om te beslissen wanneer je Dolby Atmos wilt en aan de equalizer te spelen. Je moet ook tikken Pas geluid aan en kies een leeftijdscategorie of stel een aangepast profiel in dat is afgestemd op uw oren.
Verder lezen
- Een Samsung Galaxy S10, S10 Plus of S10e resetten
- Veelvoorkomende problemen met de Samsung Galaxy S10, S10 Plus en S10e en hoe u deze kunt oplossen
- Samsung Pay gebruiken
Hoe u het Edge Screen gebruikt of uitschakelt
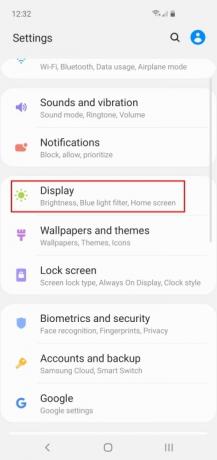

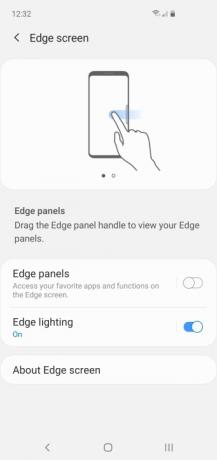
Als je je afvraagt wat die inkeping aan de rand van het scherm is, of misschien merk je dat je per ongeluk uit het randschermmenu schuift, dan kun je dit altijd uitschakelen. Als het correct wordt gebruikt, kan het een handige snelkoppeling zijn, maar als u het niet gebruikt, kunt u het net zo goed uitschakelen. als jij Zijn als u het gaat gebruiken, neem dan de tijd om het in te stellen zoals u dat wilt. Hoe dan ook, je zult naar toe moeten gaan Instellingen > Weergave > Randscherm. Wij houden van de Randverlichting maar hebben de neiging om uit te schakelen Randpanelen.
Een schermafdruk maken

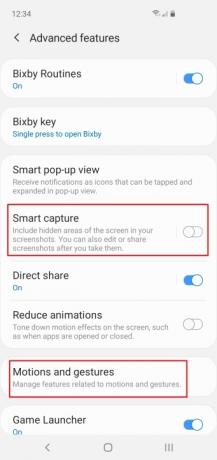
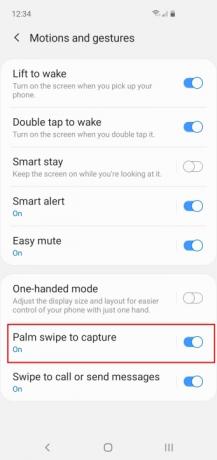
De standaard Android-screenshotmethode is om op te drukken Stroom En Volume verminderen tegelijkertijd in te drukken, en het werkt ook op de Galaxy S10. Maar omdat Samsung Samsung is, kun je ook een screenshot maken met een veegbeweging met je handpalm over het scherm. Je vindt deze optie in Instellingen > Geavanceerde functies > Bewegingen en gebaren > Veeg met de handpalm om vast te leggen. Standaard zul je ook merken dat schermafbeeldingen onderaan een bewerkingsmenu openen, en je kunt daarop tikken om je nieuwe screenshots direct te bewerken, maar als je het nooit gebruikt, kun je het ook uitschakelen via Instellingen > Geavanceerde functies > Smart Capture.
Hoe u de levensduur van de batterij kunt verlengen

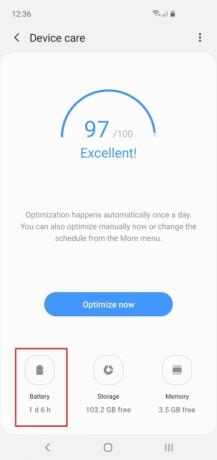
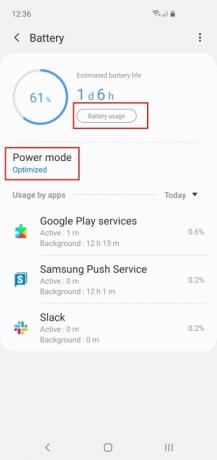
De S10-reeks heeft een indrukwekkend uithoudingsvermogen, wat een van de redenen is waarom we er dol op zijn. Maar er zijn altijd momenten waarop u de levensduur van uw batterij moet verlengen. Je vindt de batterijopties in Instellingen > Apparaatonderhoud > Batterij. U kunt een Vermogensmodus hier om aan uw behoeften te voldoen (en de resterende levensduur van de batterij). Je kunt ook op tikken Batterijgebruik om een betere verdeling te krijgen. Deze tool laat je precies zien wat al je kracht heeft opgeslokt.
Hoe de perforatorcamera te verbergen


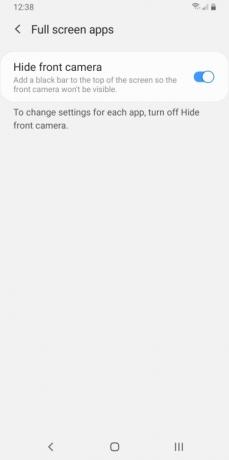
Als je de perforatorcamera niet leuk vindt, is er een oplossing. Wij adviseren een creatief behang vasthaken die de voorkant herbergt camera lens (of lenzen in de S10Plus'S geval). Er is ook een andere, minder elegante manier om dat te doen verberg de perforatorcamera op je S10. Ga naar Instellingen > Weergave > Apps op volledig scherm en schakel de instelling in voor Camera aan de voorkant verbergen.
Draadloos PowerShare gebruiken

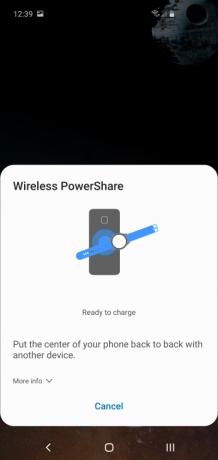
Om de magie van draadloze stroom te kunnen benutten, heb je een van de volgende nodig beste draadloze opladers. Het enige wat je nodig hebt is een S10 en een vriend, en jullie kunnen allebei de batterijvoeding delen zonder dat je stekkers of kabels nodig hebt. Om deze functie in te schakelen, sleept u uw Kennisgeving menu en tik op het pictogram voor Draadloos PowerShare in uw snelle instellingen. Er verschijnt een pop-up op het scherm om het delen van energie te bevestigen. Houd vervolgens uw S10 tegen de andere telefoon of het andere apparaat en deze laadt draadloos op.
De S10 heeft zoveel geavanceerde en innovatieve oplossingen, en digitale camera's zien eruit als oude geschiedenis nadat ze de camera van de S10 hebben uitgeprobeerd, met functies zoals groothoekopnamen en verbeterde zoom. Elke versie van de Galaxy is beter dan de vorige, en hoewel de S10 nu een paar jaar oud is, is dat nog steeds het geval. nog steeds een solide combinatie van je favoriete Android-stand-bys met een paar handige belletjes en fluitjes. Gebruikers kunnen genieten van verbeterde instellingen en aanpassing van het app-menu. Het biedt ook verbeterde beveiliging voor gevoelige bestanden of alleen voor die enigszins gênante downloads waarmee de meeste gebruikers liever niet pronken.
Aanbevelingen van de redactie
- Samsung heeft ons zojuist 3 grote Galaxy Unpacked-teasers gegeven
- De beste Android-telefoons van 2023: de 16 beste die je kunt kopen
- Beste Samsung Galaxy Tab-deals: koop een Samsung-tablet voor $ 129
- Er komt een goedkopere Galaxy S23, en dit is onze eerste blik daarop
- De nieuwste Android-telefoon van Asus zou een grote bedreiging kunnen vormen voor de Galaxy S23 Ultra