Een mesh-router verspreidt uw Wi-Fi-netwerk via meerdere toegangspunten in het gebouw. Het is een geweldige manier om dode zones te verhelpen en de Wi-Fi-dekking over een veel groter gebied uit te breiden. Het opzetten van een mesh-netwerk kost echter iets meer werk dan het opzetten van een gewone router. Dit is wat u moet doen.
Inhoud
- Stap 1: Kies het juiste mesh-netwerk voor u
- Stap 2: Ontdek de beste routerlocaties
- Stap 3: Sluit uw router aan en download de app
- Stap 4: Geef uw hoofdtoegangspunt een naam en koppel deze
- Stap 5: Sluit de andere toegangspunten aan en geef ze een naam
- Stap 6: Voltooi uw netwerk
- Belangrijke dingen om op te letten
Stap 1: Kies het juiste mesh-netwerk voor u

Om een echt mesh-netwerk te creëren – in plaats van het opzetten van een onafhankelijke Wi-Fi-repeater – kun je twee hoofdkeuzes maken. De eerste is het kopen van compatibele routers of repeaters voor een bestaande router die mesh-compatibel is. Als je naar de routerspecificaties kijkt, zul je zien dat een groeiend aantal moderne routers mesh-compatibiliteit heeft, wat betekent dat je ze aan elkaar kunt koppelen zonder een heel nieuw systeem aan te schaffen. Deze optie kan wat tijd en geld besparen, dus het is de moeite waard om ernaar te kijken.
Aanbevolen video's
De tweede optie is om koop een nieuwe mesh-router dat bevat alles wat je nodig hebt, direct uit de doos, zoals Google Nest-wifi. Dit is een goede optie als je ook een routerupgrade of een mesh-systeem wilt dat bijzonder eenvoudig te gebruiken is.
Verwant
- Hoe u de Nvidia-configuratiescherminstellingen kunt optimaliseren voor gaming en algehele prestaties
- De beste mesh wifi-systemen voor 2023
- Beste routers voor Xfinity home internetservice
Stap 2: Ontdek de beste routerlocaties

Uw mesh-systeem heeft een primaire router en één of twee extra toegangspunten (ook wel knooppunten, satellieten enz. genoemd, afhankelijk van het merk). Je primaire router kan meestal op de plek komen waar je oude router stond, maar waar plaats je de access points? Zoek nu de juiste plekken uit voordat je met de installatie begint, zodat ze klaar zijn. Belangrijke punten om in gedachten te houden zijn onder meer:
- Plaats uw toegangspunten verspreid over het gebouw voor een betere dekking.
- Terwijl uw primaire router een Ethernet-verbinding nodig heeft, hebben uw andere toegangspunten alleen een stopcontact nodig.
- Uw mesh-router heeft waarschijnlijk aanbevelingen voor de afstand tussen uw routers: kijk eens en volg de richtlijnen.
- Over het algemeen mogen toegangspunten niet meer dan twee kamers van elkaar verwijderd zijn.
- Zoals gewoonlijk is het beter voor het signaal om je access points op een hogere positie te plaatsen, dus zoek naar planken die je kunt gebruiken.
Stap 3: Sluit uw router aan en download de app

Begin met het plaatsen en aansluiten van uw primaire router (en alleen uw primaire router) op een stopcontact en uw internetgateway. De meeste hedendaagse mesh-routers gebruiken apps om het instellen en beheren van de router eenvoudiger te maken. Zoek en download dus alle benodigde apps en meld u aan of maak indien nodig een account aan.
Zoek nu naar een optie om uw nieuwe router te detecteren. Dit is afhankelijk van het mesh-systeem dat u heeft. Google Wi-Fi maakt dit heel eenvoudig door een QR-code op de primaire router op te nemen die u eenvoudig met uw telefoon scant. Bij andere apps moet u mogelijk het SSID-nummer van de router of andere stappen invoeren om het apparaat dat u gebruikt te identificeren. Bevestig om te beginnen met het instellen van uw nieuwe netwerk.
Stap 4: Geef uw hoofdtoegangspunt een naam en koppel deze
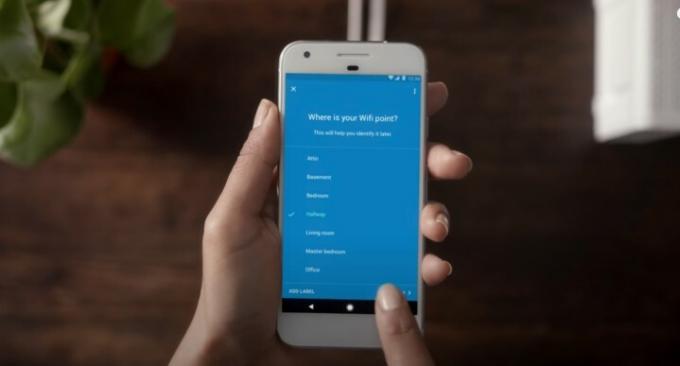
Nu zou u uw router een naam moeten kunnen geven, deze een locatie in uw huis (bijvoorbeeld de woonkamer) kunnen toewijzen, of een combinatie van beide. Kies de naam en locatie van de router zorgvuldig, zodat u altijd weet dat dit uw primaire router is.
Bij sommige routers moet u op dit moment mogelijk ook uw draadloze netwerk instellen en een naam geven, maar bij veel routers moet u wachten totdat u klaar bent en uw andere toegangspunten zijn ingesteld.
Stap 5: Sluit de andere toegangspunten aan en geef ze een naam
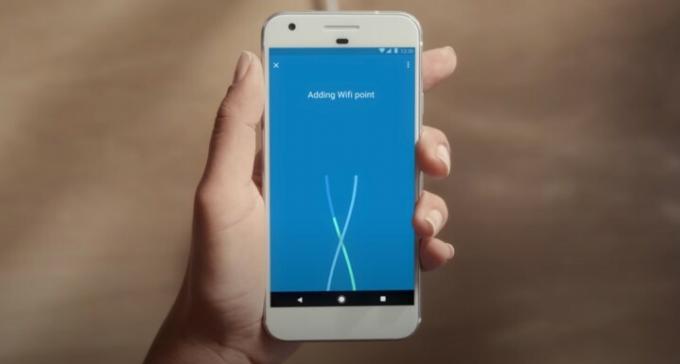
Nu is het tijd om uw andere toegangspunten in te stellen. Sluit één toegangspunt aan op de gewenste locatie, wacht tot het is opgestart en volg de richtlijnen van uw mesh-router om deze op uw primaire router aan te sluiten.
Dit proces kan enigszins variëren tussen netwerken. De app van Google detecteert automatisch een toegangspunt wanneer u uw telefoon dichtbij houdt en laat u snel toe voeg het toe aan uw netwerk en noem het met de locatie waar het toegangspunt zich bevindt, zodat u ze niet kunt krijgen verward. Andere mesh-toegangspunten, zoals de Orbi van Netgear, kunnen LED-lampjes gebruiken om aan te geven dat ze aan het opstarten zijn, op zoek zijn naar de primaire router, verbinding maken en succesvol verbinding maken. Dit kan een paar minuten duren, dus maak je geen zorgen als dit niet meteen gebeurt. Volg indien nodig uw instructies.
Zodra één satelliettoegangspunt succesvol is aangesloten, kunt u er indien nodig meer toevoegen. Ga gewoon één voor één en zorg ervoor dat ze verbonden zijn voordat u verder gaat.
Stap 6: Voltooi uw netwerk

Uw router-app zou nu moeten aangeven dat uw router en toegangspunten allemaal correct zijn verbonden. Het kan zijn dat u op dit moment voor uw app enige definitieve software moet downloaden. Stel desgevraagd ook de naam en het wachtwoord voor uw Wi-Fi-netwerk in. Vergeet niet dat dit de nieuwste standaard is op het gebied van Wi-Fi-codering is WP3!
Google Wi-Fi heeft daar ook een extra optie voor Test nu om te zien of uw toegangspunten op de juiste plek staan of dat uw netwerk kan worden geoptimaliseerd door ze te verplaatsen. We raden u ten zeerste aan deze test uit te voeren om er zeker van te zijn dat het netwerk naar verwachting werkt.
Belangrijke dingen om op te letten
Mogelijk moet u de “mesh-modus” inschakelen voor uw routers: Voor sommige software moet u eerst naar de routerinstellingen gaan en een mesh-modus kiezen, vooral als u een bestaande router met mesh-toegangspunten upgradet.
Alle toegangspunten moeten dezelfde SSID hebben: houd hier rekening mee als u tijdens de installatie voor elk toegangspunt een SSID moet invoeren.
Alle toegangspunten moeten zich op hetzelfde kanaal en dezelfde band bevinden: Uw router kan apparaten mogelijk automatisch tussen banden schakelen, wat geweldig is, maar als u daarom wordt gevraagd, zorg er dan voor dat u hetzelfde kanaal en dezelfde band instelt (2,4 GHz, 5 GHz, enz.). De 2,4GHz-band is meestal de standaard.
VLAN-tagging kan dit proces veranderen: VLAN-tagging is een proces waarbij elk datapakket wordt getagd met een VLAN-identificatie als die pakketten naar verschillende VLAN's aan de andere kant van de verbinding gaan. Dit werkt niet goed met mesh-routers, dus Mogelijk hebt u een netwerkswitch nodig naast uw routers. VLAN-tagging kan vereist zijn door een ISP-internetprovider (ISP), dus misschien wilt u dit controleren.
Je kunt open source gaan als je wilt: Als u de voorkeur geeft aan een veel meer praktische aanpak, kunt u bestellen een kit van FreeMesh en zet uw eigen mesh-routersysteem op met veel meer controle over software en instellingen.
Aanbevelingen van de redactie
- CS: GO-prestatiegids: beste instellingen, fps-boost en meer
- Beste routerdeals: bespaar op gamingrouters, mesh-netwerken
- De beste budgetrouters die u nu kunt kopen
- Wat is CPU-gebruik en hoe u een hoog CPU-gebruik kunt verhelpen
- Wat is een mesh-wifi-netwerk voor het hele huis en heb je er een nodig?
Upgrade uw levensstijlMet Digital Trends kunnen lezers de snelle technische wereld in de gaten houden met het laatste nieuws, leuke productrecensies, inzichtelijke redactionele artikelen en unieke sneak peeks.




