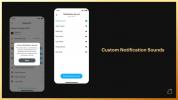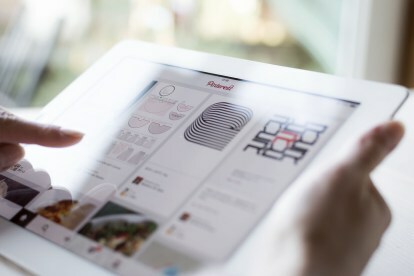
Inhoud
- Aan de slag
- Samenwerken met anderen
- Geavanceerde technieken
De enorme groei van de site is gedeeltelijk te danken aan een zoekalgoritme verzamelt onverwachte resultaten. Pinterest beweert dat de reeks interessante resultaten gebruikers kan inspireren om bijvoorbeeld een nieuw soort martini te maken dan degene die ze oorspronkelijk bedoelden. Bovendien maakten de adverteerders van het platform een sprongetje van nul naar 500.000 in een jaar, zodat u de modeaccessoires en woondecoratie die u ziet rechtstreeks vanuit de app kunt kopen.
Aanbevolen video's
Dat gezegd hebbende, is het misschien niet eenvoudig om de ins en outs van de site te leren kennen, zelfs als je technisch onderlegd bent. Deze gids zou u moeten helpen minder tijd te besteden aan het doorzoeken van afschuwelijke borden en meer tijd aan het vastpinnen van uw eigen aanbiedingen. Lees verder voor alle details.
Aan de slag
Sluit je aan bij Pinterest
Het zou vanzelfsprekend moeten zijn, maar je moet een Pinterest-account activeren voordat je de sociale netwerksite kunt gebruiken. De dienst is volledig gratis te gebruiken en het opzetten van een profiel kost minder dan twee minuten van uw tijd, of u nu kiest voor het web- of mobiele aanbod van de dienst.
Stap 1: Ga naar Pinterest -Navigeren naar Pinterestof download de app op uw iOS of Android apparaat.
Stap 2: Meld u aan bij Pinterest —Kies of u zich wilt aanmelden met uw Facebook account of e-mailadres. Als u de Facebook-optie selecteert, voert u uw inloggegevens in en geeft u de site toegang tot uw basisaccountgegevens, e-mailadres, verjaardag en andere informatie, net zoals bij elke andere app. Als u de e-mailoptie selecteert, voert u uw naam en e-mailadres in de resulterende tekstvelden in voordat u uw wachtwoord en geslacht opgeeft.
Stap 3: Verifieer je Pinterest-account —Controleer het e-mailaccount waarmee u zich heeft geregistreerd voor een bevestigingsmail. Eenmaal gevonden, klikt u op het rode Bevestig je email knop om uw account te verifiëren.
Stap 4: Pas uw instellingen aan —Klik op het persoonspictogram in de rechterbovenhoek van de Pinterest-taakbalk op een desktopcomputer, of in het gedeelte rechtsonder van de mobiele app. De instellingen opties worden aangegeven door een boutpictogram in de rechterbovenhoek van de mobiele app of net boven uw naam in de desktopversie. Eenmaal daar kunt u verschillende componenten van uw gebruikersprofiel bewerken, zoals uw biografie, foto, zoekprivacy en locatie. Je kunt het paneel ook gebruiken om je af te melden voor e-mailmeldingen en je Pinterest-profiel te koppelen aan Facebook, Twitter, Google+ en andere populaire services.

Leer het Pinterest-jargon
Terminologie is de sleutel tot het correct navigeren op een website, en Pinterest heeft taal die je moet leren als je liever niet in het ongewisse blijft over de verschillende functies en kenmerken van de site. Velen van hen zijn vergelijkbaar met die u op Facebook of Twitter zou vinden, maar er zijn enkele uitzonderingen waarmee u vertrouwd moet raken voordat u verder gaat.
- Borden: In zekere zin lijken Pinterest-borden veel op de verslechterende kurkborden van weleer. De virtuele muren, die doorgaans inhoudsspecifiek zijn, bieden een ruimte waar u verschillende afbeeldingen en artikelen kunt plaatsen die u wilt ordenen en delen met anderen. Borden functioneren op dezelfde manier als uw Facebook-tijdlijn, maar presenteren de inhoud in een georganiseerd raster, waardoor het veel eenvoudiger wordt om specifieke berichten te vinden. Borden helpen je ook om je recepten uit je interieurideeën te houden, zodat je ze later gemakkelijker kunt vinden. Het organisatieschema is geheel aan jou, of je nu alle recepten onder één bord wilt categoriseren of ze wilt verdelen om de dessertideeën uit de dinerfanfare te houden.
- Pinnen: Pins zijn losse foto's (en soms video's) die doorgaans naar een website linken en dienen als visuele bladwijzers met details over alles, van je favoriete lasagnerecept tot populaire filmtrailers. De berichten zijn in wezen de naamgever van de site en de manier waarop u uw inhoud deelt. Je ‘pint’ iets op je bord zoals je op Facebook zou posten of op Twitter zou tweeten, behalve dat pins een groter visueel element krijgen dan posts op andere sociale netwerken.
- Herhalingen: Als je een fervent Twitter-gebruiker bent, kun je herhalingen zien als retweets. Door inhoud opnieuw te pinnen, kunt u de pins van anderen op uw eigen bord delen, terwijl u uw waardering voor de vondsten van anderen laat zien en het betreffende bord kunt versieren met andere inhoud dan die van uzelf.
- Opmerkingen: Zoals je zou verwachten, zijn reacties slechts een andere manier waarop je feedback kunt geven of op een bepaalde pin kunt reageren. Reacties op Pinterest werken ongeveer hetzelfde als op andere sociale-mediasites, maar in tegenstelling tot Facebook en Instagram zijn ze veel minder alomtegenwoordig en bevatten ze alleen tekst.
- Vind ik leuk: Nogmaals, likes op Pinterest zijn vergelijkbaar met die op een groot aantal populaire sociale netwerken. Als u een bepaalde pin “leuk” vindt, kunt u uw interesse tonen en er later naar verwijzen zonder dat u de inhoud op uw eigen prikbord hoeft te plaatsen. Helaas is er echter geen ‘niet leuk’-knop om je ogenschijnlijke gebrek aan interesse te tonen.
Begrijp de taakbalk
De Pinterest-taakbalk is de handige navigatiebalk die de breedte van de site beslaat en handig bovenaan elke pagina in de desktopversie en onderaan de mobiele app staat. Het grootste deel van de bureaubladwerkbalk wordt in beslag genomen door een zoekveld, waar u zo specifiek kunt worden als u wilt of gewoon naar algemene termen kunt zoeken. Wanneer je een term begint te typen, krijg je een lijst met voorgestelde zoektermen, samen met Pinners die die term in hun naam hebben en borden die deze term gebruiken.

Rechts van de zoekbalk zie je vier verschillende snelkoppelingspictogrammen. De eerste – in de vorm van een kompas – brengt je naar het gedeelte ‘Verkennen’ op Pinterest, waar standaard de populaire onderwerpen van de dag worden weergegeven. Hier moet je zijn als je niet op zoek bent naar iets specifieks, maar eerder naar inspiratie. Als je op zoek bent naar een recept voor heerlijke pizzabodems, gebruik dan de zoekbalk, maar als je inspiratie nodig hebt voor het diner, klik dan op het pictogram Ontdekken en navigeer naar de categorie ‘eten’.
Het tweede pictogram brengt je naar je profiel. Ga hierheen als je iets wilt vinden dat je al hebt vastgezet of als je je accountinstellingen wilt aanpassen. Met het derde pictogram, dat lijkt op een boodschappentas, kun je winkelen zonder Pinterest te verlaten. In wezen is dit jouw Pinterest-winkelwagentje, waar je naartoe gaat om eventuele aankopen af te ronden. Het laatste pictogram, ook wel de gespreksballon genoemd, onthult uw meldingen, zodat u kunt zien wat uw vrienden hebben vastgezet, of wie uw pinnen opnieuw heeft vastgezet of leuk vond.
Als u op het Pinterest-logo aan de linkerkant van de werkbalk klikt, wordt u naar uw Pinterest-“thuis” geleid – zie het als uw Facebook-nieuwsfeed, maar dan op Pinterest. Hier zie je nieuwe pinnen toegevoegd aan de borden die je volgt, of van andere gebruikers die je volgt. De algoritmen van de site zullen hier ook suggesties toevoegen op basis van de dingen waarnaar je in het verleden hebt gezocht of vastgezet, evenals af en toe een gesponsord bericht.
In de mobiele app betekenen de pictogrammen hetzelfde, maar ze bevinden zich onderaan. In plaats van een zoekbalk moet je op het vergrootglaspictogram tikken om toegang te krijgen tot de zoekfunctionaliteit van de app. Het winkeltaspictogram staat ook niet in de werkbalk, maar je kunt het vinden nadat je op je profiel hebt geklikt.

Koppel uw andere sociale netwerken
Zeggen dat alles tegenwoordig met elkaar verbonden is, zou een understatement zijn. Hoewel Pinterest op zichzelf een geweldig platform is, werkt het sociale aspect van de dienst het beste als je het koppelt aan andere bestaande accounts. Om de dienst aan andere sociale media-accounts te koppelen, klikt u op het persoonspictogram en navigeert u naar uw instellingen. Eenmaal daar zet je de schakelaar direct rechts van het sociale netwerk waarmee je Pinterest wilt verbinden, voer je de benodigde inloggegevens in en autoriseer je de app wanneer daarom wordt gevraagd.
Vrienden toevoegen
Bij sociale netwerken draait het allemaal om wie je kent (tot op zekere hoogte), en terwijl Pinterest minder draait om het delen van persoonlijke informatie aspecten van uw dag en meer over het delen van ontdekkingen op internet, vrienden zijn nog steeds een belangrijk onderdeel van de platform. Hoewel Pinterest onlangs de mogelijkheid heeft verwijderd om direct je Facebook-vrienden toe te voegen wanneer de twee accounts zijn gekoppeld, kun je nog steeds andere gebruikers ontdekken via de zoekbalk. U kunt zoeken op gebruikersnaam of echte naam. Klik gewoon op het profiel en de rode knop 'volgen' zodra u het heeft gevonden.
Samenwerken met anderen
Volg andere borden
Hoewel Pinterest een aantal potentiële borden zal aanbevelen wanneer je je voor het eerst aanmeldt voor een account, zijn deze borden niet altijd afgestemd op jouw individuele smaak. Hoewel je altijd vrienden kunt volgen, kun je ook een schat aan inhoud van andere Pinterest-gebruikers, publicaties en bedrijven volgen. Zoek hiervoor naar een bepaald onderwerp in het zoekveld van de taakbalk op het bureaublad, of door op het vergrootglaspictogram in de mobiele app te tikken. In de desktopversie kun je ook op het kompaspictogram tikken om te zoeken naar nieuwe borden die je kunt volgen.
De omvang van de onderwerpen is divers, variërend van architectuur en technologie tot fotografie en eten, met extra borden binnen de Ander sectie. U kunt zelfs door populaire onderwerpen bladeren of een van de vele borden kiezen op basis van een specifieke locatie (bijvoorbeeld San Francisco, Stockholm, Montana). Om een nieuw bord te volgen, tikt u onder de pin op de gebruiker die het pictogram heeft gedeeld. U gaat dan naar dat bord, waar u op het volgende scherm op 'volgen' kunt tikken. Als je liever alle pinnen van de gebruiker volgt in plaats van een enkel bord, klik dan op het gebruikersprofiel van dat bord en vervolgens op de volgknop op het profiel van de gebruiker. Als je een bord volgt, zie je alleen nieuwe berichten op dat bord, maar als je een gebruiker volgt, zie je de berichten van die persoon op elk openbaar bord dat hij of zij gebruikt.
Creëer je eigen unieke borden
Er is niets mis met het vastzetten van elke rustieke tafel, trainingsvideo en reisbestemming die je leuk vindt op een bord met het label mij. Dat gezegd hebbende, stellen de organisatorische mogelijkheden van Pinterest je in staat om veel interessante en onderscheidende borden te maken die pins inkapselen en ordenen op basis van jouw unieke interesses. Je boards vormen de basis waarop het sociale netwerk is gebouwd, en als dat het geval is, wil je boards bouwen die anderen willen volgen. Je kunt boards zo breed of specifiek maken als je wilt, maar als je wilt dat je board meer grip krijgt, is het vaak beter om je te richten op de niche-onderwerpen. Een bord dat sportfotografie als geheel bestrijkt, is over het algemeen minder aantrekkelijk dan een bord dat een bepaalde niche bestrijkt, zoals rotsklimmen in de Pacific Northwest. Gelukkig kunnen gebruikers met Pinterest maximaal 500 individuele borden maken.
De eenvoudigste manier om een bord te maken is door op het rode ‘opslaan’-pictogram te klikken op een pin die je leuk vindt, een methode die zowel in de app- als in de desktopversie van Pinterest werkt. In het resulterende pop-upvenster zie je alle bestaande borden en onderaan de optie om een nieuw bord te maken. Vervolgens hoeft u het bord alleen maar een naam te geven en te bepalen of u wilt dat het bord openbaar of geheim is. Het gebruik van geheime borden haalt het sociale aspect van Pinterest weg, maar het is wel essentieel als het gaat om het opslaan van ideeën voor een verrassend verjaardagsfeestje of het plannen van een zwangerschapsaankondiging. Als je wilt, kun je ook een beschrijving van het bord typen, maar dat is niet verplicht.
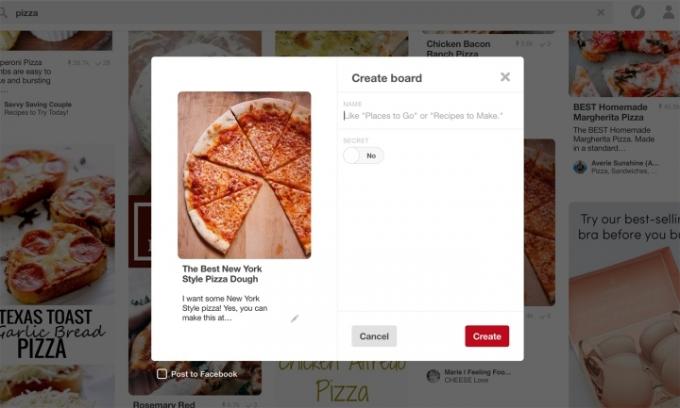
Je kunt ook borden maken door naar je profiel te navigeren (dit is wederom het persoonspictogram in de werkbalk) en te selecteren Maak een bord. Hier kunt u ook een bord hernoemen of verwijderen, of zelfs andere gebruikers uitnodigen om iets aan uw bord toe te voegen.
Inhoud vastzetten en opnieuw vastzetten
Geen enkel bord of profiel is compleet zonder een paar pinnen. Dat gezegd hebbende, wil je je borden vullen met passende pins die het idee of concept achter je bord samenvatten. Bekijk bestaande pinnen, of u nu de zoekfunctie van de site of de verschillende bordcategorieën gebruikt, en klik op de rode knop Speld het vast knop in de linkerbovenhoek wanneer u over een afbeelding beweegt die u op een van uw borden wilt vastzetten. U moet dan opgeven op welk bord u de inhoud wilt vastzetten en, als u dat wilt, een beschrijving voor de pin opgeven.
In de mobiele app kun je ook op het kleine cirkelpictogram in de hoek van een pin klikken. Pinterest toont je relevante pins in hetzelfde venster. De functie is handig als je dieper in een pin wilt duiken die je leuk vindt, of als iets dichtbij is, maar niet precies wat je wilt.
Hoewel Pinterest een geweldig hulpmiddel is om inhoud te ontdekken die je anders misschien niet zou tegenkomen, is het ook een geweldig hulpmiddel voor het opslaan van de dingen die u tegenkomt tijdens het surfen op het web, omdat het een visuele referentie, notities en het internet opslaat adres. In het geval van websites die een Pinterest-widget gebruiken, hoeft u doorgaans alleen maar op Pinterest te klikken knop bij het bekijken van de deelopties om het juiste bord aan te wijzen en een apt beschrijving.
Als een website niet over de knop ‘Pin it’ beschikt, kunt u deze toevoegen door naar uw profiel in de app te navigeren en op het pluspictogram te klikken. Knippen en plakken de URL in het veld en zodra de pagina is geladen, klikt u bovenaan op het rode pictogram 'Opslaan'. Vervolgens ziet u een lijst met alle afbeeldingen op die pagina. Selecteer gewoon de afbeelding die u wilt vastzetten. Daarna hoeft u alleen maar een bord te kiezen en een korte beschrijving te schrijven, of u kunt gewoon het meegeleverde bord gebruiken.
In de desktopversie hoef je niet eens naar je profiel te navigeren om een speld toe te voegen: er zweeft een klein toevoegingsteken in de rechterbenedenhoek. Klik daarop, kopieer en plak de URL, klik Volgendeen selecteer de afbeelding die u wilt vastzetten.
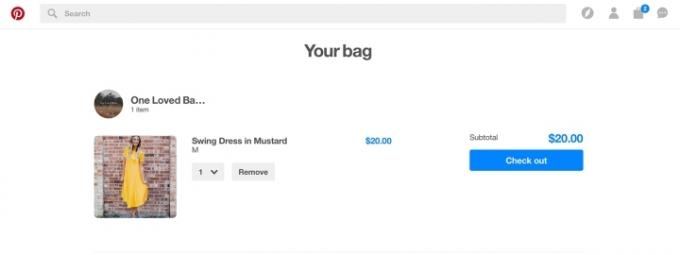 Als u wilt, kunt u ook uw eigen foto uploaden. Om dit te doen, klikt u op het toevoegingsteken en vervolgens op de foto optie, in plaats van de website keuze. Houd er rekening mee dat als u een pincode rechtstreeks uploadt, er geen website is waar gebruikers meer informatie kunnen vinden.
Als u wilt, kunt u ook uw eigen foto uploaden. Om dit te doen, klikt u op het toevoegingsteken en vervolgens op de foto optie, in plaats van de website keuze. Houd er rekening mee dat als u een pincode rechtstreeks uploadt, er geen website is waar gebruikers meer informatie kunnen vinden.
Socialiseren met andere pinners
Delen is de crux van Pinterest. In de eerste plaats is dit een sociaal site en geen stoffig plakboek. Gelukkig kun je de aandacht vestigen op een specifieke gebruiker, net zoals je zou doen via Twitter of Instagram, door '@mention' in te voeren” in de pinbeschrijving, waardoor de gebruiker een melding krijgt. Op dezelfde manier kunt u uw pins labelen met specifieke hashtags, waardoor uw inhoud verder wordt aangegeven en het voor mensen gemakkelijker wordt om uw pins te vinden en uw borden te volgen.
Je kunt pins die je liever niet zelf plaatst, ook 'liken' en erop reageren, op dezelfde manier als andere sociale netwerken. Klik eenvoudig op de grijze hartknop wanneer u een pin bekijkt om deze te 'liken', of voer uw opmerking in het tekstveld onder de pin in en klik op de rode Opmerking knop om toe te voegen aan het gesprek. Wanneer u een pin bekijkt, kunt u ook op de klikken Versturen knop om de pin naar een medegebruiker te sturen.
Pinterest is ook een sociaal netwerk dat is ontworpen voor het uitproberen van een recept of een doe-het-zelf-project – en de interactiemogelijkheden weerspiegelen dit. Nadat je hebt geklikt om een speld te bekijken, zie je het bericht 'Geprobeerd!' pictogram bovenaan. Dit is waar je naartoe gaat om enthousiast te zijn over het bovengenoemde korstrecept, of te praten over het feit dat er meer bloem nodig was dan het recept oorspronkelijk vereiste. Als je wilt zien wat andere gebruikers die het hebben geprobeerd zeggen, kun je op '#Tried It' onder de pin tikken om hun antwoorden te lezen. Natuurlijk heeft Pinterest geen manier om de gebruikers uit te sluiten die het project niet daadwerkelijk hebben geprobeerd, maar de functie is nog steeds nuttig.
Geavanceerde technieken
Zoeken met Pinterest-lens
Pinterest-lens is een recente toevoeging aan de mobiele app waarmee je een foto van een object kunt maken en, met behulp van kunstmatige intelligentie en objectherkenningstechnologie, soortgelijke pinnen kunt genereren. Stel dat je iets ziet dat je leuk vindt in een woonwinkel, maar dat het te duur is. Je kunt een foto maken en Pinterest vindt vergelijkbare items, waaronder doe-het-zelfversies en online winkels die vergelijkbare producten verkopen. Best lief, hè?
Met Lens kun je ook zoeken naar specifiekere items, of naar dingen die je niet in woorden kunt beschrijven. De functie identificeert wat het object is en houdt vervolgens rekening met zaken als kleur, stijl en patroon bij het bepalen welke resultaten als eerste moeten worden weergegeven. Omdat het een nieuwe functie is, werkt Lens niet bij elk onderwerp – alleen woondecoratie, kleding en eten – maar we verwachten er meer te zien naarmate Pinterest de problemen oplost.
Lens is alleen toegankelijk via de mobiele app, omdat je een apparaat met een camera nodig hebt om deze te gebruiken. Navigeer in de app naar het tabblad Zoeken en tik op het rode camerapictogram naast de zoekbalk. Je moet de app toestemming geven om toegang te krijgen tot je camera. Richt vervolgens de camera op het betreffende item, maak een foto en Lens genereert soortgelijke pinnen met behulp van het visuele startpunt in plaats van een teksttrefwoord. Als de resultaten niet bijzonder nauwkeurig waren, tikt u op het toevoegingsteken en voert u in wat de camera had moeten opmerken om de functie te helpen verbeteren.
Winkelen op Pinterest
Pinterest is niet langer alleen bedoeld om inspiratie op te doen; het is ook een geweldig hulpmiddel om aankopen te doen. Koopbare pins zijn pins van bedrijven waarmee je een artikel in kwestie kunt kopen zonder het platform te verlaten. Dit betekent dat je de schoenen voor een outfit bij de ene verkoper en de top bij een andere kunt kopen, zonder naar een andere winkel te hoeven navigeren. Als u verschillende verkopers gebruikt, moet u echter afzonderlijk afrekenen, maar u kunt ervoor kiezen uw adres- en betalingsgegevens op te slaan om sneller af te rekenen.
Als je met een kooppin werkt, zie je in plaats van pictogrammen om de website te bezoeken een optie om het item aan je tas toe te voegen. Als je op zoek bent naar een item waar koopbare pinnen beschikbaar zijn, vermeldt Pinterest ook koopbare pinnen bovenaan en kun je op klikken Bekijk meer om alles te elimineren wat je niet rechtstreeks op Pinterest kunt kopen. Nadat u ervoor heeft gekozen een artikel aan uw winkelwagentje toe te voegen, wordt u gevraagd eventuele opties te selecteren: maat, kleur, enz. – als ze bestaan.
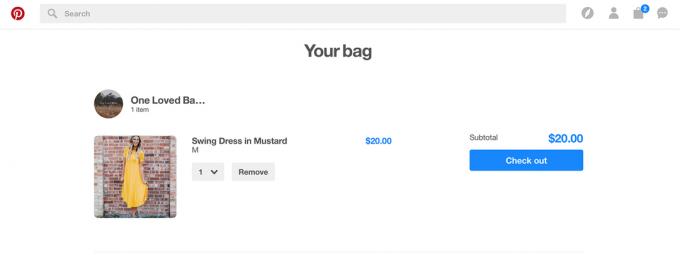
Als u klaar bent met winkelen, navigeert u naar uw profiel en klikt u op het winkeltaspictogram beschikbaar in de werkbalk in de desktopversie van Pinterest en op de profielpagina op de mobiel versie. Hier kunt u uw verzend- en factuurgegevens invullen en uw bestelling voltooien.
Voeg de Speld het vast knop
Niet elke site op internet biedt snelle opties voor het vastzetten van inhoud op het gewenste bord. Gelukkig is het toevoegen van de Speld het vast Met de knop kunt u met één klik een bepaalde afbeelding op uw bord vastzetten. Om de knop aan uw browser toe te voegen, navigeert u naar de Pinterest Goodies-pagina vanuit de browser van uw keuze en klik op het rode Installeer nu knop. Eenmaal geïnstalleerd, klikt u op de rode “P” in de rechterbovenhoek van uw browservenster, of beweegt u de muis over een afbeelding en klikt u op de resulterende afbeelding. Speld het vast knop om automatisch iets op het gewenste bord vast te pinnen. Voor frequente pinners vereenvoudigt dit het proces van het opslaan van een pin die je buiten het Pinterest-platform hebt ontdekt.

Een pin insluiten
Als je een pincode op je website wilt insluiten, net zoals op Facebook of Instagram, kun je dat in Pinterest doen door de code in de HTML te kopiëren en te plakken. Om toegang te krijgen tot de HTML-code van een pincode, navigeert u naar de pincode en klikt u op de drie stippen naast Geprobeerd! pictogram voordat u klikt Integreren. In het volgende venster kun je kiezen of je de pin, het bord of zelfs het profiel wilt insluiten. Hier heb je ook de mogelijkheid om een knop in te sluiten, waardoor je nieuwe volgers en pins van je website aanmoedigt. Nadat je de opties en het formaat hebt geselecteerd, zie je een voorbeeld. Daaronder kunt u de code kopiëren om de insluiting te maken.
Dit artikel is op 17 mei 2017 bijgewerkt door Hillary Grigonis en bevat de nieuwste Pinterest-functies en navigatie.
Aanbevelingen van de redactie
- De CEO van TikTok zal donderdag het Congres ontmoeten. Hier leest u hoe u kunt kijken
- De twee-factor-authenticatie van Twitter ondervindt problemen. Hier leest u hoe u van methode kunt wisselen
- De nieuwe Dual Camera van Snapchat gebruikt tegelijkertijd de camera aan de voor- en achterzijde
- Je kunt (soort van) kunst zoals Dall-E genereren met het nieuwste filter van TikTok
- WhatsApp voegt nieuwe privacyfuncties toe die iedereen zou moeten gaan gebruiken