Als je net een gameconsole van de volgende generatie in handen hebt gekregen, zoals de PlayStation 5 of Xbox-serie X, je staat waarschijnlijk te popelen om het in te stellen en meteen in de nieuwste games te duiken. Maar als u eenvoudigweg een van deze boxen op uw tv aansluit, krijgt u mogelijk niet de beste ervaring. Sterker nog, afhankelijk van de instellingen van uw tv, vraag je je misschien af waarom je mooie nieuwe speeltje traag en traag lijkt, met een beeldkwaliteit die gewoon niet aan je verwachtingen voldoet.
Inhoud
- Begin met de juiste HDMI-kabel
- Selecteer de juiste HDMI-poort
- Schakel HDR in
- Ga diep (op kleur)
- Extra tv-modi
- Pas de beeldinstellingen van uw tv aan
- Blijf gesynchroniseerd
- Laat de vertraging achterwege met spelmodi
- Pas de HDR-instellingen van uw console aan
- Hoe zit het met HGIG?
Verwant:
11 belangrijke instellingen die u kunt wijzigen op uw Xbox Series X
PS5-tips en -trucs: hoe u het meeste uit de nieuwe Sony-console haalt
Hoe u HDR-gaming instelt op uw Xbox One en 4K HDR TV
Hoe je HDR-gaming instelt op je 4K HDR-tv en PlayStation 4 of PS4 Pro
Het goede nieuws is dat, of je tv nu oud of nieuw is, er aanpassingen en wijzigingen zijn die je in de instellingen kunt aanbrengen die een enorm verschil zullen maken voor je gaming, ongeacht het gamegenre. Hier volgen de beste tips voor het instellen van uw tv voor: PS5 of Xbox-serie X.
Aanbevolen video's
Gematigd
30 minuten
Xbox of PS5, plus de meegeleverde kabels
TV, bij voorkeur met ondersteuning voor HDMI 2.1 of hoger

Begin met de juiste HDMI-kabel
Dat heb je waarschijnlijk gelezen als het erop aankomt HDMI-kabels, je hoeft niet veel geld uit te geven en je bestaande HDMI-kabels zijn voor het grootste deel prima. Dat is grotendeels waar, maar het verandert in de loop van de tijd naarmate nieuwe HDMI-standaarden hogere resoluties en vernieuwingsfrequenties toevoegen - en je nieuwe consoles koopt die hiervan kunnen profiteren. Momenteel is HDMI 2.1 de beste optie, met ondersteuning voor 4k/120Hz en 8K/60Hz.
Als uw nieuwe console wordt geleverd met een HDMI-kabel en deze lang genoeg is voor uw installatie, is dat zeker de juiste keuze. Maar als je een langere kabel nodig hebt, of een tweede kabel omdat je de console aansluit op een A/V-ontvanger of soundbar in plaats van op de tv, moet je investeren in een Ultra High Speed HDMI-kabel. Deze kabels zijn getest en kunnen een bandbreedte tot 48 Gbps aan, wat betekent dat ze resoluties tot wel 8K bij 60 Hz of 4K bij 120 Hz kunnen verzenden, samen met verliesvrije meerkanaalsaudio en dergelijke. HDR formaten.
Maar maak je geen zorgen: een nieuwe Ultra High Speed HDMI-kabel gaat niet veel meer kosten dan een High Speed HDMI-kabel. In werkelijkheid, deze 1,8 meter lange kabel van Zeskit is Ultra High Speed-gecertificeerd en slechts $ 20. We verwachten dat er binnenkort nog veel meer ultrasnelle kabels zullen verschijnen als kabelbedrijven op de vraag reageren.
Selecteer de juiste HDMI-poort
Afhankelijk van het merk en model tv dat u heeft, beschikt u mogelijk over één, twee of mogelijk vier poorten die HDMI 2.1-functies ondersteunen. Soms zijn deze poorten duidelijk gelabeld als ‘4K/120’, en soms zijn ze helemaal niet gelabeld. U kunt het beste zoeken om te bepalen welke HDMI-poorten op uw specifieke tv worden ondersteund

Schakel HDR in
Ondanks het feit dat deze next-gen consoles zijn uitgerust om HDR- of HDR10-inhoud weer te geven, zijn ze mogelijk niet standaard ingesteld om dit te doen. Hier ziet u hoe u ervoor kunt zorgen dat u krijgt
Stap 1:Voor PlayStation 5: Ga naar Instellingen > Scherm en video > Video uitgang > HDR (kiezen Op als dit is ingesteld Uit).
Stap 2:Voor Xbox-serie X: druk de Xbox knop > Profiel & Systeem > Instellingen > TV- en weergaveopties > Selecteer Videomodi > Selecteer het selectievakje 4K toestaan > Selecteren Sta HDR10 toe selectievakje.
Verwant
- Hoe u een Amazon Fire TV Cube instelt
- Hoe u een Apple TV en Apple TV 4K instelt
- Hoe u een Roku-apparaat instelt en op uw tv aansluit
Stap 3: Maar er is ook een andere optie voor Xbox Series X, genaamd Auto HDR. Het kan een broodnodige boost aan kleur en contrast geven aan oudere titels, zolang ze maar compatibel zijn met de functie. Ga naar om het in te schakelen Instellingen > Algemeen > TV- en weergaveopties > Videomodi > Auto
Nadat je Auto HDR hebt ingeschakeld, kun je controleren of een actieve game dit ondersteunt door op de Xbox-knop te drukken zodra de game is geladen. Als het Auto HDR-compatibel is, zie je een Auto

Ga diep (op kleur)
Nieuwere tv's detecteren automatisch wanneer een aangesloten apparaat HDR kan gebruiken en vragen u om de overeenkomstige invoer in te stellen op UHD-kleur of 'diepe kleur'. Dit is een noodzakelijke stap om de werkelijkheid te kunnen zien
Maar oudere tv's vragen dit misschien niet, wat kan resulteren in behoorlijk teleurstellende video's. Voordat u dus wijzigingen aanbrengt in de beeldkwaliteitsinstellingen op uw tv of console, moet u ervoor zorgen dat de ingang die u gebruikt is ingesteld op UHD-kleur.
Alle tv's gaan anders met deze procedure om, maar op een oudere Samsung-tv is dit bijvoorbeeld gelukt via het expertinstellingenmenu.
Pro-tip: Als uw console is aangesloten op een A/V-ontvanger of soundbar en dat apparaat via HDMI ARC of de nieuwere eARC, heeft het veranderen van die HDMI-ingang naar UHD-kleur gevolgen voor alle andere apparaten die ook via de receiver of soundbar zijn aangesloten. Zolang deze andere apparaten HDR-compatibel zijn, zal dat waarschijnlijk geen probleem zijn, maar als een van deze apparaten niet HDR-compatibel is, kan dit signaalproblemen veroorzaken. Als dit het geval is, overweeg dan om je console of het niet-HDR-apparaat over te schakelen naar een aparte HDMI-ingang op je tv, zodat je UHD-kleur alleen kunt toewijzen aan de apparaten die dit ondersteunen.
Extra tv-modi
Heb je een Sony-tv? Zorg ervoor dat de verbeterde HDR-functie van Sony is ingeschakeld voor de HDMI-ingang die u voor uw gameconsole gebruikt. Om dit te doen, klikt u op de tv's Instellingen icoon, externe ingangen in de categorie TV en selecteer vervolgens HDMI-signaalformaat en ingesteld op Versterkt formaat.
Andere tv’s, zoals de OLED-serie van LG, hebben een pc-modusinstelling die ondersteuning voor 12-bits kleuren mogelijk maakt. Als je een PlayStation 5 koopt, zal dit niet erg nuttig zijn, aangezien die console (voorlopig) geen 12-bits formaten ondersteunt zoals Dolby Visie. Maar de Xbox Series X van Microsoft heeft zowel Dolby Vision als Dolby Atmos ondersteuning voor films en games. Door 12-bits kleur op uw tv in te schakelen, krijgt u alle mogelijke kleuren te zien die deze console kan produceren, ook al is er voorlopig niet veel inhoud die profiteert van 12-bits kleur.

Pas de beeldinstellingen van uw tv aan
Als u overschakelt naar de gamemodus, wordt de invoervertraging verminderd en wordt een heleboel beeldverwerking uitgeschakeld, maar het kan zijn dat u een betere algehele beeldkwaliteit krijgt door een paar elementen aan te passen.
Probeer de kleurtemperatuur aan te passen in de gamebeeldmodus van uw tv. Voor het meest nauwkeurige beeld verdient een warmere kleurtemperatuur de voorkeur. Hierdoor verschuiven de beelden weg van de blauwe kant van het kleurenspectrum en iets meer naar de gele kant. Dit is het gemakkelijkst zichtbaar bij helder wit en sommigen vinden dat de warmere kleurtemperatuur prettiger is voor de ogen. Toch vinden sommigen dat koelere kleurtemperaturen levendiger zijn, dus kies voor jouw voorkeur. De sleutel is om door de beschikbare opties in uw beeldinstellingenmenu te bladeren en te vinden wat u het leukst vindt.
Een andere instelling die de moeite waard is om aan te passen is de achtergrondverlichting (OLED-lichtinstelling bij OLED-tv’s). Verplaats het omhoog of omlaag, afhankelijk van uw kijkomgeving. In de meeste gevallen zal de voorinstelling voor het gamebeeld deze instelling maximaal benutten, maar als je in een donkere kamer gamet, kan het zijn dat de tv iets te helder is. Als u deze instelling iets lager zet, kunt u het comfort vergroten, maar hoeft het contrast niet dramatisch te worden beïnvloed.
Het is niet raadzaam om de helderheids- of contrastinstellingen aan te passen, aangezien deze meestal zijn gekalibreerd om de beste balans tussen HDR-highlights en schaduwdetails te leveren.
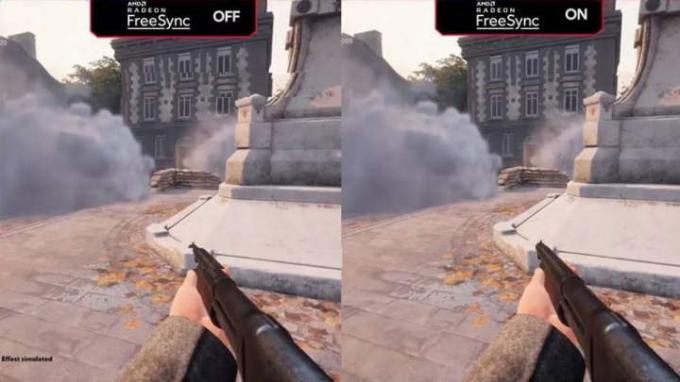
Blijf gesynchroniseerd
De Xbox Series X geeft je de mogelijkheid om te gebruiken AMD's FreeSync 2-technologie als uw tv compatibel is met deze functie met variabele vernieuwingsfrequentie (VRR). Maar als u ervoor kiest om het in te schakelen, houd er dan rekening mee dat Dolby Vision automatisch wordt uitgeschakeld.
Als je liever niet met instellingen blijft knoeien om Dolby Vision terug te laten komen wanneer je dat wilt, kun je er gewoon voor kiezen om HDMI VRR te gebruiken. Zolang je tv maar ondersteunt HDMI 2.1 (wat steeds meer nieuwe tv's doen), de prestaties zouden ongeveer hetzelfde moeten zijn, en
Hoe goed HDMI VRR ook is, sommige games kunnen vastlopen en framesnelheden produceren die onder het bereik van HDMI VRR liggen. Mocht dit gebeuren, dan kan het de moeite waard zijn om FreeSync 2 weer in te schakelen vanwege de lage framesnelheidscompensatiefunctie (LFC), omdat dit kan helpen de hobbels glad te strijken.
Laat de vertraging achterwege met spelmodi
Nieuwere tv's beschikken over een zogenaamde auto low-latency-modus (ALLM), terwijl oudere tv's eenvoudigweg een gamemodus hebben die kan worden ingeschakeld. Hoe dan ook, als je invoervertraging wilt voorkomen: een vertraging tussen het moment waarop je op een knop op je controller drukt en wanneer de bijbehorende actie op het scherm verschijnt, moet u ervoor zorgen dat uw tv hiervoor is ingesteld gamen.
ALLM en de gamemodus bereiken beide hetzelfde: ze schakelen bijna alle beeldverwerking uit, zodat niets staat in de weg dat het videosignaal van uw console op het tv-scherm verschijnt ZSM.
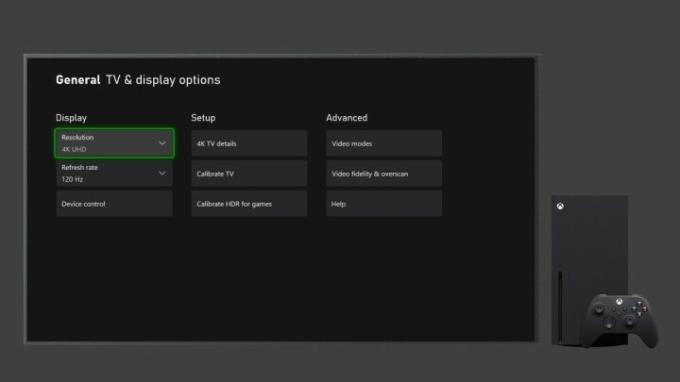
Pas de HDR-instellingen van uw console aan
Zodra uw tv in de gamemodus staat (of als u een tv met ALLM-ondersteuning heeft), is het tijd om de HDR-instellingen van uw console aan te passen. Hoewel het niet verplicht is, is het een aanbevolen stap om ervoor te zorgen dat uw afbeeldingen op het scherm geen kritische details verliezen
Stap 1:Voor de PlayStation 5: Ga naar Instellingen > Scherm en video > Video uitgang > Pas HDR aan. U wordt door een eenvoudige procedure in drie stappen geleid om de
Stap 2:Voor de Xbox-serie X: het is een soortgelijk proces, dat wordt afgehandeld door de HDR Game Calibration-app. Om toegang te krijgen, drukt u op de Xbox-knop > Profiel en systeem > Instellingen > Algemeen > TV- en weergaveopties > Kalibreren
Eén ding om in gedachten te houden is dat u, afhankelijk van uw tv en de ingebouwde mogelijkheden ervan, mogelijk geen groot verschil ziet voor en na het aanpassen van deze instellingen. Het is ook vermeldenswaard dat deze aanpassingen geen garantie zijn voor perfecte HDR-prestaties. Sommige games – vooral oudere – spelen niet goed met de aanbevolen spellen

Hoe zit het met HGIG?
HDR-gaming is spannend omdat, net als bij
Om dit probleem te helpen oplossen, kwamen verschillende bedrijven (waaronder Sony, Microsoft, LG, Ubisoft, Capcom, Vizio en vele anderen) samen om de HDR Gaming Interest Group (HGIG) te vormen.
Hoewel de naam van de groep misschien meer klinkt als een soort nieuw formaat voor je tv, werkt het in feite om specifieke aanbevelingen te doen over hoe HDR-compatibel is Televisies moeten hun HDR-mogelijkheden communiceren met een gameconsole, en ook hoe de gameconsole deze parameters kan toepassen op welke game dan ook. toneelstuk.
Wanneer alles naar behoren werkt, kunt u erop vertrouwen dat uw display alles weergeeft wat de gamemakers voor u bedoeld hadden. Er moet een correcte, in toon in kaart gebrachte HDR-afbeelding op uw scherm verschijnen.
Microsoft's Xbox Series X en de PS5 ondersteunen beide HGIG-functies. Je hebt echter ook een HIGIG-compatibele tv nodig, en alleen bepaalde tv’s hebben die: dat geldt ook voor sommige LG Series, zoals de C1, samen met Sony’s “Perfect for PS5”-lijn uit 2021, en bepaalde Samsung-modellen zoals de Q90T. HGIG heeft verzocht dat merken de HGIG-term niet daadwerkelijk gebruiken, dus het kan zijn dat u wat onderzoek moet doen om erachter te komen of een tv HGIG-functies heeft of niet.
Aanbevelingen van de redactie
- Best Buy houdt een 24-uurs flash-uitverkoop – de 5 beste deals
- Hoe u de kabels van uw tv en homecinema kunt verbergen voor een opgeruimde uitstraling
- Hoe u een Google Chromecast instelt om snel te kunnen streamen
- Hoe u uw 4K-tv instelt
- Hoe u uw tv instelt voor Super Bowl Sunday




