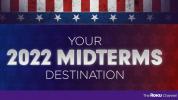Tussen webapps en Android-apps in Chrome OS kun je veel doen op Chromebooks. Voor degenen die altijd op Windows gebaseerde producten hebben gebruikt, is dit echter misschien geen soepele overgang. Mogelijk mist u enkele Windows-functies. Of misschien mis je gewoon de bekendheid van Windows.
Inhoud
- Een waarschuwing
- Voordat je begint
- Hoe Windows 10 op een Chromebook te installeren
- Alternatief 1: Gebruik de gratis apps van Microsoft
- Alternatief 2: gebruik Chrome Remote Desktop
- Alternatief 3: gebruik CrossOver
- Alternatief 4: gebruik Google's Project Campfire
Aanbevolen video's
Gematigd
30 minuten
Schroevendraaier
1x USB-drive voor Windows 10-installatiemedia
1x USB-station om een back-up te maken van de Chromebook-firmware en gedownloade stuurprogramma's op te slaan
Een tweede pc om het Windows 10 USB-installatiestation te maken en stuurprogramma's te downloaden
Een USB-gebaseerde muis en toetsenbord
Chromebook
Je had misschien niet gedacht dat het mogelijk was, maar je hebt een paar verschillende opties om wat van die Windows-goedheid naar je Chrome OS-machine te brengen. Er zijn veel manieren om dit te laten werken – en we kunnen u laten zien waar u heen moet. Hier leest u hoe u Windows op een Chromebook installeert.
Verder lezen
- Een Chromebook laten rusten
- Een screenshot maken op een Chromebook
- Hoe Android-apps op een Chromebook te installeren
Een waarschuwing
Het installeren van Windows 10 op een Chromebook is moeilijk en het eindresultaat is mogelijk niet geweldig. Om te beginnen selecteren fabrikanten specifieke componenten die het lichtgewicht, webgerichte besturingssysteem van Google aanvullen. De meeste reguliere modellen hebben minder dan 64 GB ruimte, ongeveer 4 GB geheugen en geen speciale grafische chips.
Bovendien ondersteunen zowel Google als Microsoft Windows 10 niet op Chromebook-gerichte hardware. Dat betekent dat u mogelijk geen door Microsoft gecertificeerde stuurprogramma's vindt en moet terugvallen op mogelijke oplossingen van derden.
Het grootste probleem met Windows 10 op Chromebooks is echter het installatieproces van het Microsoft-platform. De meeste Chromebooks hebben een schrijfbeveiligingsschroef op het moederbord die voorkomt dat u een besturingssysteem installeert. Om Windows 10 op de machine te krijgen, moet je de onderste schaal verwijderen, de schroef van het moederbord verwijderen en vervolgens nieuwe firmware flashen.
Ten slotte beschikt uw Chromebook mogelijk niet eens over de hardware om Windows 10 te ondersteunen. Om te bepalen of uw Chromebook compatibel is, gaat u naar CoolStar's lijst.
Met dat alles in gedachten is het altijd de moeite waard om onze lijst met alternatieven verderop in dit artikel te bekijken als u uw Chromebook niet volledig wilt hacken.
Als u echter nog steeds wilt leren hoe u Windows op een Chromebook installeert, lees dan verder.
Voordat je begint
Voordat u aan dit grote hackavontuur begint waarbij u Windows op uw Chromebook instelt, moet u een back-up maken van alle belangrijke gegevens die u op het systeem heeft staan. Knoeien met uw besturingssysteem, firmware en BIOS kan ernstige gevolgen hebben voor uw systeem en u kunt alles kwijtraken dat niet op een andere manier wordt beschermd.
Als er toch iets gebeurt en u merkt dat u uw account niet kunt gebruiken Chromebook, u kunt een USB-station maken vanaf een andere computer om te proberen het systeem te herstellen. Hierdoor worden al uw gegevens gewist, dus back-ups zijn een must. Gebruik Google Drive als u geen externe schijf bij de hand heeft.
Hoe Windows 10 op een Chromebook te installeren
Het is tijd om aan het werk te gaan. Hier vindt u een stapsgewijze handleiding voor het installeren van Windows 10 op een Chromebook.
Stap 1: Verzamel eerst de benodigde hulpmiddelen die hierboven zijn vermeld.
Stap 2: Zoek vervolgens online om de exacte locatie van de schrijfbeveiligingsschroef in uw specifieke Chromebook-model te vinden.
Verwant
- Deze 15-inch Chromebook is perfect voor school en is te koop voor $ 149
- Beste back-to-school-laptopdeals: Windows, Chromebooks en Mac
- Hoe Windows 11 of Windows 10 op het Steam Deck te installeren
Stap 3: Houd de toets ingedrukt Stroom totdat de Chromebook wordt uitgeschakeld.
Stap 4: Draai de Chromebook om en verwijder de onderste schaal.
Stap 5: Zoek en verwijder de schrijfbeveiligingsschroef.
Stap 6: Plaats de onderste schaal terug op de Chromebook en sluit de voedingsadapter aan.
Stap 7: druk de Esc + Vernieuwen + Aan/uit knoppen om de Chromebook in de herstelmodus in te schakelen.
Stap 8: Wanneer het scherm zegt Chrome OS ontbreekt of is beschadigd, druk de Ctrl+D sleutels.
Stap 9: druk de Binnenkomen toets om OS-verificatie uit te schakelen.
Stap 10: De Chromebook zou opnieuw moeten opstarten in de ontwikkelaarsmodus. Wanneer het scherm aangeeft OS-verificatie is UIT, druk de Ctrl+D toetsen om op te starten in Chrome OS.
Stap 11: Nadat u Chrome OS hebt opgestart, drukt u op de Ctrl+Alt+T toetsen tegelijk. Hiermee wordt de terminal geopend.
Stap 12: Type schelp en druk op de Binnenkomen sleutel.
Stap 13: Typ de volgende opdracht en druk op de Binnenkomen sleutel om een scriptbestand met rootrechten te downloaden en uit te voeren:
CD; krul -LO https://mrchromebox.tech/firmware-util.sh && sudo bash firmware-util.sh
Stap 14: Type 3 en druk op de Binnenkomen sleutel. Hiermee selecteert u de Installeer/update de volledige ROM-firmware keuze.
Stap 15: Type Y doorgaan.
Stap 16: Type U om de UEFI-firmware te installeren.
Stap 17: Plaats een USB-station om een back-up te maken van de huidige firmware van de Chromebook.
Stap 18: Schakel de Chromebook uit nadat de nieuwe Windows-vriendelijke firmware is geïnstalleerd.
Stap 19: Ga naar uw tweede pc en volg de instructies in ons afzonderlijke artikel, Hoe u legaal een Windows 10 ISO-bestand kunt downloaden en Windows 10 kunt installeren . U gebruikt in wezen een andere USB-stick om een opstartbare schijf te maken die Windows 10 op de Chromebook installeert.
Stap 20: Ga op uw tweede pc naar CoolStar-website om te zien welke Windows-gebaseerde stuurprogramma's u op de Chromebook moet installeren. Zoek ze en download ze naar het USB-station dat u eerder gebruikte om een back-up te maken van de originele firmware van de Chromebook.
Stap 21: Sluit een muis en toetsenbord aan op uw Chromebook en installeer vervolgens Windows 10 vanaf de opstartbare USB-drive.
Stap 22: Zodra Windows 10 is geïnstalleerd, verwijdert u het USB-installatiestation, plaatst u de USB met de gedownloade stuurprogramma's en werkt u dienovereenkomstig bij.

Alternatief 1: Gebruik de gratis apps van Microsoft
In de volgende paragrafen bespreken we methoden om een Windows-achtige hackvrije ervaring te krijgen zonder de Chromebook te openen en nieuwe firmware te installeren.
Als u vooral geïnteresseerd bent in toegang tot de Office-apps van Microsoft en niet echt geïnteresseerd bent in de andere Windows 10-apps, is dit veruit de gemakkelijkste optie.
Stap 1: Start de Chrome-browser en navigeer naar de Kantoorwebsite.
Stap 2: Meld u aan bij uw Microsoft-account. Om deze gratis webgebaseerde apps te kunnen gebruiken, heeft u een account nodig.
Stap 3: Selecteer de webapp aan de linkerkant. Het wordt op hetzelfde tabblad geopend – downloaden is niet nodig.

Alternatief 2: gebruik Chrome Remote Desktop
Chrome Remote Desktop is software waarmee u eenvoudig toegang krijgt tot een ander bureaublad terwijl u uw Chromebook gebruikt. In dit geval streamt het een Windows 10-pc naar uw Chromebook terwijl interactie op afstand via een muis/trackpad en een toetsenbord mogelijk is.
De sleutel tot deze methode – en het voorbehoud – is dat je een tweede Windows 10-machine nodig hebt die met internet is verbonden. Dat is de enige manier waarop dit werkt.
Stap 1: Terwijl Chrome geopend is op de Windows 10-pc, typt u het volgende in de adresbalk: remotedesktop.google.com/access.
Stap 2: Klik Downloaden vermeld onder Externe toegang instellen. Hiermee wordt de hostsoftware gedownload en geïnstalleerd.
Stap 3: Kies een pincode met zes of meer cijfers en klik vervolgens op het blauw Begin knop.
Stap 4: Wacht tot de Windows 10-pc 'online' leest.
Stap 5: Zorg ervoor dat u op de Chromebook bent ingelogd op hetzelfde account en typ het volgende adres in Chrome: remotedesktop.google.com/access.
Stap 6: Klik op de gedeelde Windows 10-pc weergegeven onder Toegang op afstand.
Stap 7: Voer de pincode in die u op de Windows 10-machine hebt aangemaakt en druk op de Binnenkomen sleutel.
Stap 8: Omdat scherm delen niet ideaal is in de Chrome-browser, klikt u op de vierkant pictogram met de schuine pijl-omhoog in de adresbalk om het scherm naar de Chrome Remote Desktop-app te verplaatsen.
Stap 9: Klik op de blauwe en witte knop weggestopt aan de rechter- (of linker) rand van de app.
Stap 10: Breng de nodige wijzigingen aan, zoals selecteren Volledig scherm, waardoor klembordoptimalisatie mogelijk wordt, en meer.
U zou nu externe toegang moeten hebben tot de Windows 10-pc. U kunt de cursor verplaatsen met het trackpad van de Chromebook en zoals gewoonlijk op het toetsenbord typen. Op de Windows 10-pc ziet u een kleine pop-up met een Stop met delen knop.
Opmerking: Dit is een zeer goede externe desktop-app, maar oplossingen voor externe desktops hebben nog steeds hun valkuilen. Ze zijn sterk afhankelijk van internetverbindingen en kunnen soms vertraging oplopen. Dit werkt het beste als u tussen beide computers een snelle internetverbinding heeft.

Alternatief 3: gebruik CrossOver
CrossOver van CodeWeavers is een softwareoplossing waarmee u specifieke OS-apps op andere besturingssystemen kunt uitvoeren. Dat omvat het uitvoeren van Windows-software op uw Chromebook.
Vanwege de softwarevereisten die hierbij betrokken zijn, CrossOver is niet voor iedereen beschikbaar. Concreet kunt u het alleen uitvoeren op Intel-gebaseerde Chromebooks. Als je er iemand bij wilt betrekken Android apparaten of apps moeten compatibel zijn met Android 5.x of hoger. Ook zullen bepaalde functies, zoals muisvergrendeling (vaak gebruikt in FPS-games), niet werken.
Vervolgens is CrossOver niet gratis. De huidige volledige versie kost $40, terwijl je de volledige versie met 12 maanden updates voor $60 kunt krijgen. Als u geld te besteden heeft, kunt u $ 500 uitgeven om de software met levenslange updates te krijgen. Voor die prijs kun je echter net zo goed een Windows 10-pc kopen.
Dit is wat u moet doen:
Stap 1: Schakel Linux in door de Chromebook-instellingen te openen en te selecteren Linux (bèta). Volg de instructies op het scherm.
Stap 2:Bezoek de CodeWeavers-website en voer uw naam en e-mailadres in om toegang te krijgen tot de gratis proefperiode.
Stap 3: Klik op het rode Download nu de proefversie knop. Chrome haalt een DEB-bestand op van de website en slaat dit op uw standaard downloadlocatie op.
Stap 4: Zoek en dubbelklik op de download en klik op het blauwe Installeren knop.
Stap 5: Klik op het blauw OK knop om te bevestigen. De app wordt geïnstalleerd via Linux.
Stap 6: Open de Lanceerder gevolgd door de CrossOver app. Je zult het waarschijnlijk vinden in de map Linux-apps.
Stap 7: Klik op de Installeer Windows-software knop.
Stap 8: Er verschijnt een pop-upvenster. Klik op de Blader door beschikbare applicaties link onderaan om te zien wat u kunt installeren. Als u al een installatieprogramma hebt, klikt u ook op de Selecteer Installateur tabblad in plaats daarvan.
Stap 9: In veel gevallen kunt u de gewenste software bevestigen CrossOver zal het installatieproces zonder problemen starten. In sommige gevallen moet u mogelijk het juiste installatiebestand uit een lijst kiezen. Let dus goed op de bestandsnamen en zorg ervoor dat u het gewenste bestand kiest. Mogelijk moet u op dit moment ook akkoord gaan met licentieovereenkomsten en soortgelijke contracten.
Stap 10: Nadat de installatie is voltooid, zou u deze direct moeten kunnen starten. Houd er rekening mee dat grote programma's veel ruimte in beslag nemen, die niet alle Chromebooks hebben. Gelukkig zijn er alternatieve manieren om te gebruiken Android-apps op Chromebooks en bespaar ruimte.

Alternatief 4: gebruik Google's Project Campfire
We hebben de indruk dat Google enkele jaren geleden snel het idee van Windows-compatibele Chromebooks heeft overgenomen. Die verbinding zou gebruikers de kans geven om Windows 10 te laden en uit te voeren via een dual-boot-installatie. Chromebook-gebruikers met oog voor code hebben mogelijk stiekeme verwijzingen naar 'Alt-OS' opgemerkt in de OS-code van Google Chrome. “Project Campfire” beloofde de twee besturingssystemen samen te voegen op één apparaat.
Google zou dit project hebben stopgezet in 2019. Wij zijn van mening dat Google zijn inspanningen mogelijk heeft verlegd naar het perfectioneren van Android en Linux in Chrome OS. Uit recente berichtgeving blijkt echter dat de project is misschien toch niet dood. Chrome in de Chromium Gerrit-repository geeft enkele indicatoren aan dat Campfire op Eve draait - dat is de bijnaam van Google voor het Pixelbook. Die specifieke code verwijst eigenlijk naar een ‘Alternatieve OS-modus’, vergelijkbaar met wat we eerder hebben gezien, en ‘HID voor Eve-sensoren Alt-OS’.
Een van de meest opvallende kenmerken van Chrome OS is de uitstekende bron van schaarse systeembronnen. Helaas vereist Windows 10 echter veel meer pk's om te starten en te gebruiken dan welk Chrome OS dan ook. Het is dus waarschijnlijk dat alleen duurdere Chromebooks, zoals Pixelbook, de mogelijkheden kunnen hebben om aan die besturingssysteemvereisten te voldoen.
Aanbevelingen van de redactie
- Deze Lenovo Chromebook verandert in een tablet en krijgt vandaag $ 130 korting
- Hoe u legaal een Windows 10 ISO-bestand kunt downloaden en Windows 10 ervan kunt installeren
- Hoe u eenvoudig kunt afdrukken vanaf een Chromebook
- Deze HP Chromebook krijgt korting van $ 290 tot $ 180 voor Prime Day
- PDF-bestanden combineren op Windows, macOS of internet