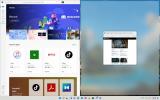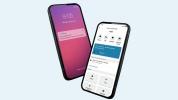De Samsung Galaxy S20 Ultra heeft een van de meest capabele camerasystemen die we tot nu toe hebben gezien, en als je de telefoon net hebt gekocht, wil je leren hoe je er het beste uit kunt halen. Na een lange tijd met de Galaxy S20Ultra, terwijl we vrolijk verder gaan, bieden we u graag de meest uitgebreide handleiding over hoe u precies dat kunt doen.
Inhoud
- Schakel deze camera-opties van de Galaxy S20 Ultra in
- Voeg Nachtmodus en Live Focus-modus toe
- Probeer de 108-megapixelmodus van de Galaxy S20 Ultra eens
- Gebruik de Single Take-modus van de Galaxy S20 Ultra
- Maak 8K-video en maak een foto van 33 megapixels
- Gebruik de 100× zoomlens van de Galaxy S20 Ultra
- Maak uw eigen filters
- Veel plezier met de selfiecamera van de Galaxy S20 Ultra

Als u eigenaar bent van de Galaxy S20 of S20 Plus, veel van de tips zijn ook van toepassing op deze twee telefoons, op voorwaarde dat je de verschillen kent tussen alle nieuwe telefoons. Om erachter te komen, hebben we een gids over de verschillen tussen de S20 en S20 Plus, en de S20 Plus en S20 Ultra.
Aanbevolen video's
Schakel deze camera-opties van de Galaxy S20 Ultra in
Voordat u ook maar iets doet, gaat u naar de Instellingen menu en zorg ervoor dat de volgende opties beide actief zijn. Ze zullen de ervaring een stuk beter maken. De Instellingen menu vind je onder het tandwielpictogram linksboven in het scherm als je de camera-app op de S20 Ultra opent.
Activeer eerst Schotsuggesties. Hierbij wordt gebruik gemaakt van kunstmatige intelligentie om u te begeleiden bij de beste opnamecompositie voor de scène voor u. Het begeleidt je met behulp van ondoorzichtige klodders en een rechte lijn in waterpasstijl, die, wanneer ze op een rij staan, de telefoon geven wat volgens de telefoon de beste positie is. Als je het goed doet, is het duidelijk dat de klodders op één lijn liggen en geel worden.

Je hoeft de suggestie niet te gebruiken, dus laat je er niet door veranderen in een zombie met een ontspanknop, maar het is interessant om de ‘mening’ van de telefoon te horen, vooral als je een nieuwkomer op het gebied van foto’s bent. Als er niets anders is, is de kunstmatige horizon in waterpasstijl erg handig om ervoor te zorgen dat de telefoon perfect waterpas staat, tenzij je dat niet wilt.

Schakel vervolgens het raster in. Als u uw eigen foto's wilt inlijsten en samenstellen, is het gebruik van een raster essentieel, omdat dit een visuele leidraad biedt waarmee u zich aan de regel van derden kunt houden. Zoek naar de optie genaamd Rasterlijnen op de S20 Ultra; het is te vinden onder de Instellingen tandwiel menu. U moet naar het einde van de lijst scrollen om deze te vinden.
Voeg Nachtmodus en Live Focus-modus toe
Als je van een andere Samsung-telefoon komt en je je zorgen maakt dat de S20 Ultra niet over de Live Focus-modus of Nachtmodus beschikt, is dat geen probleem: ze zijn gewoon verborgen onder de Meer menu. Het is ook gemakkelijk om ze weer toe te voegen aan het hoofdcameramenu. Kraan Meer uit de lijst met beschikbare modi boven de ontspanknop, vervolgens op het kleine penpictogram en sleep ten slotte de gewenste fotomodi naar de selectiebalk. U kunt ze nu ook naar wens in de lijst rangschikken.
Probeer de 108-megapixelmodus van de Galaxy S20 Ultra eens
De Samsung Galaxy S20 Ultra heeft een enorme hoofdlens van 108 MP, en hoewel de camera standaard 12 MP foto's maakt, kun je ook gigantische foto's met volledige resolutie maken. Langs de bovenkant van de zoeker ziet u een pictogram dat waarschijnlijk is gemarkeerd 3:4 (of 4:3 als u de telefoon in landschapsmodus houdt), wat de beeldverhouding weergeeft. Tik hierop en je ziet een gemarkeerde optie 3:4108 MP of 4:3 108MP. Selecteer dit om foto's met volledige resolutie te maken. Deze afbeeldingen zijn 12.000 x 9.000 pixels groot en kunnen elk minimaal 10 MB opslagruimte in beslag nemen.
Gebruik de Single Take-modus van de Galaxy S20 Ultra
Wij hebben een aparte gids over hoe je deze uitstekende modus kunt gebruiken, maar waarom vinden we hem zo goed? Met Single Take hoeft u zich geen zorgen meer te maken over het missen van het moment door gebruik te maken van de verschillende modi en functies van de camera, maar hoeft u de camera alleen maar in de goede richting te richten. Wanneer u bijvoorbeeld Single Take activeert, neemt u een video op van wat er ook gebeurt, en maakt de camera kortere video's, foto's, gefilterde afbeeldingen en opnamen in verschillende beeldverhoudingen voor u.

Het is heel gemakkelijk te gebruiken en ideaal voor mensen die eenmalige momenten willen vastleggen met mensen, huisdieren of iets dat beweegt. Wanneer je de camera-app opent, is Single Take de optie links van de Fotomodus in de selector boven de ontspanknop.
Maak 8K-video en maak een foto van 33 megapixels
De Galaxy S20 Ultra heeft het ongelooflijke vermogen om video met 8K-resolutie op te nemen. Selecteer Video in de camera-app, die zich rechts van de Fotomodus boven de ontspanknop bevindt. Kijk vervolgens langs de bovenkant van de zoeker naar het gemarkeerde pictogram 9:16, of 16:9 als je in landschap bent. Tik erop en selecteer vervolgens de 9:16/16:9 8K keuze. U bent nu klaar om 8K-video op te nemen.

Wanneer u zich in deze modus bevindt, kunt u de groothoek- of telefoto-opties niet gebruiken, en als u de Super Steady-beeldstabilisatie inschakelt, keert deze terug naar de standaard videoresolutie. Wees ook voorzichtig met het opnemen van al uw video's in deze hoge resolutie, omdat dit behoorlijk veel opslagruimte in beslag neemt. Slechts één fragment van 60 seconden kan minstens 600 MB in beslag nemen.
Een heel coole extra functie bij het opnemen van 8K-video is de kans om 33 MP-foto's te maken. Zoek naar de aparte witte ontspanknop die boven het weergavescherm zweeft. Tik hierop en je maakt een van deze foto's. Ze zien er ook fantastisch uit op het scherm van de telefoon, echt vol kleur en levendigheid. Zelfs als je geen 8K-televisie hebt, mag je deze functie op de S20 Ultra niet negeren.
Gebruik de 100× zoomlens van de Galaxy S20 Ultra
De zoommodus van de Galaxy S20 Ultra is waanzinnig. Met slechts een paar tikken op het scherm kan van groothoek naar 100× zoom worden gegaan. Hoewel we denken dat je de zoomfunctie van 100× niet vaak zult gebruiken, is alles tot 10× echt indrukwekkend, en 30× is ook behoorlijk. Hier ziet u hoe u het kunt gebruiken.

Als de camera in liggende stand wordt gehouden, bevinden de gebruikelijke vergrotingspictogrammen zich rechts van de zoeker. Tik op het onderste pictogram om over te schakelen naar de groothoeklens, of op het bovenste pictogram om direct naar 5× zoom te gaan. Omdat 5× zoom inderdaad heel dichtbij kan zijn, heeft Samsung een hele goede extra set zoompictogrammen aan de rechterkant toegevoegd wanneer de 5× is geactiveerd. Hier kun je terugkeren naar de standaardlens of snel kiezen voor een 2× of 4× zoom. Het is erg nuttig en een geweldig stukje softwareontwerp dat maar weinig anderen zo eenvoudig maken.
1 van 6
Wil je dichterbij komen dan 5×? Hetzelfde zoommenu biedt de snelkoppelingen 10×, 30× en 100×. Tik op elk om te activeren, maar verwacht niet veel helderheid van 100×. De 30× zoom is echter verrassend goed, op voorwaarde dat je ermee inzoomt op objecten die ver weg zijn. Alles wat heel dichtbij is, heeft last van pixelvorming.
Wil je wat meer controle over de zoom? Om de gedetailleerde zoommodus te activeren, waarin u de mate van zoom kunt verfijnen, tikt u op het zoompictogram en houdt u dit vast. Er verschijnt een schaal die u omhoog en omlaag kunt vegen om het zoomniveau met stappen van 0,1 te verhogen of te verlagen. Wanneer u 20× zoom bereikt, plaatst Samsung een standaard zoekervenster linksboven in het scherm, waardoor het veel gemakkelijker wordt om een onderwerp te lokaliseren, zelfs bij hoge zoomniveaus. Erg behulpzaam.
Maak uw eigen filters
Naast het gebruik van de verzameling filters van Samsung om het uiterlijk van uw foto's te veranderen, kunt u ook een van uw eigen bestaande afbeeldingen gebruiken om een speciaal, uniek filter te maken. Om het uit te proberen, tikt u op de Filter pictogram rechtsboven in het scherm in staande richting. Standaard wordt een van Samsung’s eigen filters aan de live-zoeker toegevoegd, en deze kunnen worden geschakeld met behulp van de selector onder aan de zoeker.
Tik bovenaan de zoeker op de Mijn filters knop. Er zou een gids moeten verschijnen als dit de eerste keer is dat u de functie gebruikt, maar deze legt deze niet zo goed uit. Negeer het en zoek naar het grote pluspictogram onder aan het scherm. Tik hierop en u wordt naar uw galerij geleid, waar u een foto kunt selecteren die de software vervolgens zal gebruiken om het speciale filter te maken.
Het filter wordt op dit moment automatisch gemaakt en toegevoegd, en u kunt het verschil tussen foto's vergelijken door op het hoofdscherm van de zoeker te tikken en vast te houden. Als het effect je bevalt, tik je op Filter opslaan en geef het een naam om het aan uw bibliotheek toe te voegen. Het is nu permanent beschikbaar in de Mijn filters en om het actief te houden en nog steeds de functies van de camera te gebruiken, tikt u gewoon op de terugknop om terug te keren naar het hoofdscherm. Je ziet dat het filterpictogram rechtsboven geel oplicht als het actief is. Om te annuleren, tikt u erop en wijzigt u het filter terug naar de Origineel instelling.
Veel plezier met de selfiecamera van de Galaxy S20 Ultra
Samsung heeft selfie-fans de mogelijkheid gegeven om bijna alle functies van de achteruitrijcamera ook aan de voorkant te gebruiken. Het heeft een groothoekmodus en je kunt de Single Take-modus, Live Focus gebruiken en ook filters toevoegen (inclusief de Mijn filters). Omdat de Galaxy S20 Ultra een grote telefoon is, is het een goed idee om de ingebouwde bewegingsgestuurde sluiter te gebruiken bij het maken van selfies.
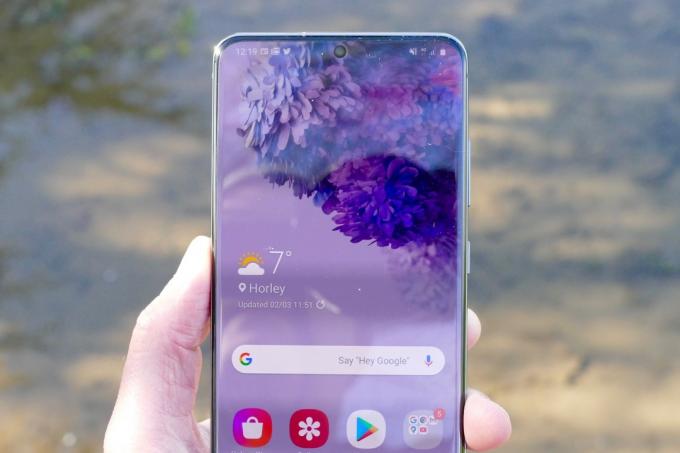
Terwijl de camera in de selfie-modus staat, steekt u eenvoudig uw hand op met de handpalm open en laat u deze aan de camera zien. Een geel vierkant geeft aan dat het gebaar is herkend en het aftellen begint. Gebruik die paar seconden om je hand neer te leggen en de telefoon maakt automatisch de selfie. Het heeft in onze tests heel goed gewerkt en zorgt ervoor dat je niet meer met de telefoon hoeft te jongleren om zelf de knop te bereiken.
Het zou standaard actief moeten zijn, maar ga voor de zekerheid naar Instellingen en scroll naar beneden Opnamemethoden, tik erop en zorg ervoor dat de schakelaar voor Palm laten zien is ingeschakeld. Onder hetzelfde gedeelte kunt u ook de stemactivatie en de zwevende ontspanknop inschakelen.
Geniet van het maken van foto's op de Samsung Galaxy S20 Ultra.
Aanbevelingen van de redactie
- De beste Android-telefoons van 2023: de 16 beste die je kunt kopen
- De nieuwste Android-telefoon van Asus zou een grote bedreiging kunnen vormen voor de Galaxy S23 Ultra
- De beste Samsung Galaxy S23 Ultra hoesjes: top 20 die je kunt kopen
- De beste Samsung-telefoons van 2023: onze 8 favoriete Galaxy-handsets
- Samsung heeft een goedkopere (en groenere) manier om een Galaxy S22 te kopen