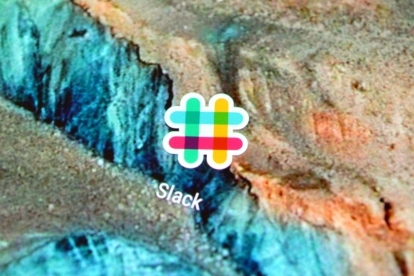
Als je ooit op een kantoor hebt gewerkt, of voor een bedrijf met veel werknemers, is de kans groot dat je Slack al eerder hebt gebruikt – of er in ieder geval van hebt gehoord. Slack is een populaire berichtenapp op de werkplek met ongeëvenaarde app-integratie en verandert, in positieve of negatieve zin, snel de dynamiek van communicatie op de werkplek.
Inhoud
- Pas uw meldingen aan
- Creëer een unieke werkruimte
- Wordt georganiseerd
- Navigeer gemakkelijker door Slack
- Installeer apps
- Andere minder bekende mogelijkheden
Verder lezen
- Beste chatclients voor Windows en MacOS
- Beste sms-apps voor Android en iOS
Hoewel de basisprincipes van de app eenvoudig genoeg zijn om te leren, zijn er tal van trucs om het meeste uit je Slack-ervaring te halen. Hoe komt het dat die kerel van de boekhouding zo snel gifjes plaatst of dat jouw baas erin slaagt berichten te vinden zonder door een maand aan logs te scrollen? Wij laten u zien hoe. Lees verder voor alle details.
Aanbevolen video's
Pas uw meldingen aan
Hoewel Slack ervoor kan zorgen dat u zich meer betrokken voelt bij het reilen en zeilen op kantoor, kan het snel verdwijnen bij de hand als u voortdurend onnodige updates ontvangt die uw aandacht afleiden van de taak hand. Je Slack-meldingen aanpassen, vooral voor de minder relevante kanalen waarvan je nog steeds deel wilt uitmaken, helpt u gefocust te blijven op uw eigenlijke werk, zonder geobsedeerd te raken door wie de lunch of andere interdepartementale zaken heeft gestolen. drama.
Verwant
- Hoe u uw Gmail-account kunt verwijderen
Om toegang te krijgen tot uw meldingsinstellingen, klikt u op uw teamnaam in de linkerbovenhoek van de desktop-app en selecteert u VoorkeurS. Meldingsinstellingen zijn het eerste tabblad. Tik in de mobiele app op de drie verticale stippen in de rechterbovenhoek van uw scherm en klik Instellingen onderaan het resulterende menu. Meldingen moeten het derde tabblad van boven zijn.

Hier kunt u kiezen welke soorten meldingen (indien aanwezig) u op uw desktop of mobiele apparaat wilt ontvangen. Ze kunnen per kanaal worden aangepast, zodat u alleen meldingen ontvangt voor berichten die voor u of uw team belangrijk zijn. Zoekwoordspecifieke meldingen waarschuwen u wanneer een specifiek woord of zin in uw feed verschijnt. U kunt ook aanpassen hoe meldingen worden weergegeven door hun geluiden te wijzigen of te dempen. Voor extra veiligheid kunnen voorbeelden van berichten ook worden uitgeschakeld, maar deze optie is alleen beschikbaar in de desktopversie van de app.
Als je je echt moet concentreren, kan de Do Not Disturb (DND) -functie van Slack ook een echte redder in nood zijn. Niet storen snoozet al uw inkomende meldingen zolang de functie actief is. Het is ook eenvoudig in te stellen: druk gewoon op het belpictogram naast uw teamnaam en selecteer de duur waarop u deze wilt inschakelen. U kunt ook een Niet storen-schema instellen om ervoor te zorgen dat u buiten werkuren geen meldingen ontvangt. Als een teamlid u een direct bericht stuurt terwijl u zich in de Niet storen-modus bevindt, ontvangt hij/zij een bericht van Slack waarin hij/zij wordt geïnformeerd. Als het dringend is, kunnen ze ervoor kiezen om de melding toch door te sturen, zodat je nooit helemaal onbereikbaar bent.
Creëer een unieke werkruimte
De kans is groot dat je behoorlijk wat tijd in Slack gaat doorbrengen, zelfs nadat je je meldingsschema hebt geperfectioneerd. Waarom zou u het niet wat spannender maken en uw werkplek wat meer persoonlijkheid geven? Hoewel veel van deze aanpassingen afhankelijk zijn van het Slack-beleid van uw bedrijf, kunt u op zijn minst de kleur van uw werkplekthema (aangezien alleen u dit kunt zien) vanuit hetzelfde venster als uw melding instellingen.

Als jouw bedrijf bereid is je wat meer te laten ontspannen (haha), zijn er verschillende andere manieren om je werkplek op te fleuren. Om dit te doen, klikt u nogmaals op uw teamnaam en drukt u op Pas Slack aan onderaan het menu. Hierdoor wordt een venster in uw browser geopend waarmee u de emoji's van uw werkplek kunt aanpassen, berichten kunt laden en Slackbot-reacties kunt aanpassen (ervan uitgaande dat u toegang heeft). Hoewel je zeker de gekke route kunt volgen en deze kunt vullen met leuke toevoegingen en grappen, zeker instellingen, met name Slackbot, kunnen behoorlijk nuttig zijn door links of antwoorden te geven op veelgestelde vragen vragen.
Een goed voorbeeld van het gebruik van Slackbot voor het grotere goed is het instellen van een reactie zodat wanneer iemand typt "Wi-Fi-wachtwoord" of "wat is het Wi-Fi-wachtwoord", zal Slack hen automatisch het wachtwoord vertellen. Op deze manier hoeft u geen tijd te verspillen met het uittypen van de gegevens voor elke nieuwe medewerker of vergeetachtige collega.
Wordt georganiseerd
Hoewel Slack op veel manieren leuk kan zijn en je op de hoogte kan houden van uitstapjes en evenementen na het werk, is het in de eerste plaats een manier om georganiseerd te blijven en met uw collega's over belangrijke zaken te communiceren projecten. Van kanalen en bestanden een ster geven tot het markeren ervan als belangrijk, tot het afstemmen van uw zijbalk op uw behoeften: er zijn tal van eenvoudige manieren om uw werk gemakkelijk toegankelijk te houden.
Om een kanaal een ster te geven, ga je naar het betreffende kanaal en tik je op de ongevulde ster direct onder de kanaalnaam bovenaan het scherm. Het wordt geel zodra het een ster heeft gekregen en kan eenvoudig worden uitgeschakeld door er nogmaals op te klikken. Kanalen met ster worden boven je kanalenlijst in je zijbalk geplaatst. Om een bericht een ster te geven, beweegt u met uw muis over het bericht om een klein pop-upmenu te openen. Klik vervolgens op de sterknop. Deze zijn iets anders dan de kanalen met een ster en worden netjes op één plek vermeld om het opvolgen ervan een fluitje van een cent te maken. Klik op het sterpictogram in de rechterbovenhoek om al uw berichten met ster te bekijken.
Het activiteitspictogram direct links van uw berichten met ster toont alle recente vermeldingen en reacties op uw berichten. U kunt ook berichten vastzetten op een kanaal dat voor iedereen belangrijk is om te zien (aangezien berichten met een ster alleen op u van toepassing zijn) door te selecteren Meer opties in het hover-over-menu dat verschijnt en vervolgens Vastzetten op #[naam van kanaal]. U kunt ook herinneringen instellen door op te klikken Herinner mij hieraan in hetzelfde menu, of door het commando “/remind” te gebruiken om je teamgenoten eraan te herinneren dat ze nog ergens op moeten reageren. Als je gewoon een plek nodig hebt om werkgerelateerde gedachten op te schrijven, kun je jezelf ook rechtstreeks een bericht sturen.
Navigeer gemakkelijker door Slack
Er zijn talloze knoppen zichtbaar in de Slack-interface, en afhankelijk van uw werkplek kunnen er ook veel gebruikers en kanalen zijn die de zaken verwarrend kunnen maken. Vertrouwd te maken met bepaalde sneltoetsen (die vaak toegankelijk is door op "Ctrl" te drukken) rond de app zal zeker helpen. Als u op “Ctrl+K” drukt, wordt bijvoorbeeld de Quick Switcher weergegeven, waarmee u toegang krijgt tot elk kanaal waar u al deel van uitmaakt. Om terug te gaan naar het vorige kanaal, drukt u op "Alt" en de pijl naar links ("Cmd+[" op een Mac). U kunt uw laatste bericht ook eenvoudig bewerken door op de pijl-omhoog te drukken en eventuele wijzigingen aan te brengen.
Installeer apps
Wat Slack onderscheidt van andere werkplek-apps en messengers is het vermogen ervan om verbinding te maken met apps van derden die u al gebruikt, zoals onder meer Google Drive, Asana en Dropbox anderen. Dit maakt het niet alleen gemakkelijker om uw werk gedaan te krijgen zonder voortdurend andere platforms te moeten doorzoeken op links, maar dat zal ook zo zijn maakt uw Slack-ervaring een beetje naadloos omdat de links die u plaatst, groter worden en gemakkelijker zichtbaar zijn in de gebruiker van de app koppel. Monitoringtools zoals PagerDuty, Statsbot en Trello kunnen ook barrières voor informatie op uw werkplek wegnemen. Je kunt ook spoilerwaarschuwingen en andere apps instellen om je Slack-community interessanter en inclusiever te maken.

Naast de vele geweldige productiviteits-appsEen van de beste dingen aan de werkplekmessenger is de naadloze integratie met Giphy, een online database met gifs die wat broodnodige dwaasheid aan uw werkdag kunnen toevoegen en de muur van tekst in uw werk kunnen doorbreken voer. Dus hoe gebruik je deze integratie zonder de Giphy-startpagina af te zoeken naar de perfecte gif? Typ gewoon '/giphy', een spatie en het trefwoord waarnaar u wilt zoeken (bijvoorbeeld: '/giphy katten') in het berichtveld van het kanaal waarop u een gif wilt plaatsen. De meeste werkplekken zullen een leeftijdsbeperking instellen voor deze integratie (zo niet, dan raden wij dit aan), zodat er geen ongepaste gifs in uw werkruimte terechtkomen.
Andere minder bekende mogelijkheden
Andere minder bekende mogelijkheden van de app zijn de mogelijkheid om audio- en videogesprekken te voeren met elke gebruiker op uw werkplek. Om dit te doen, klikt u op hun naam en selecteert u Telefoongesprek vanuit hun profiel. Om uw scherm op te ruimen, kunt u "/collapse" en "/expand" gebruiken, waarmee u alle bijlagen in dat kanaal kunt samenvouwen of uitvouwen. Je kunt ook je plaats in een kanaal behouden door op ‘Alt’ te drukken en op een bepaald bericht te klikken om het (en alle berichten erna) als ongelezen te markeren. Als u lang drukt, verschijnen dezelfde opties in de mobiele app.

Het kennen van het verschil tussen @channel en @here is ook van cruciaal belang om de rest van de app niet te irriteren. Het gebruik van het @channel-commando kan waarschijnlijk het beste worden gebruikt in noodsituaties, bijvoorbeeld als uw website niet beschikbaar is omdat het een melding naar iedereen in dat kanaal stuurt, ongeacht hun tijdzone of als ze Niet storen hebben ingeschakeld. Het @here-commando is een veel beter alternatief als je de aandacht van mensen probeert te trekken, omdat het alleen mensen op de hoogte stelt die momenteel online zijn.
Gebruik het spiekbriefje voor het opmaken van berichten dat onder het berichtveld verschijnt wanneer u begint typen en de zoekbalk wanneer u een bericht moet zoeken, zijn ook handige hulpmiddelen die u niet vaak tegenkomt benut. Er zijn zelfs enkele geavanceerde zoekopties waardoor u gemakkelijker kunt vinden wat u zoekt.
Van aangepast laadbericht tot sneltoetsen: er zijn talloze manieren om uw Slack-ervaring aan te passen. Zorg ervoor dat u daadwerkelijk wat tijd overhoudt voor uw werk.
Aanbevelingen van de redactie
- Slank vs. Meningsverschil
- Haal het maximale uit GoToMeeting met deze tips en trucs




