Het blokkeren van websites op een Mac-computer voor Safari is relatief eenvoudig in te stellen met Mac OS X Mavericks Ouderlijk toezicht. U kunt de toegang tot websites voor volwassenen of websites die u opgeeft, beperken voor een niet-beheerdersaccount. Voordat u een computer aan een medewerker of kind geeft, is het echter belangrijk dat u de instellingen test ten eerste, omdat Ouderlijk toezicht ook de toegang tot alle beveiligde websites blokkeert, of je nu van plan was ze te blokkeren of niet.
Stap 1: Open ouderlijk toezicht
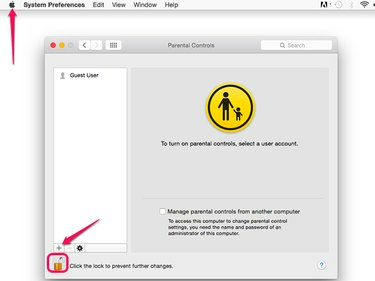
Afbeelding tegoed: Screenshot met dank aan Apple.
Launch Systeem voorkeuren van de appel menu en selecteer Ouderlijk toezicht. Klik op de Slot pictogram en voer uw beheerderswachtwoord in wanneer daarom wordt gevraagd. Selecteer een gebruikersaccount of voeg een nieuwe gebruikersaccount toe door op de + icoon.
Video van de dag
Stap 2: Websites blokkeren
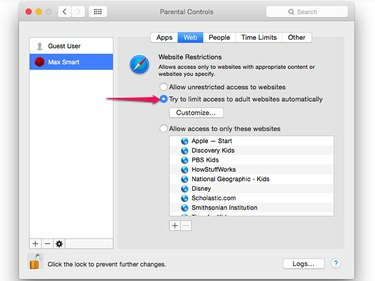
Afbeelding tegoed: Screenshot met dank aan Apple.
Klik op de Web tabblad en selecteer vervolgens de Probeer de toegang tot websites voor volwassenen automatisch te beperken
optie. Dit blokkeert de meeste websites met inhoud voor volwassenen die onveilig zijn voor de werkplek.Stap 3: Selecteer aangepaste sites
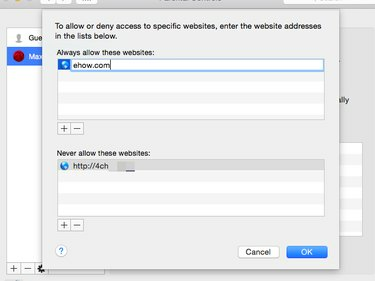
Afbeelding tegoed: Screenshot met dank aan Apple.
Klik op de Aanpassen om websites op te geven die u wilt blokkeren of toestaan. Om een website binnen te gaan, klikt u op de + pictogram en voer het adres van de website in.
Stap 4: Blokkeer andere browsers
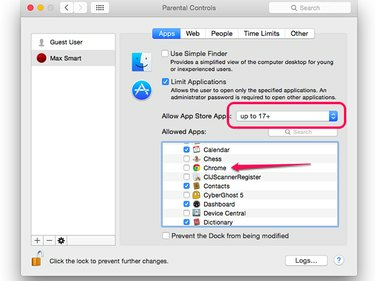
Afbeelding tegoed: Screenshot met dank aan Apple.
Het gebruik van een andere browser zoals Google Chrome of Mozilla Firefox omzeilt het ouderlijk toezicht van Apple. Om dit te voorkomen, klikt u op de Apps tabblad en vouw vervolgens de. uit Andere apps pictogram in het deelvenster Toegestane apps. Klik op de andere webbrowsers die op de Mac zijn geïnstalleerd om ze te deselecteren. Merk op dat je hier ook de toegang tot inhoud voor volwassenen in de App Store kunt beperken.
Klik op de Slot pictogram om toekomstige wijzigingen in ouderlijk toezicht zonder beheerderswachtwoord te voorkomen.
Ouderlijk toezicht testen
Stap 1: Test geblokkeerde websites
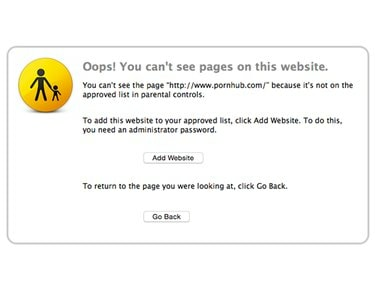
Deze website wordt geblokkeerd door Ouderlijk toezicht.
Afbeelding tegoed: Screenshot met dank aan Apple.
Start de Mac opnieuw op en log in met het beperkte account. Launch Safari en navigeer vervolgens naar een website die u wilt blokkeren. Er verschijnt een melding dat de site niet toegankelijk is.
Stap 2: Websites toevoegen zoals gevraagd
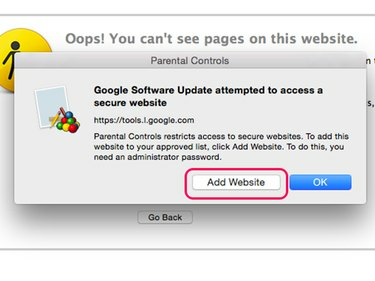
Afbeelding tegoed: Screenshot met dank aan Apple.
Ga naar meerdere websites die je toegankelijk wilt houden. Als de website is geblokkeerd, klikt u op de Website toevoegen en voer vervolgens uw beheerdersgebruikersnaam en -wachtwoord in om deze toe te voegen aan de witte lijst voor ouderlijk toezicht.
Waarschuwing
Ouderlijk toezicht beperkt de toegang tot alle beveiligde websites -- diegene die beginnen met " https://" -- inclusief websites die advertenties, deelknoppen of andere inhoud weergeven op de websites die u wel wilt bezoeken. Verwacht meerdere pop-ups te zien waarin u wordt gevraagd deze websites toe te voegen aan de witte lijst voor ouderlijk toezicht. Als u ze nu niet toevoegt, blijven ze verschijnen de volgende keer dat iemand zich aanmeldt met het beperkte account.


