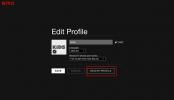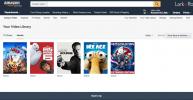Het is ongeveer twee jaar geleden sinds de release van de Samsung Galaxy S9 En S9 Plus. Je denkt misschien dat je alles hebt gezien wat er te zien is op de bescheiden Galaxy S9, maar de kans is groot dat je waarschijnlijk niet alle functies hebt onderzocht die de telefoons te bieden hebben. Hoewel sommige dingen misschien niet veel zijn veranderd ten opzichte van de Samsung Galaxy S8, zijn er nog steeds genoeg nieuwe verrassingen die je mobiele ervaring zeker zullen verbeteren.
Inhoud
- Hoe gebruik je Adapt Sound?
- Hoe het blauwlichtfilter te gebruiken
- AR-emoji gebruiken
- Bixby Vision gebruiken
- Super Slow-Motion-video gebruiken
- Intelligente scan instellen
- Hoe u een Veilige map instelt
- Samsung Pass gebruiken
- Hoe u uw startscherm kunt aanpassen
- Hoe u het Always On-display en het vergrendelscherm kunt aanpassen
- Livefocus gebruiken
- Hoe u de Bixby-knop uitschakelt of opnieuw toewijst
- Tegels voor snelle instellingen aanpassen
- Hoe de navigatiebalk te wijzigen
- Hoe apps te verbergen
- Hoe u Niet storen instelt
- Hoe Dual Messenger in te schakelen
Of je de telefoon nu net hebt gekocht of hem nieuw leven wilt inblazen, bekijk deze tips en trucs voor de
Aanbevolen video's
Hoe gebruik je Adapt Sound?



Probeer Adapt Sound voor de beste bedrade en draadloze hoofdtelefoonervaring met je Galaxy S9. De ingebouwde tool meet de frequentieniveaus van uw hoofdtelefoon door u een audiotest te geven. Maak je geen zorgen, je hoeft hier niet voor te studeren.
- Navigeren naar Pas geluid aan door naar je instellingen > te gaan Geluiden en trillingen > Geluidskwaliteit en effecten > Geluid aanpassen.
- Er zijn voorinstellingen op basis van uw leeftijd, maar we raden u aan uw eigen geluidsprofiel te maken door te tikken Personaliseer uw geluid.
- Ga naar een rustige plek, want tijdens de test zult u naar zeer subtiele pieptonen met een laag volume luisteren. Zet je koptelefoon op en tik Begin.
- Terwijl u naar pieptonen luistert, tikt u op Ja of Nee bevestigen. Als je klaar bent, tik je op Redden.
Luister eens naar je favoriete nummer. Uw geluid en algehele audio-ervaring moeten worden verbeterd dankzij de versterkte midden- en hoge frequenties.
Verwant
- De beste Android-telefoons van 2023: de 16 beste die je kunt kopen
- De nieuwste Android-telefoon van Asus zou een grote bedreiging kunnen vormen voor de Galaxy S23 Ultra
- De beste Samsung Galaxy S23 Ultra hoesjes: top 20 die je kunt kopen
Hoe het blauwlichtfilter te gebruiken



We staren meer dan ooit naar onze telefoons. Om vermoeide ogen te verminderen en een goede nachtrust te krijgen, schakelt u een blauwlichtfilter in. Zoals de naam al doet vermoeden, filtert dit het blauwe licht dat uit uw scherm komt, waardoor de spanning en brandwonden die het scherm gewoonlijk veroorzaakt bij langdurige blootstelling worden verminderd.
- Open uw snelle paneelindeling door vanaf de bovenkant van uw scherm naar beneden te vegen.
- Zoeken Blauwlichtfilter of een pictogram met een B in een doos. Je kunt erop tikken om het in te schakelen, maar als het je eerste keer is, wil je misschien de dekking of sterkte van het filter aanpassen.
- Om de dekking aan te passen, tikt u op de Blauwlichtfilter tekstlabel onder het pictogram. Hoe verder u naar rechts schuift in de dekkingsbalk, hoe meer blauw licht er wordt gefilterd.
- Om een automatisch schema voor het filter in te stellen, tikt u op het snelpaneelpictogram of en houdt u dit vast Details. Je kunt het instellen op Van zonsondergang tot zonsopgang, of een aangepast schema.
AR-emoji gebruiken
Een van de meest spraakmakende functies op de Galaxy S9 was de introductie van AR Emoji, waarmee emoji's worden gemaakt die zijn aangepast aan jouw gelijkenis. Hoewel het zeker niet zo gepolijst is als Animoji op de iPhone met Face ID, is het een leuke optie om te chatten. Hoewel het uiterlijk van de camera in de nieuwe One UI van Samsung is veranderd, is het proces grotendeels hetzelfde als in de video hierboven.
Bixby Vision gebruiken

Hoewel het misschien eerlijk is om te zeggen dat de Bixby-visie is het antwoord van Samsung op Google Lens, het is niet zo gepolijst. Met Bixby Vision, u gebruikt de camera op uw
Direct
Terwijl we een diepgaande
- U moet Bixby instellen door op de Bixby-knop aan de linkerkant van de telefoon te tikken of door op het startscherm naar rechts te vegen.
- Volg de aanwijzingen totdat u de Bixby-startpagina ziet verschijnen met Bixby Level 1 bovenaan.
Nu



- Wanneer u op het Bixby Vision-pictogram tikt, ziet u de verschillende identificatiecategorieën verschijnen.
- Tik op de juiste en richt de camera vervolgens op de betreffende afbeelding. U zult zien dat er verschillende suggesties verschijnen.
- Zodra je het item in focus hebt, tik je opnieuw op de categorie om te zien welk type informatie Bixby Vision biedt.
Super Slow-Motion-video gebruiken
Kort voordat Samsung zijn nieuwste vlaggenschip onthulde, beloofde het bedrijf dat de Galaxy S9 de camera opnieuw zou uitvinden. Samen met een heleboel andere nieuwe camerafuncties op de Galaxy S9 werd Super Slow-Motion geïntroduceerd. Met Super Slow-Motion kun je video opnemen met een ongelooflijk hoge framesnelheid (960 fps om precies te zijn), waardoor Matrix-achtige videobeelden ontstaan.
- Om Super Slow-Motion te gebruiken, moet je de Camera-app openen.
- Veeg naar de Super Slow-Motion-optie onder de zoeker. U krijgt twee opties te zien: Met één kunt u automatisch beginnen met opnemen in het langzamere frame snelheid wanneer beweging wordt gedetecteerd in een klein vakje op het scherm, terwijl u in het andere vak handmatig de controle kunt uitoefenen afbeelding.
- Als u de handmatige optie selecteert, tikt u gewoon op de ontspanknop om de opname te starten.
- Wanneer u klaar bent om de slow-motionbeelden vast te leggen, tikt u op het pictogram met drie knoppen. Omdat de slow-motionbeelden minder dan een seconde duren (0,2 seconden om precies te zijn), wil je misschien meerdere keren op het pictogram met de drie knoppen drukken om beelden in dezelfde video vast te leggen.
Mocht je ervoor kiezen om de automatische modus uit te proberen, tik dan op de automatische modus onder aan de camera en zorg ervoor dat het object dat je in slow motion wilt vastleggen zich in het gedefinieerde vak bevindt. Druk op de ontspanknop om de opname te starten. U zult zien dat het vak geel wordt wanneer het op het punt staat de clip vast te leggen. Net als bij de handmatige modus kunt u binnen dezelfde video meerdere keren een slow motion-opname starten.
Intelligente scan instellen


Hoewel Samsung een aantal upgrades heeft doorgevoerd aan de camerahardware, kun je niet verwachten dat het nieuwste vlaggenschip een gezichtsidentificatiefunctie heeft die overeenkomt met wat je op de camera aantreft. iPhone XS. Met de nieuwe Intelligent Scan-functie van Samsung kunt u uw telefoon ontgrendelen met behulp van iris- en gezichtsgegevens. Wees echter gewaarschuwd dat de functie meer dan genoeg haperingen kent, dus misschien wil je dat wel een alternatieve authenticatiemethode instellen.
- Kraan Instellingen > Biometrie en beveiliging > Intelligente scan.
- Voer uw wachtwoord, pincode of patroon in. Kraan Doorgaan.
- Selecteer een vergrendelschermoptie en ga akkoord met de disclaimer. druk op Doorgaan twee maal.
- Registreer eerst uw gezicht door de telefoon op een afstand van 20 tot 20 inch te houden en ervoor te zorgen dat deze gecentreerd is in de uitlijningscirkel. Eenmaal geregistreerd, tikt u op Doorgaan.
- Registreer ten slotte uw irissen door de telefoon op een afstand van 10 tot 14 inch te houden en ervoor te zorgen dat elk oog in de noodzakelijke uitlijningscirkels is gecentreerd.
Om de beste gegevens te krijgen, moet u ervoor zorgen dat u zich in een goed verlichte kamer bevindt zonder veel tegenlicht. Voor de irisscan moet u ook uw bril afzetten. Als u de irisscan eenmaal hebt ingesteld, kunt u zich mogelijk niet meer identificeren als u deze draagt.
Hoe u een Veilige map instelt



Als u gevoelige documenten of foto's heeft die u niet met iedereen wilt delen, kunt u de
Het instellen van Veilige map duurt enkele seconden.
- Kraan Instellingen > Biometrie en beveiliging > Veilige map. druk op Volgende > Begin.
- Meld u aan bij uw Samsung-account en tik op Bevestigen.
Vervolgens moet u de beste authenticatiemethode kiezen om toegang te krijgen tot Veilige map. Als u een pincode, wachtwoord of patroon gebruikt om te verifiëren, wilt u waarschijnlijk iets anders selecteren dan wat u gebruikt om toegang te krijgen tot uw telefoon. Nadat u de authenticatiemethode van uw voorkeur heeft ingevoerd, wordt er een Veilige map ingesteld en toegevoegd aan uw startscherm.
Om Veilige map te gebruiken, tikt u eenvoudig op het startpaginapictogram. Je ziet opties om foto's, apps en bestanden toe te voegen.
Samsung Pass gebruiken



Met Samsung Pass kunt u automatisch persoonlijke gegevens invullen, zoals uw naam en e-mailadres. Natuurlijk biedt Google een vergelijkbare functie met automatisch aanvullen, maar Samsung Pass werkt in de eigen internetbrowser.
- Ga naar Instellingen > Biometrie en veiligheid > Samsungpas.
- Kraan Volgende. Meld u aan met uw Samsung-account en druk op Begin. Ga akkoord met de disclaimer en tik op Volgende.
- Kies ten slotte de biometrische identificatieoptie van uw voorkeur.
Elke keer dat u de browser van Samsung gebruikt om u aan te melden op websites of persoonlijke gegevens in te voeren, wordt deze opgeslagen in Samsung Pass voor toekomstig gebruik. Als u de informatie wilt gebruiken die is opgeslagen in Samsung Pass, hoeft u zich alleen maar te authenticeren met een irisscan of vingerafdruk.
Hoe u uw startscherm kunt aanpassen


Wilt u uw startscherm aanpassen? Als je niet zo ver wilt gaan dat je je thema verandert, zijn er nog steeds voldoende aanpassingsmogelijkheden beschikbaar. Hier zijn enkele van onze favoriete functies.
Volg deze eenvoudige stappen om de achtergrond te wijzigen.
- Druk lang op een leeg gebied op het startscherm.
- Kraan Achtergronden en selecteer uw nieuwe afbeelding. U kunt ook widgets toevoegen en wijzigen door eenvoudigweg op te tikken Widgets pictogram in plaats van Achtergronden.
Als u uitgebreidere wijzigingen aan het startscherm wilt aanbrengen, drukt u lang op het startscherm en selecteert u de Pictogram voor instellingen op het startscherm. Hier kunt u de pictogramgrootte aanpassen, uw rasterindeling wijzigen, app-pictogrambadges uitschakelen en meer.
Hoe u het Always On-display en het vergrendelscherm kunt aanpassen


Nu u uw startscherm hebt aangepast, kunt u het scherm dat altijd aan staat naar wens aanpassen. Hoewel de meeste mensen het prima vinden met de standaard Always-On Display-instellingen, duurt het enkele seconden om deze te wijzigen.
Als u het Always-on-display wilt aanpassen, doet u het volgende.
- Kraan Instellingen > Vergrendelscherm > Altijd zichtbaar. Vanaf hier kunt u bijwerken wat u wilt laten verschijnen op het scherm dat altijd aan staat.
- Om de klok en widgets te wijzigen, tikt u gewoon op Instellingen > Vergrendelscherm > Klokstijl > Always On Display.
Livefocus gebruiken



Hoewel veel telefoons een portretmodus bieden, is de
- Open eenvoudig de Camera-app en veeg naar rechts op het zoekerscherm.
- Plaats uw onderwerp op een afstand van drie tot anderhalve meter van de cameralens om de perfecte opname te maken.
- Zodra het onderwerp zich op de perfecte plek bevindt, gebruikt u de schuifregelaar voor achtergrondonscherpte om de mate van bokeh op de achtergrond aan te passen; Met Samsung kunt u de aanpassingen in realtime zien, zodat u er zeker van kunt zijn dat deze er niet overdreven verwerkt uitziet.
Vervolgens kun je ervoor kiezen om het schoonheidsfilter uit te schakelen voordat je de foto maakt (deze staat standaard aan) door op het glitterpictogram te tikken en de schuifregelaar naar nul te verplaatsen. Zorg er ten slotte voor dat de twee Live Focus-cirkels geel zijn voordat u op de ontspanknop drukt.
Nadat u de foto heeft gemaakt, ziet u twee afbeeldingen in de Galerij. De ene is je Live Focus-opname, de andere is een gewone groothoekopname. Gelukkig kun je de achtergrondvervaging nog steeds aanpassen aan de Live Focus-afbeelding via de schuifregelaar die in de galerij verschijnt.
Hoewel u beide afbeeldingen in uw Galerij ziet, wilt u de afbeeldingen misschien toch handmatig opslaan door op het overlooppictogram te tikken en te selecteren Afbeelding opslaan. Het voordeel van het handmatig opslaan van de afbeeldingen is dat beide worden geüpload naar uw Google Foto's-account.
Hoe u de Bixby-knop uitschakelt of opnieuw toewijst



Hoewel
- Druk op uw Bixby-knop om uw Bixby Voice-scherm te openen.
- Tik op het overlooppictogram rechtsboven in het scherm en selecteer Instellingen.
- Scroll naar beneden en selecteer Bixby-sleutel en tik op de Druk twee keer om Bixby te openen knop om het veel moeilijker te maken om Bixby per ongeluk te activeren.
Hoewel je het officieel niet kunt uitschakelen
Tegels voor snelle instellingen aanpassen



Met tegels voor snelle instellingen hebt u snel toegang tot veelgebruikte functies op uw telefoon. Veeg gewoon naar beneden en u kunt eenvoudig verbinding maken met Wi-Fi, de zaklamp aanzetten of zelfs snel een Bluetooth-apparaat koppelen. Als het aantal Snelle instellingen-tegels overweldigend lijkt, kan het een goed idee zijn om enkele aanpassingen aan te brengen.
- Gebruik twee vingers om vanaf de bovenkant van het scherm naar beneden te vegen.
- Druk op het overlooppictogram in de rechterbovenhoek. U ziet opties voor Knopvolgorde En Knoppenraster. Terwijl Knoppenraster kunt u het aantal pictogrammen op het scherm wijzigen, Knopvolgorde Hiermee kunt u pictogrammen herschikken en de pictogrammen verwijderen die u niet nodig hebt.
Hoe de navigatiebalk te wijzigen



Laten we eerlijk zijn: de navigatiebalk van Samsung is gek. De reden waarom Samsung standaard blijft kiezen voor het terugpictogram aan de rechterkant, is ons een raadsel. Gelukkig, als je een van de mensen bent die de aangepaste navigatiebalk van Samsung vervelend vindt, is dit ongelooflijk eenvoudig op te lossen.
- Ga gewoon naar Instellingen > Weergave > Navigatiebalk > Knopindeling. Selecteer uw voorkeursoptie en u bent klaar.
Omgekeerd, als je zin hebt om de gebarennavigatie van Samsung eens te proberen, ga dan terug naar Navigatiebalk en selecteer Gebaren op volledig scherm. Hiermee kunt u vanaf de onderkant omhoog vegen om naar huis te gaan, terug te gaan of toegang te krijgen tot uw selectie van meerdere apps.
Hoe apps te verbergen


Afhankelijk van de vervoerder, uw
Er zijn twee manieren om apps te verbergen.
- Vanuit het startscherm drukt u eenvoudigweg lang op de app en selecteert u Verwijderen uit huis.
- Als u een app wilt verbergen in de app-lade, veegt u omhoog op het startscherm en tikt u op het overlooppictogram in de rechterbovenhoek. Selecteer Instellingen startscherm > Apps verbergen. Selecteer de apps die u wilt verbergen.
Als u toegang wilt tot een verborgen app, zoekt u deze eenvoudig op naam.
Hoe u Niet storen instelt


Meldingen met een lage prioriteit en irrelevante meldingen kunnen op elk moment, dag en nacht, plaatsvinden. Als de sms- of e-mailmeldingen van uw telefoon u wakker maken, wilt u wellicht de functie Niet storen inschakelen. Met Niet storen is het tijdelijk blokkeren van onnodige meldingen eenvoudig genoeg. U kunt zelfs een ‘meldingsvrije tijd’ plannen waarop u niet gestoord wilt worden.
- Ga naar Instellingen > Meldingen > Niet storen. Van daaruit zet u de schakelaar aan of uit.
- Gebruikers kunnen aangepaste routine-niet-storen-regels instellen om afleidende meldingen te verminderen. Selecteer Schakel in zoals gepland en geef aan wanneer u wilt dat Niet storen automatisch wordt in- of uitgeschakeld.
Uiteraard is het essentieel dat mensen u kunnen bereiken in geval van nood, ook als uw telefoon op Niet Storen staat. Als u uitzonderingen wilt instellen, zoals toestaan dat bepaalde contactpersonen u bereiken via Niet storen, wijzigt u uw regels. Ga naar Instellingen > Meldingen > Niet storen > Uitzonderingen toestaan. Van daaruit kunt u de Aangepast knop en begin met het vermelden van de contactgegevens of wijzigingen die u verkiest.
Hoe Dual Messenger in te schakelen


Als u meerdere sociale media-accounts op verschillende platforms gebruikt, wilt u misschien Dual Messenger uitproberen. Deze tool is vanaf het begin bij uw Galaxy S9 inbegrepen. Met de Dual Messenger-app kunt u meerdere exemplaren van dezelfde app maken en delen.
Om Dual Messenger in te schakelen, kun je volgen Instellingen > Geavanceerde functies > Dual Messenger en druk op de schakelknop.
Aanbevelingen van de redactie
- Samsung heeft ons zojuist 3 grote Galaxy Unpacked-teasers gegeven
- De beste vouwtelefoons van 2023: onze 4 favoriete opvouwbare telefoons van dit moment
- De beste Samsung Galaxy S23 hoesjes: onze 16 favoriete hoesjes van dit moment
- De Galaxy Tab S9 Ultra ziet eruit als een van de meest opwindende tablets van 2023
- De beste Samsung-telefoons van 2023: onze 8 favoriete Galaxy-handsets