Je hebt het proces doorlopen van het uitzoeken van de perfecte grafische kaart, en nu is het tijd om te zien hoe het zich verhoudt. Weten hoe u uw grafische kaart moet benchmarken, is essentieel voor pc-enthousiastelingen, en zoals voor elke doorgewinterde pc gamer kan je vertellen dat het proces meer inhoudt dan het opstarten van een paar games en het opnemen van hun frame tarieven.
Inhoud
- Stap 1: Download benchmarkingsoftware
- Stap 2: Maak uw pc gereed voor benchmarking
- Stap 3: Configureer instellingen en voer tests uit
- Stap 4 (optioneel): Handmatige gamebenchmarks uitvoeren
- Stap 5: Resultaten registreren en verifiëren
Meer dan de helft van de strijd met benchmarking bestaat uit voorbereiding. Hoewel je sommige games kunt opstarten en kunt zien hoe ze presteren, zegt dat niet veel over de prestaties, tenzij je de basis hebt gelegd om je pc goed te benchmarken. We gaan u stap voor stap door het proces leiden, zodat u kunt zien hoe uw uitrusting zich verhoudt tot de beste grafische kaarten rondom.
Aanbevolen video's
Stap 1: Download benchmarkingsoftware
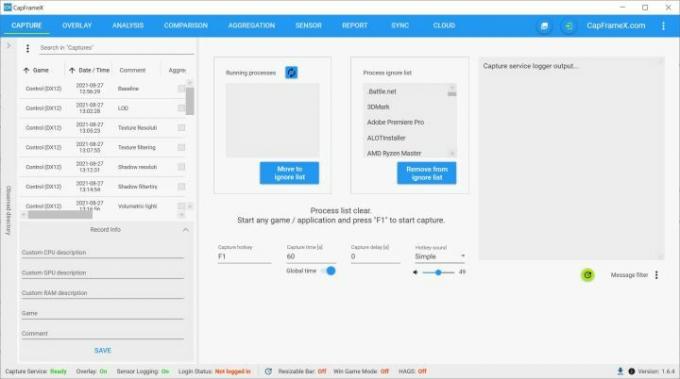
Je hebt een paar programma's nodig om te beginnen met benchmarken. We raden aan om minimaal één synthetische (gesimuleerde) benchmark en één game te gebruiken. Synthetische benchmarks worden sterk gecontroleerd, zodat de resultaten herhaalbaar en consistent zijn. Dat gezegd hebbende, ze vertegenwoordigen niet hoe jouw grafische kaart zal presteren in echte games, dus het is goed om een game ook te benchmarken.
Verwant
- Hoe Intel AI zou kunnen gebruiken om een groot probleem op het gebied van pc-gaming aan te pakken
- Hoe wij monitoren testen
- Nvidia’s RTX 4060 is misschien toch niet zo’n teleurstelling
Voor een synthetische benchmark raden wij aan 3DMark Tijdspion. Het is gratis en maakt gebruik van de DirectX 12 application programming interface (API). 3DMark Fire Strike is ook beschikbaar, dat gebruik maakt van de oudere DirectX 11 API. De standaardversies zijn gratis, maar voor de Extreme-versies moet je extra betalen, waarmee je de benchmarks kunt uitvoeren
Er zijn niet veel gratis games die als goede benchmarks dienen. Als u het niet erg vindt om te betalen, raden wij u aan Assassin's Creed Valhalla. Het heeft een ingebouwde benchmark en is goed schaalbaar op hardware. ForzaHorizon 4 En Schaduw van de Tomb Raider zijn ook consistente benchmarks, en ze zijn iets goedkoper.
Alle drie deze games geven je gemiddelde framesnelheden, maar je hebt een aparte applicatie nodig voor games die geen ingebouwde benchmark hebben. Er zijn verschillende framerate-tools beschikbaar, en je kunt de meeste zonder problemen gebruiken. FRAPS is het gemakkelijkst te gebruiken, maar biedt alleen minimale, maximale en gemiddelde framesnelheden.
Als je wat meer inzicht wilt, raden we beide aan CapFrameX of OCAT. Beide tools zijn gratis, open-source en maken gebruik van Intel's PresentMon-bibliotheek, zodat ze dezelfde informatie kunnen weergeven. Het komt neer op voorkeur. Beide tools zijn weinig ingewikkelder dan FRAPS, maar ze tonen wel meer informatie.
Zorg ervoor dat u alles downloadt en installeert voordat u begint. Kortom, u moet uw 3DMark-test niet uitvoeren terwijl uw benchmarkgame nog aan het downloaden is. Daarna moet u uw pc in vorm brengen voor benchmarking.
Stap 2: Maak uw pc gereed voor benchmarking
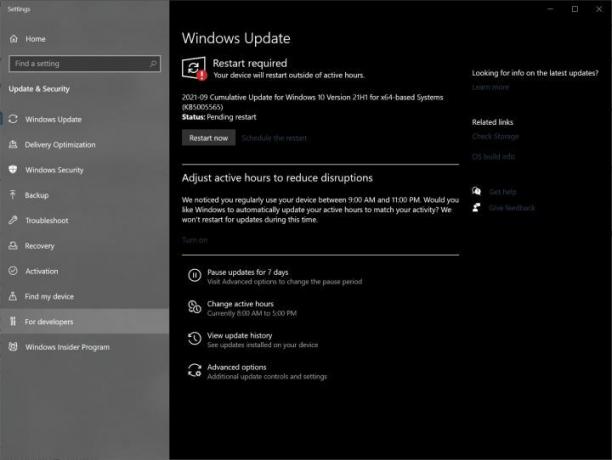
Voordat u uw benchmarks start, moet u uw pc gereed maken. Zorg er om te beginnen voor dat al uw stuurprogramma's zijn up-to-date. Je hebt het nieuwste nodig
Start uw pc opnieuw op nadat alle stuurprogramma's zijn geïnstalleerd en sluit vervolgens alle actieve toepassingen. Mogelijk moet u ze handmatig sluiten door naar de lade in Windows te gaan, met de rechtermuisknop te klikken en te selecteren Uitgang. Nadat alles klaar is, geeft u uw pc 10-15 minuten de tijd om rond te hangen. Het doel is om het in een inactieve toestand te krijgen voordat u begint.
Er zijn nog andere optimalisaties die u in Windows kunt doorvoeren, zoals het uitschakelen van meldingen en het uitschakelen van automatische updates. Gebruik om meldingen uit te schakelen Windows-toets + S en zoeken Meldingen. Vink op het instellingenscherm aan Ontvang meldingen van apps en andere berichten naar Uit.
Updates mogen u niet in de weg staan, maar u kunt uw internetverbinding uitschakelen als u zich daar zorgen over maakt. Dat zorgt voor alle achtergrondprocessen die met internet zijn verbonden. Het prestatieverschil is op de meeste moderne hardware niet zo groot, maar je kunt deze stap zetten als je wilt.
Er zijn nog een paar huishoudelijke stappen die u moet uitvoeren voordat u begint. Eerste gebruik Windows + S en zoeken Energie plan. Je moet de Evenwichtig of Hoge performantie plan. Evenwichtig is prima in gebruik en verbruikt minder stroom. Het belangrijkste is dat u de Energiebespaarder plan.
Als je een Nvidia
Stap 3: Configureer instellingen en voer tests uit
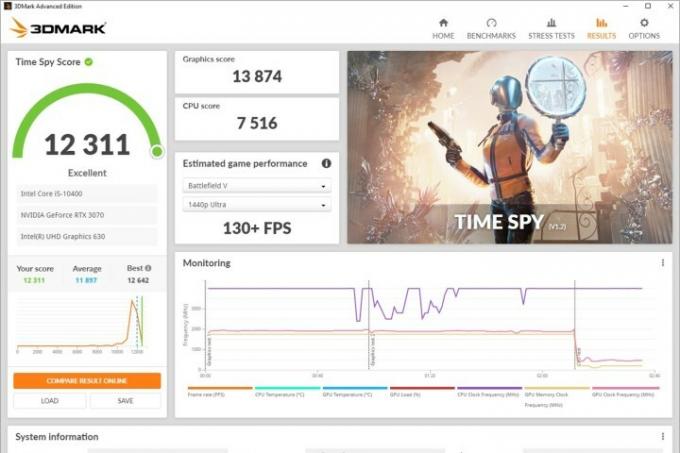
Zoals gezegd bestaat het grootste deel van het benchmarken uit het gereedmaken van alles. Op dit punt bent u klaar om te beginnen. Start 3DMark op en voer de test uit. Zorg ervoor dat u uw computer met rust laat terwijl deze actief is. Herhaal de test een paar keer en zorg ervoor dat de resultaten ongeveer hetzelfde zijn. Ze hoeven niet identiek te zijn, maar als je totaal verschillende resultaten krijgt, is er een probleem.
Je kunt de test twee tot vijf keer uitvoeren; de keuze is aan jou. Het doel is om een basismeting te doen om er zeker van te zijn dat alles naar behoren werkt met uw pc. 3DMark is hier goed voor, omdat het u laat zien hoe uw installatie zich verhoudt tot vergelijkbaar geconfigureerde installaties. Uw resultaten moeten binnen het bereik van het gemiddelde liggen, maar het hoeft niet precies het gemiddelde te zijn.
Wat betreft het aantal dat u behoudt, kunt u een test uitvoeren na uw verificatiebatch, of u kunt de laatste run gebruiken die u heeft uitgevoerd. Uw resultaten moeten allemaal dicht bij elkaar liggen. Zodra de synthetische test is voltooid, kunt u doorgaan met het benchmarken van games.
Games zijn iets ingewikkelder. Voordat u de test uitvoert, gaat u naar de instellingen. Zorg ervoor dat schakel V-Sync uit - het zal uw framesnelheid vergrendelen op de vernieuwingsfrequentie van uw monitor - en de framesnelheidsbegrenzer uitschakelen als die er is. Stel het spel in op de oorspronkelijke resolutie van uw scherm en kies een kwaliteitsvoorinstelling.
Als u de instellingen zelf configureert, krijgt u de beste prestaties, maar we raden u aan een kwaliteitsvoorinstelling te gebruiken voor consistente, vergelijkbare resultaten. De andere optie is om je instellingen op te schrijven, maar dat maakt het nog steeds lastig om je framerates met die van anderen te vergelijken. We beginnen graag met de voorinstelling van de hoogste kwaliteit en voeren de tests vervolgens opnieuw uit met enkele instellingen verlaagd om de prestatiewinst te meten.
Daarna kunt u de test opnieuw uitvoeren met verschillende resoluties. Als u met verschillende resoluties werkt, krijgt u een beter idee van hoe uw kaart in het algemeen presteert: hogere resoluties belasten de GPU meer, terwijl lagere resoluties worden beïnvloed door uw CPU. Voel je vrij om vast te houden aan de resolutie die je gebruikt. Het doel is om te zien hoe de GPU presteert met de manier waarop je games speelt.
Het is een goed idee om uw benchmarks op volledig scherm of in de randloze venstermodus uit te voeren. In de meeste games is er geen verschil tussen volledig scherm en venster, maar het doel is om opnieuw te creëren hoe je het spel speelt - en sommige titels kunnen kleine verschillen vertonen tussen vensters en volledig scherm.
Als je een van onze aanbevolen games gebruikt, voer dan gewoon de benchmark uit. Je kunt het meestal vinden in de grafische instellingen. Als je een game test zonder ingebouwde benchmark, is het proces wat ingewikkelder.
Stap 4 (optioneel): Handmatige gamebenchmarks uitvoeren

Als u een game handmatig test, start dan uw framesnelheidstool op en stel een sneltoets in om de opname te starten (meestal F1 of F2). U wilt ook een tijdslimiet instellen. De tijd bepaalt u zelf, maar we raden u aan de test minimaal één minuut uit te voeren. Daarnaast kunt u de test opschalen tot vijf minuten, maar dat hoeft niet.
Voordat je de test uitvoert, zoek je een plek in het spel die je gemakkelijk kunt herhalen. Zorg ervoor dat er geen overlays verschijnen tijdens de test of tussenfilmpjes. Je wilt een gedeelte met pure gameplay waarin zoveel mogelijk elementen van het spel zijn verwerkt. Als het bijvoorbeeld een spel in de open wereld is, moet je het niet alleen in een gebouw testen, en als het een spel met veel gevechten is, moet je het niet buiten gevechten benchmarken.
We gebruiken Controle in onze
Voer de test een paar keer uit en zorg ervoor dat de resultaten met elkaar overeenkomen. Als dat het geval is, kiest u een stevige patch om te testen die u kunt herhalen. Het is moeilijk om dit soort tests perfect te repliceren, maar vermijd dat u in vreemde richtingen rent of de camera naar de hemel beweegt; dit kan uw resultaten vertekenen.
Stap 5: Resultaten registreren en verifiëren

U kunt zelf kiezen hoe u uw resultaten wilt vastleggen, maar over het algemeen gebruiken wij een spreadsheet. Je gemiddelde framesnelheid is het belangrijkste getal om bij te houden, maar het is niet het enige waar je op moet letten. De lage framesnelheid van 1% (ook wel het 99e percentiel genoemd) is een gemiddelde van de laagste 1% van de framesnelheden uit uw benchmark, wat veel prestaties laat zien.
Hoe groter de kloof tussen uw gemiddelde framesnelheid en de dieptepunten van 1%, hoe inconsistenter uw resultaten waren. Over het algemeen duiden lage framesnelheden van 1% op stotteren of diepe framedrops, wat veel prestaties zegt. Als een game gedurende 10 seconden een hoge framesnelheid en gedurende de volgende 10 seconden een lage framesnelheid heeft, is het gemiddelde wellicht niet de beste manier om de prestaties te meten. De lage framesnelheden van 1% onthullen deze inconsistenties.
Om uw resultaten te verifiëren, moet u vergelijken met andere, vergelijkbaar geconfigureerde systemen. 3DMark doet dat automatisch, dus het is de beste manier om de prestaties te vergelijken met die van andere machines. Voor individuele games kunt u uw
Dit is een onvolmaakt systeem, dus maak je geen zorgen als je resultaten niet perfect overeenkomen. Het doel is om in het bereik te komen van vergelijkbaar geconfigureerde systemen: pc's met dezelfde processor,
Aanbevelingen van de redactie
- Ratchet & Clank debuteert met een revolutionaire grafische technologie op pc
- Moet je Nvidia's RTX 4060 of RTX 4060 Ti kopen?
- Hoe we pc-componenten en hardware testen
- Waarom de gloednieuwe GPU van Nvidia slechter presteert dan geïntegreerde grafische afbeeldingen
- Waarom de systeemvereisten van Starfield uw pc een plezier doen




