Google Drive is een gebruikelijke keuze voor cloudopslag voor werk- en opleidingsprojecten, vooral als u met andere mensen samenwerkt of deel uitmaakt van een breder workflowproces. Soms moet u echter een bestand naar uw apparaat downloaden om directer te kunnen werken of om het gemakkelijker ergens anders heen te verplaatsen.
Inhoud
- Downloaden vanuit Google Drive
- Downloaden vanaf uw telefoon
- Problemen met downloaden vanuit Google Drive oplossen
Aanbevolen video's
Eenvoudig
5 minuten
PC, laptop, tablet of smartphone met Google Drive-toegang.
Daartoe kunt u met Drive snel bestanden downloaden, rechtstreeks vanaf de startpagina. Hier leest u hoe u dit kunt doen, wat u moet doen als u uw telefoon gebruikt en wat u kunt proberen als de zaken niet werken.
Downloaden vanuit Google Drive
Stap 1:Ga naar Google Drive en log indien nodig in. De inloggegevens zijn dezelfde als die van uw universele Google-account.
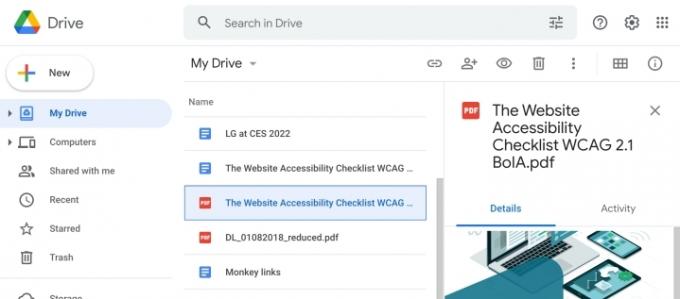
Stap 2: Selecteer het bestand dat u wilt downloaden op de startpagina van Google Drive. Drive geeft doorgaans eerst uw map weer, gevolgd door de recente en populaire bestanden waartoe u toegang heeft. Indien nodig kunt u gebruik maken van de
Zoeken in Drive balk bovenaan het venster om naar een specifiek bestand te zoeken.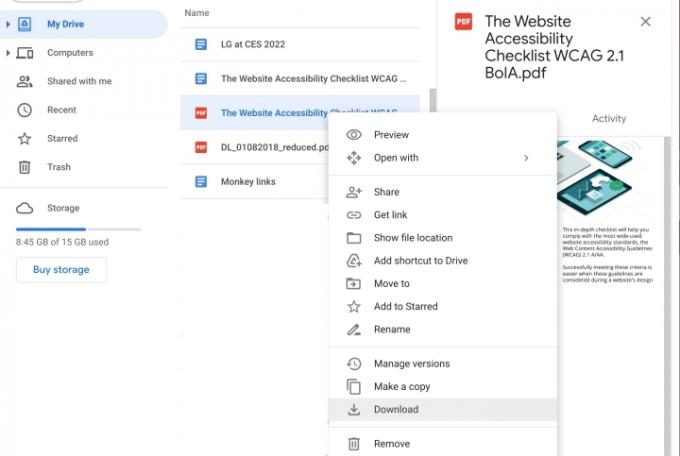
Stap 3: Controleer of u het juiste bestand hebt geselecteerd en klik er met de rechtermuisknop op. Er verschijnt een nieuw menu met opties. Onderaan het menu vindt u de optie om Downloaden Het. Selecteer dit.
Stap 4: Drive voert een snelle scan uit op virussen, zipt het bestand indien nodig en downloadt het bestand vervolgens automatisch naar uw lokale computeropslag.
Stap 5: Omdat Drive u niet altijd de keuze geeft waar u wilt downloaden, kan dit het downloaden naar een bepaalde plek, zoals een externe harde schijf, lastig maken. In deze gevallen moet u het bestand mogelijk handmatig verplaatsen van uw lokale opslag naar de plek die u in gedachten heeft.
Downloaden vanaf uw telefoon
Als u een mobiel apparaat zoals een smartphone gebruikt, is het downloaden van bestanden hier ook eenvoudig. Laten we kijken volgens de iPhone-methode als voorbeeld.
Stap 1: Log in op de Google Drive-app.
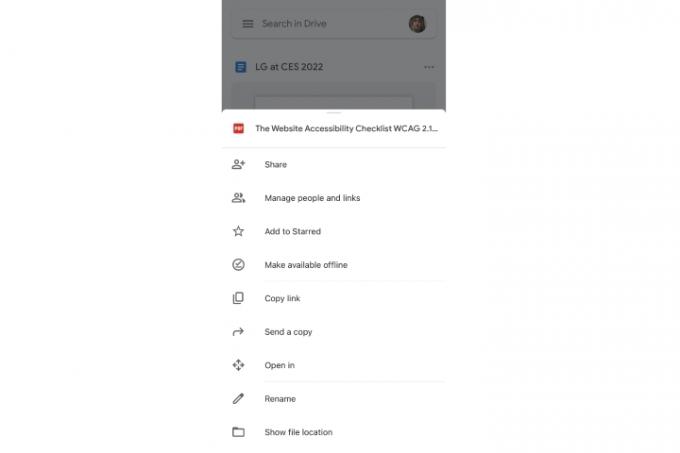
Stap 2: Zoek het bestand dat u wilt downloaden. Selecteer het menupictogram met drie stippen rechts ervan.
Stap 3: Scroll naar beneden in het menu om de Open in keuze. Selecteer het.
Stap 4: Drive exporteert het bestand nu naar de lokale opslag op uw telefoon.
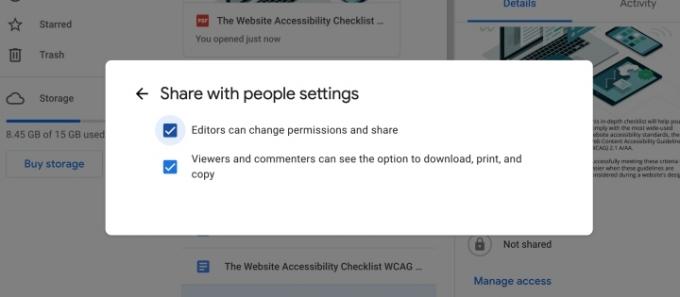
Problemen met downloaden vanuit Google Drive oplossen
Als een bestand weigert te downloaden, zijn er verschillende dingen die u kunt proberen om alles werkend te krijgen:
Wis de cache en cookies in uw browser en probeer het opnieuw.
Controleer de beveiligingsinstellingen in uw browser. Soms verhindert de browserbeveiliging downloads en moet deze mogelijk worden uitgeschakeld om dit te laten werken.
Controleer de machtigingen voor het bestand. Er is een optie voor delen in Drive waarmee makers opties voor het downloaden van een bestand kunnen uitschakelen. Als dit is uitgeschakeld, moet u dit opnieuw inschakelen of de persoon die verantwoordelijk is voor het bestand vragen dit in te schakelen.
Als er een advertentieblokkering actief is, moet u deze mogelijk uitschakelen om succesvol te kunnen downloaden vanuit Drive.
Aanbevelingen van de redactie
- Hoe u legaal een Windows 10 ISO-bestand kunt downloaden en Windows 10 ervan kunt installeren
- Hoe u eenvoudig kunt afdrukken vanaf een Chromebook
- Hoe YouTube-video's te downloaden op pc, iOS, Android en Mac
- Hoe macOS 14 Sonoma te downloaden
- Hoe een pagina in Google Docs te verwijderen
Upgrade uw levensstijlMet Digital Trends kunnen lezers de snelle technische wereld in de gaten houden met het laatste nieuws, leuke productrecensies, inzichtelijke redactionele artikelen en unieke sneak peeks.




