Nu de 21e eeuw afglijdt naar cyberpunk-dystopie, is online privacy een onderwerp waar iedereen aan denkt (of zou moeten zijn), vooral gezien de Verenigde Staten 2017 van de Federal Communications Commission uitspraak doen over netneutraliteit. Virtuele particuliere netwerken (VPN's) zijn een steeds populairdere manier om wat meer controle over uw internetactiviteiten uit te oefenen activiteit, waarbij uw gegevens worden beschermd tegen nieuwsgierige blikken van snode hackers en hebzuchtige telecommunicatiemonopolies gelijk. Je kunt zelfs VPN's instellen voor gameconsoles zoals de Xbox One, en in deze handleiding laten we je zien hoe.
Inhoud
- Verbinding maken met een VPN via uw router
- Verbinding maken met een VPN via uw computer
- Voor Windows: Schakel het delen van internetverbinding in
- Voor Mac: Schakel het delen van internetverbinding in
Aanbevolen video's
Gematigd
25 minuten
Xbox One
Router
VPN aanbieder
Waarom een VPN gebruiken voor je gameconsole? Dezelfde redenen waarom u er in het algemeen een zou gebruiken: om uw identiteit en activiteit te beschermen tegen degenen die u willen volgen, inclusief bedrijven, hackers en de overheid; omzeilen
versies van streamingdiensten in verschillende landen en winkelpuien; en – vooral belangrijk bij gamen – voorkomen dat uw internetprovider dit doet uw bandbreedte beperken.Voordat we beginnen, moet u een VPN-service. (Als u een aanbeveling wilt, houden we een lijst bij van de
Verbinding maken met een VPN via uw router
Er zijn twee methoden om een VPN in te stellen Xbox One — via uw router of via uw pc. We raden u aan dit via uw router in te stellen, omdat u bij de pc-gebaseerde methode uw Xbox via uw pc aangesloten moet houden ethernetkabel.
Stap 1: Log in op het configuratiescherm van uw router en voer de gegevens in die door uw VPN zijn verstrekt.
Over het algemeen houdt dit in dat u het IP-adres van uw router invoert in een webbrowser die is verbonden met uw lokale netwerk, maar raadpleeg de gebruiksaanwijzing van uw router voor meer informatie.

Stap 2: Zoek het tabblad voor het beheren van de verbinding van uw router met het externe netwerk. De naam varieert, maar wordt doorgaans zoiets als ‘Basis’, ‘Netwerk’ of ‘WAN-installatie’ genoemd.
Verwant
- Fortnite Artefact Axe: hoe je stenen vernietigt en de beste locatie
- Hoe de Battle of Zhongyuan DLC te starten in Wo Long: Fallen Dynasty
- Hoe je games cadeau kunt doen op Steam
Stap 3: Voer de gegevens in die u heeft gekregen toen u zich aanmeldde voor uw VPN (IP, subnetmasker, gebruikersnaam en wachtwoord, enz.). Ook hier zullen de bijzonderheden variëren: Volg bij twijfel de instructies van uw
Stap 4: Sluit uw Xbox One aan op de router. druk de Xbox om de Gids te openen.
Stap 5: Ga helemaal naar rechts Instellingen, ga dan naar Netwerk.
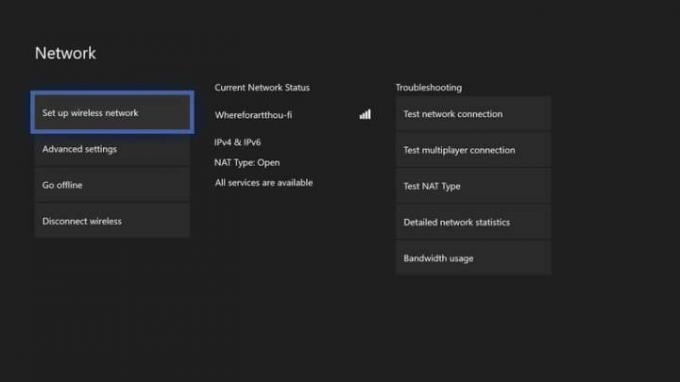
Stap 6: Hoogtepunt Netwerk instellingen en druk op A.
Stap 7: Selecteer Draadloos netwerk instellen en configureer je Xbox om de router te gebruiken die we in stap 1 met je VPN hebben verbonden.
Stap 8: Als uw lay-out het toelaat, kunt u ervoor kiezen om uw Xbox rechtstreeks via Ethernet op de router aan te sluiten, wat wij aanbevelen voor de meest stabiele verbinding als online gamen belangrijk voor u is.
Dat is alles wat u hoeft te doen! Je bent nu klaar om anoniem te browsen, te streamen en te gamen.
Verbinding maken met een VPN via uw computer
Houd er rekening mee dat als u uw Xbox One via de VPN-verbinding van uw pc wilt laten werken, uw pc over twee netwerkadapters moet beschikken: één voor internet en een tweede voor de console. Laptops hebben doorgaans zowel een draadloze als een bekabelde adapter, maar desktop-pc's variëren meer, vooral als dat zo is zelfgebouwd.
Als u niet over twee netwerkadapters beschikt wanneer u met het proces begint, verschijnen sommige relevante configuratie-opties niet eens. Tussen dat en het feit dat het op deze manier aansluiten van uw systeem vereist dat u uw pc altijd aan moet laten staan Als je je Xbox One online gebruikt, raden we over het algemeen de vorige methode aan, omdat deze op de lange termijn eenvoudiger is termijn.
Stap 1: Verbind uw computer met uw VPN-service. De bijzonderheden zullen variëren, afhankelijk van wat

Stap 2: Sluit uw Xbox rechtstreeks aan op de netwerkadapter van uw computer via een Ethernet-kabel.


Voor Windows: Schakel het delen van internetverbinding in
Zorg ervoor dat u bent ingelogd als een gebruiker met beheerdersrechten. Druk op de Windows-toets plus “X” om het Power User-menu te openen.
Stap 1: Selecteer Netwerk connecties.
Stap 2: Selecteer Wijzig de adapter opties uit het menu.
Stap 3: Klik met de rechtermuisknop op uw VPN-verbinding en selecteer Eigenschappen.
Stap 4: Open de Delen tabblad.
Stap 5: Vink het vakje aan om 'andere netwerkgebruikers toestaan verbinding te maken via de internetverbinding van deze computer'.
Stap 6: Selecteer in het vervolgkeuzemenu dat verschijnt Ethernet of Lokaal netwerk.
Stap 7: druk op OK en je Xbox zou nu online moeten kunnen gaan via de VPN-verbinding van je computer.
Als je Xbox One het netwerk niet herkent, ga dan naar Netwerkinstellingen en zorg ervoor dat deze is ingesteld om verbinding te maken via een bekabeld netwerk.
Voor Mac: Schakel het delen van internetverbinding in
Kies het appelsymbool (in de linkerbovenhoek van het scherm).
Stap 1: Selecteer Systeem voorkeuren.
Stap 2: Klik Delen.

Stap 3: Kies Internet delen uit de lijst aan de linkerkant. Er verschijnt een vervolgkeuzemenu onder 'Deel uw verbinding van'. Kies hier het netwerk van uw VPN.
Stap 4: Er verschijnt nog een vervolgkeuzemenu onder 'Naar computers die gebruiken' - selecteer hier de optie 'Ethernet'.
Stap 5: Nadat u dit heeft gedaan, moet u het vakje ernaast aanvinken Internet delen.
Stap 6: Zodra u deze stap heeft voltooid, verschijnt er een groene cirkel. Dit geeft aan dat u met succes de mogelijkheid voor het delen van internet hebt ingesteld en dat deze officieel actief is.
Als u onderweg problemen tegenkomt, controleer dan nogmaals of u alle stappen correct heeft uitgevoerd. Een nuttige tip is om uw Netwerkinstellingen te openen en te kijken of deze uw specifieke netwerk ondersteunen, aangezien sommige mogelijk niet compatibel zijn.
Het is de moeite waard te vermelden dat VPN's de snelheid van uw internetverbinding negatief kunnen beïnvloeden. De verbindingssnelheid hangt vaak af van waar uw server zich bevindt. Als het zich in een slecht servicegebied bevindt, zult u een langzamere verbinding en langere laadtijden ervaren. Hoewel dit zeer lastig is, is het de frustratie waard om te weten dat uw gegevens veilig zijn.
Aanbevelingen van de redactie
- Je Xbox Live Gold-abonnement wordt in september omgezet in Xbox Game Pass Core
- Steam-spellen verwijderen (en later opnieuw installeren)
- Hoe je Xbox Game Pass op Steam Deck kunt krijgen
- Hoe je de Cloak Gauntlets en het MK-Alpha Assault Rifle van Wildguard Relik kunt krijgen in Fortnite
- Hoe je uitrusting kunt transmogen in Diablo 4
Upgrade uw levensstijlMet Digital Trends kunnen lezers de snelle technische wereld in de gaten houden met het laatste nieuws, leuke productrecensies, inzichtelijke redactionele artikelen en unieke sneak peeks.




