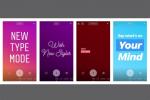Zoals elke grote OS-update is de Creators Update echter niet zonder problemen. Gebruikers zijn massaal naar de Windows-ondersteuningsforums en Windows Insider-subreddits gekomen om hun frustraties te uiten en in detail te beschrijven hoe deze nieuwste OS-update zich misdraagt. Daarom hebben we een lijst samengesteld met de acht meest voorkomende problemen met de Windows 10 Creators Update, en hoe u deze kunt oplossen.
Aanbevolen video's
De update kan helemaal niet worden gedownload
Alleen al het verkrijgen van de update kan het eerste grote probleem zijn. We hebben een gids die u kan helpen het probleem op te lossen de meest voorkomende redenen hiervoor. Echter, zoals Microsoft onlangs in een blogpost zei, kunnen sommige gebruikers opzettelijk worden geblokkeerd vanwege bekende problemen die nog niet zijn opgelost.
Als u de update niet kunt krijgen, is dit mogelijk voor uw eigen bestwil. Toch kunnen degenen die echt de nieuwste versie van Windows willen altijd dat doen download het .iso-installatieprogramma en ga van daaruit verder.
De update loopt vast
Soms is het moeilijkste deel van het werken met een nieuwe Windows-update het verkrijgen van de update zelf. Als u merkt dat uw systeem blijft proberen de Creators Update te downloaden en te installeren, maar dit halverwege of gewoon mislukt de update niet toepast, ongeacht hoe vaak u op 'Opnieuw opstarten en bijwerken' klikt, moet u mogelijk uw opdracht starten snel.
Windows Update doet zijn werk niet altijd goed, dus als u problemen ondervindt bij het installeren van de Creators Update, kunt u proberen de bestaande updatebestanden te wissen. U kunt dat doen door uw opdrachtprompt te openen, typ gewoon “CMD” in uw Windows Search en het zou moeten verschijnen - zorg ervoor dat u er met de rechtermuisknop op klikt en op "Als administrator uitvoeren" klikt, anders zijn deze oplossingen mogelijk niet werk.

Als eerste, wanneer de opdrachtprompt wordt geopend, typt u “net stop wuauserv” en drukt u op Enter. Hierdoor wordt uw Windows Update tijdelijk uitgeschakeld. Navigeer vervolgens naar C:\Windows\SoftwareDistribution en verwijder de inhoud van deze map, maar niet de map zelf. Dit zijn de bestanden die Windows Update probeert te gebruiken om uw Windows-installatie bij te werken.
Ga ten slotte terug naar uw opdrachtprompt en typ “net start wuauserv” en druk op Enter. Hierdoor wordt de Windows Update-service opnieuw gestart. Start nu Windows Update en download de Creators Update opnieuw. Het zou nu moeten werken.
Windows Defender kan uw malwaredefinities niet bijwerken
Windows Defender heeft zichzelf bewezen als een betrouwbare antimalwaretool, maar is slechts zo goed als de malware definities – de regelmatig bijgewerkte catalogus van malwaretools en bedreigingen, die het gebruikt om ons te beschermen. Helaas ervaren sommige Creators Update-gebruikers crashes wanneer ze proberen hun Windows Defender-malwaredefinities bij te werken.
Als uw Windows Defender foutmeldingen geeft wanneer u probeert bij te werken, of helemaal niet bijwerkt, zijn er een aantal opties beschikbaar. Probeer het eerst, probeer het opnieuw. Sommige gebruikers op de Windows Insider-ondersteuningsborden hebben enig succes gehad door een paar keer op de updateknop te drukken, maar dat is niet bepaald een elegante oplossing.
Microsoft raadt gebruikers aan Windows Update opnieuw in te stellen door het simpelweg te starten en opnieuw op te starten in de console, zoals we hebben beschreven in onze oplossing voor het eerste probleem in deze lijst. Start uw opdrachtprompt en typ ‘net stop wuauserv’ en vervolgens ‘net start wuauserv’.

Als alternatief kunt u de malwaredefinities van Windows Defender handmatig downloaden van Microsoft hier. Zodra u dat doet, voert u gewoon het .exe-bestand uit, volgt u de aanwijzingen en is uw Windows Defender up-to-date.
Kan geen nieuwe gebruikers toevoegen aan Windows
Sommige gebruikers melden dat de Creators Update het voor hen moeilijk maakt om nieuwe gebruikers toe te voegen aan een bestaande Windows 10-installatie zonder een Microsoft-account. Het is onduidelijk of dit daadwerkelijk een bug is of dat het slechts een onderdeel is van het streven van Microsoft om iedereen een Microsoft-account te laten registreren, maar er is een eenvoudige oplossing.

Log gewoon normaal in op uw pc en klik op uw meldingscentrum (het kleine pictogram rechtsonder in uw systeemvak) en druk op de knop Netwerk. Dit zou uw netwerkinstellingen moeten weergeven. Vanaf hier schakelt u gewoon Wi-Fi of uw Ethernet-verbinding uit en u zou klaar moeten zijn om te gaan.
De volgende keer dat u probeert een nieuwe gebruiker aan Windows toe te voegen, wordt gedetecteerd dat u geen verbinding met internet hebt en wordt standaard de lokale accountconfiguratie gebruikt in plaats van de Microsoft-accountconfiguratie.
Let op: dit is alleen van toepassing als u inderdaad problemen ondervindt. Als dat niet het geval is, zou het mogelijk moeten zijn om nog een gebruiker toe te voegen zonder Microsoft-account, ongeacht of u een actieve internetverbinding heeft of niet.
Windows wordt niet helemaal afgesloten
Deze is relatief zeldzaam, maar het probleem is zo groot dat het op verschillende ondersteuningsforums wordt weergegeven: Wanneer u de Creators Update it schakelt mogelijk automatisch de snelle opstartoptie van Windows in, waardoor uw pc in een lage slaapstand wordt gezet wanneer u afsluit het naar beneden.
Snel opstarten kan problemen veroorzaken bij het opstarten, zoals vastlopen in het BIOS en de stekker uit het stopcontact moeten trekken om de pc weer aan de praat te krijgen. Het kan het ook moeilijk maken om toegang te krijgen tot het BIOS als u de opstartinstellingen moet wijzigen of een overklok moet controleren. Gelukkig is er een eenvoudige oplossing. U hoeft alleen maar de slaapstand uit te schakelen met onze goede vriend, de opdrachtprompt.

Zoek naar “CMD” in uw Windows-zoekopdracht, klik met de rechtermuisknop op de opdrachtprompt, druk op “Als administrator uitvoeren” en wanneer er verschijnt een zwart venster van het type “powercfg /h off” dat de slaapstand voor het hele systeem zou moeten uitschakelen, en daarmee snel uitschakelen Beginnen.
Locatieservices worden niet uitgeschakeld
Al vroeg na de release van grote updates van het besturingssysteem zijn er meestal een paar bugs en problemen waarvoor niet echt een goede oplossing bestaat. Sommige gebruikers hebben gemeld dat de Creators Update ervoor zorgt dat de locatieservices van hun computer zichzelf inschakelen en blijven gebruiken, zelfs als er geen andere programma's gebruik van maken.
Dit kan een groot probleem zijn voor laptopgebruikers, omdat locatiediensten de batterij mogelijk leeg kunnen maken als ze overmatig worden gebruikt, en op dit moment is er maar één duidelijke oplossing: schakel locatiediensten uit.

Totdat Microsoft de bug verhelpt, kun je het beste de app Instellingen openen, op Privacy klikken, naar Locatie navigeren en deze helemaal uitschakelen. Zodra Microsoft een nieuwe Windows Update uitrolt, wilt u deze wellicht opnieuw inschakelen om te zien of het probleem is verholpen.
Bij games wordt het Nachtlichtfilter uitgeschakeld
Een van de functies die Microsoft in de Creators Update heeft geïntegreerd, is zijn eigen merk blauwlichtfiltering in F.lux-stijl, dat de hoeveelheid blauw licht vermindert dat uw scherm 's nachts uitstraalt. Door de kleurtemperatuur van het scherm te verwarmen en alles in een zachte oranje tint te werpen, kunnen sommige gebruikers beter slapen nacht, of geniet van enkele van de andere potentiële voordelen van het verminderen van de hoeveelheid blauw licht waaraan ze worden blootgesteld in de buurt van bed tijd.
Dat wil zeggen, als de Nachtlichtfunctie ingeschakeld blijft. Sommige gebruikers hebben gemeld dat games op volledig scherm Nachtlicht niet alleen in de game kunnen uitschakelen, maar ook op systeemniveau. Er zijn twee dingen die u kunt doen om dit probleem te verhelpen.

Ga eerst naar de video-instellingen van je game en schakel deze van 'Volledig scherm' naar 'Borderless windowed', zodat de game Nachtlicht niet kan uitschakelen. Het kan zijn dat u een prestatieverbetering opmerkt, omdat uw game in een venster wordt uitgevoerd in plaats van in de exclusieve modus Volledig scherm, maar dit zou uw FPS niet al te veel moeten beïnvloeden.
Als alternatief kunt u proberen Nachtlicht volledig uit te schakelen en een app als F.lux, die dezelfde functionaliteit biedt, maar in goede staat zou moeten blijven zonder de spelprestaties te schaden.
De Windows Game Bar verhindert dat sommige gebruikers kunnen streamen
Microsoft heeft beloofd Windows-gaming te ondersteunen met de Creators Update door een reeks nieuwe tools uit te rollen, zoals de Game Mode en een vernieuwde Game Bar, om Windows-gaming toegankelijker te maken. In die zin ondersteunt de streamingdienst van Microsoft, Beam, native integratie met de Windows Game Bar, wat betekent dat je naadloos zou moeten kunnen streamen vanuit elke game op je systeem.
Helaas hebben sommige gebruikers problemen ondervonden met streamen in de Creators Update, waarbij Beam ofwel niet volledig kon uitzenden, ofwel simpelweg verhinderde dat bepaalde gebruikersaccounts überhaupt konden streamen. Dit probleem heeft momenteel geen gemakkelijke oplossing, maar er zijn een aantal oplossingen.

De gemakkelijkste oplossing is ook de minst ideale. Mogelijk moet u proberen een nieuw Beam-account in te stellen. Als je al volgers hebt op Beam, is dat misschien geen optie, maar als je alleen maar probeert te streamen naar een paar vrienden, de meest pijnloze manier om Beam op dit moment aan het werk te krijgen, is door gewoon een nieuw account aan te maken en het een schot.
Als je echt bij je bestaande account wilt blijven of als het instellen van een nieuw account niet werkt, probeer dan uit te loggen uw Beam-account, door deze te ontkoppelen van uw Microsoft-account, wat u kunt doen via uw Beam.pro-account bladzijde. Installeer vervolgens de Creators Update opnieuw door het Update ISO-bestand, dat u kunt vinden, opnieuw te downloaden en uit te voeren hier.
Zodra de update is voltooid, koppelt u uw Beam-account opnieuw en probeert u het eens. Als dat nog steeds niet werkt, zijn er enkele mogelijke oplossingen voor de Windows Insider-subreddit graven in Windows Powershell, maar voorlopig kun je misschien beter de gamestreaming van Twitch of Steam gebruiken.
In de Game-modus wordt de microfoontoegang voor apps van derden afgesloten
De nieuwe spelmodus van Windows 10 is ontworpen om uw spelprestaties te verbeteren door het bronnengebruik van uw systeem te optimaliseren, maar in onze tests leek dit niet veel te doen. Gebruikers van wie de microfoons niet werken in apps van derden, zoals Discord terwijl de Game-modus is ingeschakeld, kunnen dus beter worden bediend door deze gewoon volledig uit te schakelen.
Je kunt de Spelmodus in- of uitschakelen in de app Instellingen, onder de categorie Gaming, en deze in individuele games in- of uitschakelen met je Game Bar – toegankelijk als je op Win + G drukt.

Aan de andere kant, als je een aantal substantiële verbeteringen in de gameprestaties ziet wanneer je de Game-modus gebruikt en deze winst niet wilt verliezen, is er een oplossing die kan helpen.
Het is een oude standby-modus, maar het is een effectieve oplossing voor sommige gebruikers die problemen ondervinden bij voicechat terwijl de Game-modus is ingeschakeld: schakel je game van volledig scherm naar randloze venstermodus. Deze wijziging kan worden aangebracht op de pagina met video-instellingen van uw game.
Aanbevelingen van de redactie
- De meest voorkomende Microsoft Teams-problemen en hoe u deze kunt oplossen
- Wifi werkt niet? Hoe u de meest voorkomende problemen kunt oplossen
- De meest voorkomende Slack-problemen en hoe u deze kunt oplossen
- De meest voorkomende moederbordproblemen en hoe u deze kunt oplossen
- Veelvoorkomende macOS Ventura-problemen en hoe u deze kunt oplossen