RAM is een van de belangrijkste onderdelen van elke computer, dus als deze defect raakt, kunnen zich zaken als crashes en prestatieproblemen voordoen, zelfs als u de beste RAM-geheugen u kunt kopen. Het is misschien niet eens duidelijk dat RAM onstabiel is. Daarom is het belangrijk om te weten hoe je je RAM kunt testen.
Inhoud
- Windows Memory Diagnostic
- MemTest86
Aanbevolen video's
Gematigd
3 uur
Een USB-opslagapparaat
Instabiliteit is een spectrum, dus afhankelijk van hoe onstabiel je bent RAM dat wil zeggen dat er verschillende dingen kunnen gebeuren. Enigszins onstabiel RAM-geheugen presteert mogelijk iets slechter dan verwacht en kan zo nu en dan een crash veroorzaken. Meer instabiliteit zal meer prestatieproblemen en meer BSOD's veroorzaken. De BSOD-foutmelding "paginafout in niet-wisselbaar gebied" is bijvoorbeeld een bericht dat u kunt verwachten als uw
Windows Memory Diagnostic
Windows heeft een ingebouwde geheugentesttool genaamd Windows Memory Diagnostic. Het is een eenvoudig maar meestal effectief hulpmiddel om RAM-problemen op te sporen. Zorg ervoor dat u al uw gegevens opslaat voordat u begint, want u moet uw pc opnieuw opstarten.
Stap 1: Ga naar de Windows-zoekbalk en typ het in Geheugendiagnostiek. Selecteer het.
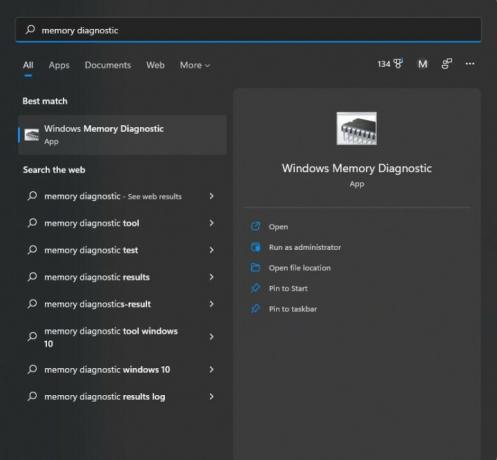
Stap 2: Vervolgens ziet u het onderstaande venster. Klik op de eerste optie, waardoor uw pc automatisch opnieuw wordt opgestart.
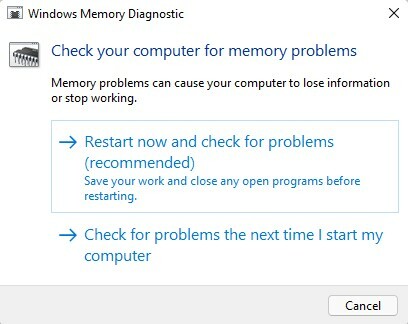
Verwant
- Hoeveel RAM heb je nodig?
- Deze innovatie in RAM is geweldig nieuws voor uw pc
- Hoe u een pc helemaal opnieuw kunt bouwen: een beginnershandleiding voor het bouwen van uw eigen desktopcomputer
Stap 3: Wanneer uw pc opnieuw opstart, wordt u begroet met een blauw scherm dat aangeeft dat uw RAM wordt getest. Het duurt ongeveer 15-30 minuten om dit te voltooien.
Stap 4: Zodra de test is voltooid, wordt uw pc opnieuw opgestart in Windows. Zodra u inlogt, ontvangt u een melding waarin u kunt zien of uw RAM-geheugen de test heeft doorstaan. Een mislukking betekent de
MemTest86
Als uw pc de Windows Memory Diagnostic heeft doorstaan, maar u nog steeds vermoedt dat u een RAM-probleem heeft, dan kunt u MemTest86 proberen, een veel uitgebreidere test van PassMark. Net als Windows Memory Diagnostic voert het een test uit buiten Windows zelf, zodat u uw pc niet kunt gebruiken terwijl de test bezig is. Het enige dat u nodig heeft om MemTest86 te gebruiken is een USB-opslagapparaat, dat u moet formatteren, dus zorg ervoor dat er niets belangrijks op het apparaat staat
Stap 1: Download de gratis versie van MemTest86 op de website van PassMark. Je ontvangt een .zip-bestand.
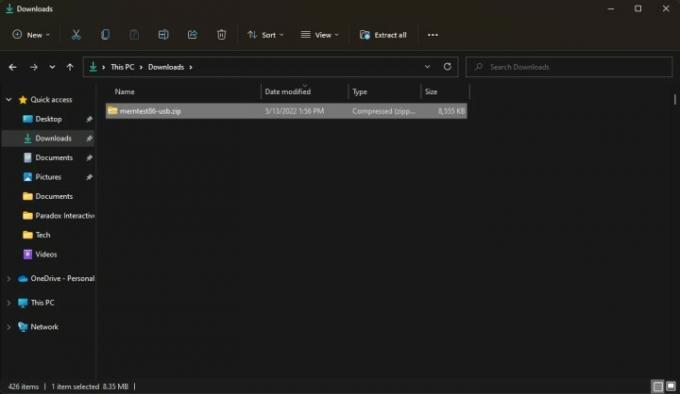
Stap 2: Open het .zip-bestand en kopieer/plak de inhoud ervan in een nieuwe map.
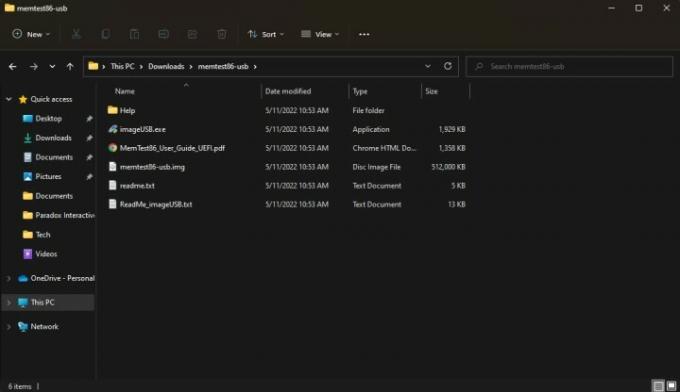
Stap 3: Sluit uw USB-opslagapparaat aan en voer uit imageUSB.exe. Nogmaals, uw opslagapparaat wordt geformatteerd, dus zorg ervoor dat er niets belangrijks op staat.
Stap 4: Selecteer bovenaan het venster het opslagapparaat dat u voor MemTest86 wilt gebruiken en zoek vervolgens het Schrijven knop onderaan en selecteer deze. Het programma zal u vragen of u het echt zeker weet, aangezien dit onderdeel uw opslagapparaat formatteert. Na een minuut zie je een Beeldvorming voltooid melding, wat betekent dat uw apparaat klaar is om MemTest86 te gebruiken. Voordat u verdergaat, slaat u al uw gegevens op, want u zult uw pc binnenkort opnieuw opstarten.

Stap 5: Nu moet u opstarten vanaf uw USB-opslagapparaat. Ga eerst naar de Windows-zoekbalk en zoek Geavanceerde opstart, die omhoog zou moeten trekken Wijzig geavanceerde opstartopties. Selecteer het.
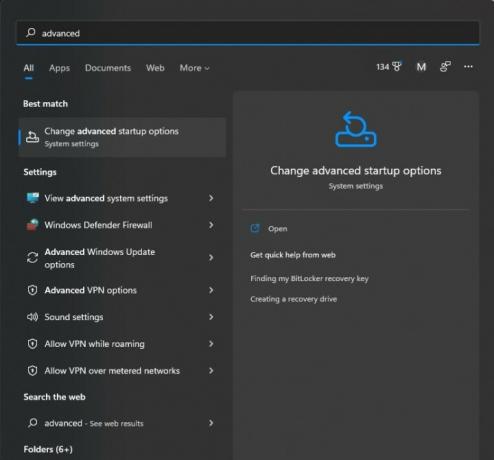
Stap 6: Je zou een doos met het label moeten zien Geavanceerde opstart met een Start nu opnieuw op knop. Selecteer het en uw pc zal opnieuw opstarten.
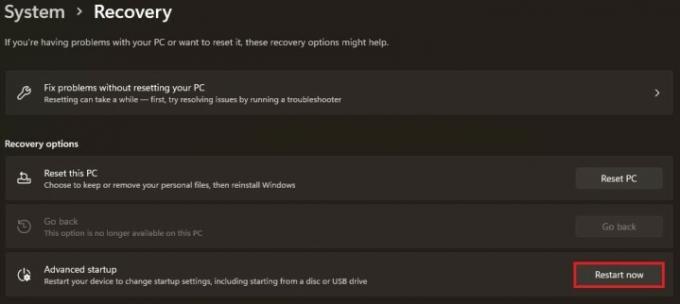
Stap 7: Zodra uw pc opnieuw is opgestart, zou u het Windows-herstelscherm moeten zien. Klik kies een apparaat en selecteer uw USB-apparaat, dat zoiets zou kunnen heten UEFI: verwijderbaar apparaat.
Stap 8: Uw pc zal dan MemTest86 laden, die onmiddellijk zou moeten beginnen met testen. Het kan ongeveer drie uur duren voordat de test is voltooid, dus wees geduldig.
Stap 9: Zodra de test is voltooid, ziet u een bericht waarin staat dat het RAM-geheugen is geslaagd of dat het is mislukt. Als het mislukt is, moet u uw apparaat vervangen
Als uw RAM geen van beide tests heeft doorstaan, is het onstabiel of slecht. Er zijn een paar oplossingen die mogelijk voor u werken.
Ten eerste: als je je RAM overklokt, heb je te hard overgeklokt en moet je dingen terugdraaien. Reset uw
Als je niet met je RAM hebt geknoeid, kan er sprake zijn van een systeemincompatibiliteit. Terwijl allemaal
Als uw RAM-geheugen gevalideerd is om met uw moederbord te werken, als u een laptop of een vooraf gebouwde pc gebruikt die u niet hebt aangepast, of als er plotseling instabiliteitsproblemen zijn opgetreden, dan is uw RAM-geheugen
Je kan ook vervang het RAM-geheugen zelf. Als u een vooraf gebouwde desktop heeft die kant-en-klare onderdelen gebruikt (Maingear- en CyberPower-desktops bijvoorbeeld) of ingebouwde uw eigen pc, koop een andere RAM-kit, zorg ervoor dat deze gevalideerd is voor uw moederbord en installeer deze zoals u normaal doet zou. Als u een kant-en-klaar exemplaar heeft dat bedrijfseigen onderdelen gebruikt (zoals de desktops van HP en Dell) of een laptop, dan heeft u waarschijnlijk een OEM-gecertificeerde set nodig
Aanbevelingen van de redactie
- Hoeveel GPU-geheugen heb ik nodig?
- Wat is RAM-geheugen? Hier is alles wat u moet weten
- Dit zijn de pc-games die mensen ertoe aanzetten meer RAM te kopen
- Het beste RAM-geheugen voor AMD Ryzen in 2022
- DDR5 versus DDR4 RAM: is DDR5 het waard?


