Terwijl steeds meer mensen daartoe gedwongen worden werk vanuit huismoeten veel mensen zich snel aanpassen aan een nieuwe manier om hun werk gedaan te krijgen. Als dat op jou lijkt en je hulp nodig hebt bij het efficiënt thuiswerken met je Mac, dan ben je hier aan het juiste adres.
Inhoud
- Gebruik Schermtijd om een schema bij te houden
- Gebruik Sidecar om meer werkruimte te krijgen
- Gebruik Split View voor meer multitasking
- Download deze essentiële agenda-app
- Onthoud uw belangrijkste taken met GoodTask
- Koop een Thunderbolt 3-dock
We hebben een aantal tips en trucs verzameld om thuiswerken eenvoudiger te maken, evenals enkele aanbevelingen over de beste Mac-apps dat zal u gemakkelijker maken in uw nieuwe situatie. Voor je het weet voel je je meteen thuis – in beide opzichten.
Aanbevolen video's
Gebruik Schermtijd om een schema bij te houden

Appels Scherm tijd app wordt meegeleverd met je Mac (zolang je de app aan hebt staan). MacOS Catalina), wat maar goed ook is, want het is een van de beste hulpmiddelen om u te helpen uw tijd te beheren wanneer u vanuit huis werkt. Het heeft een reeks functies die afleiding kunnen beperken, terwijl je er tegelijkertijd voor zorgt dat je geen totale kluizenaar wordt.
Verwant
- Rapport: Apple's MacBooks uit 2024 kunnen met ernstige tekorten kampen
- M3 Macs komen mogelijk dit jaar op de markt, met een verrassende toevoeging
- De 32-inch M3 iMac van Apple zou opnieuw met vertraging te maken kunnen krijgen
Open Systeem voorkeurenen klik vervolgens op de Scherm tijd knop. Op het eerste scherm ziet u hoe u uw tijd op uw Mac doorbrengt. U wilt dan op klikken App-limieten knop in de linkerkolom. Klik hier op de knop + en kies een app of categorie die u wilt beperken. Zet bijvoorbeeld een vinkje in het selectievakje naast Games en selecteer vervolgens hoe lang je jezelf toestemming wilt geven games per dag te spelen. U kunt een algemeen tijdsbedrag selecteren of dit voor elke dag aanpassen. Dit is handig als je in de verleiding komt om afleiding te zoeken en Schermtijd nodig hebt om tussenbeide te komen en je gefocust te houden.
Schermtijd is niet alleen handig om afleidingen op afstand te houden. Een essentieel onderdeel van thuiswerken is jezelf een pauze gunnen. Als je alleen maar werkt, raak je snel opgebrand. Klik in Schermtijd op Downtime in de linkerkolom en klik vervolgens op Aanzetten. U kunt nu een periode buiten uw scherm instellen, die elke dag hetzelfde kan zijn of dagelijks kan variëren. Wanneer deze tijd nadert, zal je Mac je waarschuwen; wanneer u de geplande starttijd bereikt, alle apps behalve die op de lijst Altijd toegestaan van Screen Time (plus telefoongesprekken) worden geblokkeerd, waardoor u wordt aangemoedigd om even weg te gaan van uw scherm en even de tijd te nemen uit.
Gebruik Sidecar om meer werkruimte te krijgen

Afhankelijk van uw werkplek, kan het zijn dat u van een grote monitor op kantoor naar een veel kleiner beeldscherm of laptop thuis gaat. Die vermindering van de schermruimte kan ervoor zorgen dat uw werk veel krapper en ongemakkelijker aanvoelt, omdat alles wordt samengedrukt om te passen.
Als je echter een iPad hebt, heeft Apple een oplossing in de vorm van Zijspan, een nieuwe functie in MacOS Catalina. Hierdoor kunt u uw iPad op uw Mac aansluiten en als tweede scherm gebruiken, zodat u apps en vensters naar uw iPad kunt overbrengen en uw rommelige werkruimte kunt opruimen.
Je kunt het scherm van je Mac ook laten spiegelen naar je iPad in plaats van uitbreiden. Als je een Apple Pencil hebt, betekent dit dat je op je iPad kunt tekenen of schrijven en deze op een scherm kunt laten verschijnen werkstuk op je Mac - dat is vooral goed als je werk illustratief of overvloedig is notities maken.
Heb je geen MacOS Catalina? Geen zorgen: Duet Display is een alternatieve app die van je iPad een tweede scherm maakt, en zelfs werkt met je iPhone (iets wat Sidecar niet doet). Probeer het eens als Sidecar niet voor u beschikbaar is.
Gebruik Split View voor meer multitasking

Als uw schermruimte krap aanvoelt, Gesplitste weergave is een eenvoudige manier om toegang te krijgen tot een aantal apps op één scherm. Het is eenvoudig: zoek gewoon de Maximaliseren knop (de groene) bovenaan uw venster. Als u klikt en vasthoudt, krijgt u de mogelijkheid om op volledig scherm te klikken of naar links of rechts te tegelen. Als u links of rechts selecteert, wordt het venster daar vergrendeld en krijgt u de mogelijkheid om een andere app te selecteren om de andere kant te vullen.
Van daaruit kunt u deze twee apps naast elkaar gebruiken, wat echt zou moeten helpen bij de productiviteit en multitasking. Het kan zelfs handig zijn om twee exemplaren van dezelfde app geopend te hebben met behulp van Split View, zoals twee Chrome-tabbladen.
Ook kun je de verhoudingen aanpassen met de verdeler in het midden. Klik en sleep om meer van de ene of de andere kant te krijgen.
Download deze essentiële agenda-app
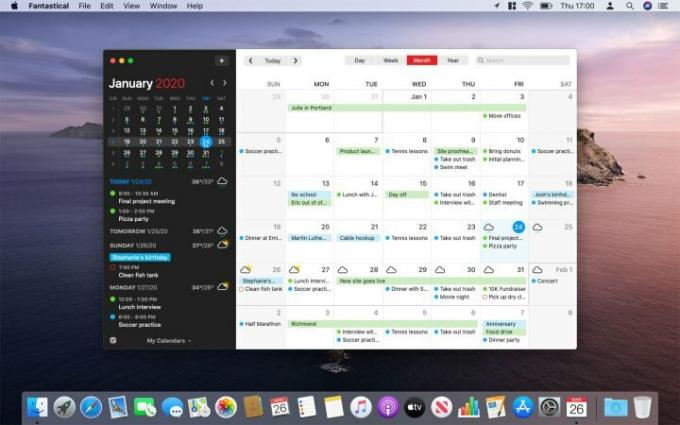
Als je je dag effectief op je Mac wilt beheren, kunnen een paar apps van derden echt een verschil maken, en een van de beste is Fantastical. Deze agenda-app is al lang favoriet onder Mac-gebruikers en combineert een prachtig, doelgericht ontwerp met een overvloed aan krachtige functies die perfect zijn als u merkt dat u vanuit huis werkt.
Het is supereenvoudig om aan de slag te gaan, wat essentieel is als u zich probeert aan te passen aan uw nieuwe werkomgeving. Fantastical begrijpt natuurlijke taal, wat betekent dat je morgen om 15.00 uur 'Videogesprek met Marisa' kunt invoeren. en Fantastical zal het evenement plannen, zonder dat verdere input nodig is.
Het kan netjes worden geïntegreerd met tal van andere accounts, waaronder iCloud, Outlook, Zoom, Todoist en meer, en heeft een eigen herinneringssysteem. Het kan je het weer laten zien, is oneindig aanpasbaar en heeft zelfs opties voor ‘interessante’ kalenders zoals tv-schema’s en maanfasen. Het is alles wat u nodig heeft om uw thuiswerktijd effectief te plannen.
Onthoud uw belangrijkste taken met GoodTask
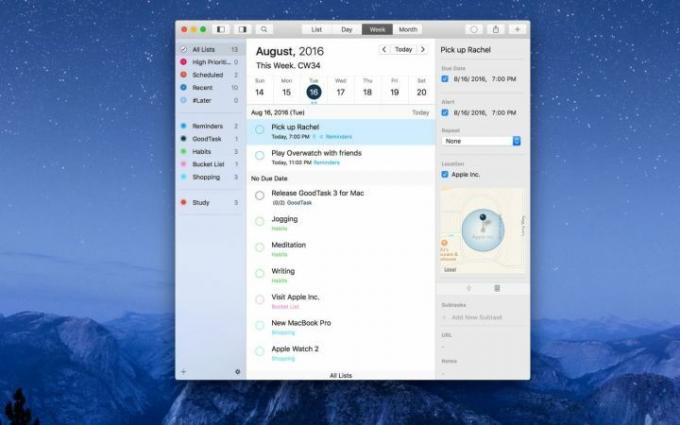
Wanneer u tijd doorbrengt met thuiswerken, kan het gemakkelijk zijn om zo met uw werk bezig te zijn dat u al het andere dat u nog moet doen, vergeet. Voor zulke momenten is het goed om een herinneringen-app bij de hand te hebben, zodat je niets vergeet, of het nu gaat om dagelijkse klusjes of aankomende werkverplichtingen.
Onze keuze is GoodTask. Terwijl Apple zijn eigen versie vernieuwde Herinneringen-app in MacOS Catalina, het laat nog steeds veel te wensen over, GoodTask daarentegen is alles wat Reminders zouden moeten zijn. Het is eenvoudig om aan de slag te gaan, met een overzichtelijke interface en gemakkelijk te begrijpen bedieningselementen, maar er zit een enorme hoeveelheid kracht onder de motorkap als je een beetje extra nodig hebt. Alles kan worden aangepast aan uw voorkeuren, waardoor het veel flexibeler is dan veel van zijn rivalen.
Het synchroniseert met iCloud en Outlook/Exchange, wat betekent dat niet alleen al uw bestaande herinneringen en agenda-afspraken worden geïmporteerd, maar ook als u een herinnering toevoegt met Siri (dat momenteel alleen werkt met Apple's Herinneringen), wordt het gesynchroniseerd met GoodTask, waardoor je nog een uitstekende manier hebt om je herinneringen. Gezien alles wat het biedt en hoe gemakkelijk het te gebruiken is, is het geen verrassing dat het op onze lijst staat beste Mac-apps je kan krijgen.
Koop een Thunderbolt 3-dock

In plaats van een heleboel dongles en adapters te kopen, kun je beter in een fatsoenlijke investeren Thunderbolt 3-dock. Door slechts één van de poorten op uw MacBook te gebruiken, krijgt u toegang tot USB-A, HDMI, SD-kaartlezer en al het andere dat u nodig heeft om uw werkruimte in te richten voor productiviteit. Omdat het is
Er zijn allerlei soorten docks en hubs, maar onze favoriet is de CalDigit TS3. Het geeft toegang tot elke poort die u maar kunt bedenken, samen met het soort betrouwbaarheid dat u nodig heeft.
Aanbevelingen van de redactie
- Dit verborgen menu heeft de manier waarop ik mijn Mac gebruik voor altijd veranderd
- De M3 MacBook Pro komt mogelijk eerder uit dan iedereen had verwacht
- Er zijn te veel MacBooks
- Hoe macOS Sonoma widgets kan repareren – of zelfs nog erger kan maken
- Apple gaf Mac-gamers zojuist een grote reden om enthousiast te zijn



