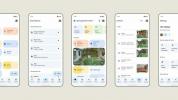Uw monitor is als een filter voor de ruwe prestaties van uw pc. Je krijgt misschien een uitstekende framesnelheid in games, maar dat maakt niet uit als je monitor niet genoeg keer kan vernieuwen om al die frames weer te geven. Dat is waar overklokken binnenkomt. In deze handleiding laten we u zien hoe u uw monitor veilig kunt overklokken.
Inhoud
- Uw monitor overklokken: een inleiding
- Hoe u uw monitor kunt overklokken
- De risico's van het overklokken van uw monitor
Het overklokken van uw monitor zal uw spelprestaties niet verbeteren, maar kan er wel voor zorgen dat uw games er vloeiender uitzien. We hebben drie softwaretools verzameld die het overklokken van uw monitor eenvoudig maken, ongeacht de omstandigheden grafische kaart of monitor die u heeft.
Aanbevolen video's
Er zijn geen beperkingen op wat voor soort monitor u kunt overklokken, maar houd rekening met de poort die u gebruikt en de beperkingen ervan. DisplayPort 1.4 ondersteunt bijvoorbeeld
Verder lezen:
- Moet je je CPU overklokken?
- Hoe u uw CPU veilig kunt overklokken
- Hoe RAM te overklokken
- Hoe u uw grafische kaart kunt overklokken
- Beste computermonitoren
Uw monitor overklokken: een inleiding

Voordat u begint met het overklokken van uw monitor, moeten we definiëren wat u precies overklokt. In tegenstelling tot een CPU of
De vernieuwingsfrequentie van uw monitor bepaalt hoe vaak het beeld per seconde wordt vernieuwd. Een 60 Hz-scherm wordt bijvoorbeeld 60 keer per seconde vernieuwd. De vernieuwingsfrequentie is vergelijkbaar met de framesnelheid, maar laat de twee niet door elkaar halen: de vernieuwingsfrequentie is precies hoe vaak uw monitor het beeld vernieuwt, ongeacht of deze is voorzien van nieuwe frames. Je framesnelheid verwijst daarentegen naar het aantal nieuwe frames dat je hebt
Bij het overklokken van een monitor duw je de vernieuwingsfrequentie voorbij de nominale snelheid, wat eigenlijk alleen van belang is bij gamen. Als uw framesnelheid hoger is dan uw vernieuwingsfrequentie, kunt u door overklokken elke seconde meer unieke frames zien. Kortom, het zorgt ervoor dat je games er vloeiender uitzien. Als u wat meer informatie wilt, lees dan ons artikel op gamingmonitoren met hoge verversingssnelheid.
Het probleem is dat elke monitor anders is. En wij bedoelen elk monitor. Elk paneel is een beetje anders, dus je kunt er twee identieke nemen monitoren van hetzelfde merk en komen met verschillende overklokresultaten. Houd er rekening mee dat jouw specifieke paneel slechter of beter kan overklokken dan andere panelen, zelfs van hetzelfde merk.
Probeer indien mogelijk zoveel mogelijk informatie te vinden over het paneel dat uw monitor heeft. Dat is het daadwerkelijke scherm, niet de monitor zelf. Veel fabrikanten verzenden hun
Hoe u uw monitor kunt overklokken
Er zijn een paar verschillende manieren om uw monitor te overklokken. We hebben de drie populairste tools op een rij gezet, en we laten u zien hoe u ze allemaal kunt gebruiken. Er zijn nog andere tools beschikbaar, maar de drie hieronder werken met bijna alle AMD-, Nvidia- en Intel GPU's.
Ongeacht het overklokhulpprogramma dat u gebruikt, moet u uw vernieuwingsfrequentie in Windows bijwerken om de overklok daadwerkelijk toe te passen. Open hiervoor de app Instellingen en navigeer naar Weergave, en selecteer Geavanceerde weergave-instellingen. Daar vindt u een vervolgkeuzelijst waarmee u uw vernieuwingsfrequentie kunt bijwerken.
Zoals bij alle overklokpogingen is het het beste om laag en langzaam te beginnen. In plaats van direct naar de gewenste vernieuwingsfrequentie te gaan, kunt u gedurende een reeks tests gematigde aanpassingen maken, waarbij u ervoor zorgt dat u bij elke cyclus uw nieuwe vernieuwingsfrequentie verifieert.
Om dat te doen raden wij aan om de tool voor het overslaan van frames van Blur Busters. Deze tool synchroniseert met de vernieuwingsfrequentie van uw scherm en laat snel een reeks vierkanten knipperen. Maak voor de test een foto van uw scherm (geen screenshot) met een lange belichtingstijd. Het doel is om meerdere vierkanten tegelijk te veroveren. Als uw afbeelding een reeks ononderbroken vierkanten toont, heeft uw overklok gewerkt. Als er gaten zijn, slaat uw monitor frames over.
Hulpprogramma voor aangepaste resolutie (CRU)

Custom Resolution Utility (CRU) is een gratis tool van ontwikkelaar ToastyX. Je hebt eigenlijk geen CRU nodig omdat je aangepaste resoluties en vernieuwingsfrequenties kunt instellen in de grafische bedieningspanelen van Nvidia en AMD. Toch is het een vrijwel universeel hulpmiddel voor het overklokken van monitoren, dus het is de moeite waard om het in je achterzak te hebben.
Download CRU en pak de vier uitvoerbare bestanden uit. Selecteer CRU.exe uit hen, volg dan deze stappen:
Stap 1: Selecteer uw actieve beeldscherm met behulp van het vervolgkeuzemenu bovenaan.
Stap 2: Onder Gedetailleerde resoluties, Klik Toevoegen.
Stap 3: Onder de Tijdstip vervolgkeuzelijst, selecteer Automatisch (pc) als u een traditionele LCD-monitor gebruikt of Automatisch (HDTV) als u een tv gebruikt.
Stap 4: Voer de gewenste vernieuwingsfrequentie in het Vernieuwingsfrequentie doos.
Stap 5: Klik OK.
Nadat dat is gebeurd, start u uw computer opnieuw op en volgt u de stappen in Windows om uw vernieuwingsfrequentie bij te werken. Als uw scherm zwart wordt of in de war is, wacht dan een paar seconden totdat Windows automatisch terugkeert naar uw vorige vernieuwingsfrequentie. Dit betekent dat je de overklok te ver hebt doorgevoerd. Als alles goed is, update dan uw profiel in CRU en herhaal.
Nvidia-configuratiescherm

Als je een Nvidia
Daarover gesproken: zorg ervoor dat uw stuurprogramma's up-to-date zijn en dat u over de meest recente versie beschikt Nvidia-configuratiescherm geïnstalleerd. Open het en volg deze stappen:
Stap 1: Onder Weergave, selecteren Wijzig de resolutie.
Stap 2: Klik Aanpassen.
Stap 3: Rekening Resoluties inschakelen die niet zichtbaar zijn op het beeldscherm, selecteer vervolgens Aangepaste resolutie maken.
Stap 4: Voer de gewenste vernieuwingsfrequentie in het Vernieuwingsfrequentie doos.
Stap 5: Klik Test.
Stap 6: Selecteer uw nieuwe profiel en update vervolgens de Vernieuwingsfrequentie laten vallen.
Stap 7: Selecteer Toepassen.
In tegenstelling tot CRU kunt u uw nieuwe vernieuwingsfrequentie testen in het Nvidia-configuratiescherm. Het is echter niet altijd nauwkeurig, dus wacht tot u klikt Toepassen om te zien of uw overklok daadwerkelijk werkt. Nadat alles is uitgecheckt, verifieert u uw nieuwe vernieuwingsfrequentie in Windows en herhaalt u vervolgens het bovenstaande proces totdat u de gewenste overklok bereikt.
Radeon-software

Voor AMD-gebruikers kunt u een soortgelijk proces volgen in de Radeon-instellingen-app. Zorg er net als Nvidia voor dat u uw stuurprogramma’s hebt bijgewerkt en over de meest recente versie beschikt Radeon-software geïnstalleerd. Volg daarna deze stappen:
Stap 1: Klik op de Instellingen icoon.
Stap 2: Selecteer de Weergave tabblad.
Stap 3: Selecteer Creëren naast Aangepaste resoluties.
Stap 4: Voer de gewenste vernieuwingsfrequentie in het Vernieuwingsfrequentie doos
Stap 5: Selecteer Redden.
Net als bij de andere tools raden we aan om langzaam te beginnen. Herhaal het bovenstaande proces en breng kleine aanpassingen aan in uw vernieuwingsfrequentie totdat u de gewenste snelheid bereikt. Nadat u klaar bent, controleert u de nieuwe vernieuwingsfrequentie in Windows.
De risico's van het overklokken van uw monitor

In tegenstelling tot een CPU of
Het is echter mogelijk om een overklok toe te passen waarbij alles er normaal uitziet. Daarom is het verifiëren van je overklok zo belangrijk. Zelfs als Windows en het overklokhulpprogramma dat u gebruikt de juiste vernieuwingsfrequentie weergeven, wilt u dit nog steeds verifiëren met behulp van de Blur Busters-test die hierboven is gelinkt. Als u uw paneel te ver boven de nominale vernieuwingsfrequentie gebruikt, kan het stroomverbruik toenemen en de levensduur van uw monitor verkorten.
Als u zoveel mogelijk weet over het paneel in uw monitor, kunt u de meeste risico's van overklokken verminderen. Zoals gezegd passen sommige monitorfabrikanten een fabrieksoverklok toe op het paneel, ook al zie je niets over overklokken op de doos of in de handleiding. Vermijd het toepassen van een overklok bovenop een bestaande.
Aanbevelingen van de redactie
- Waarom nieuwe SSD's aan het smelten zijn en hoe u de uwe kunt beschermen
- Voor werk of gamen: dit zijn de beste Prime Day-monitordeals
- Hoe wij monitoren testen
- Hoe u uw VHS-banden converteert naar dvd, Blu-ray of digitaal
- Dubieuze Dell-monitoradvertenties leiden tot juridische problemen