Je hebt de beste YouTube-video ooit bekeken en je wilt van je favoriete onderdeel een grappige GIF maken om met vrienden te delen. Of misschien wil je gewoon een nieuwe GIF zodat je online op je favoriete tweets kunt reageren.
Inhoud
- Gebruik GIFs.com voor geweldige aanpassingen
- Gebruik Giphy voor snelle resultaten
- Download GIFt! voor langdurig werk
Wat je reden ook is, het maken van een GIF is eenvoudiger dan het lijkt. Hier leest u hoe u een paar seconden van een YouTube-video kunt omzetten in een GIF-bestand van hoge kwaliteit.
Aanbevolen video's
Gerelateerde inhoud
- De beste apps en sites voor GIF-makers
- Hoe maak je een geanimeerde GIF met Photoshop
In deze handleiding leren we je hoe je een GIF kunt maken een YouTube-filmpje met enkele eenvoudige online tools. Elk van de aangeboden tools doet het werk goed en is zo eenvoudig dat u binnen een paar minuten GIF's kunt maken.
Verwant
- Hoe u uw VHS-banden converteert naar dvd, Blu-ray of digitaal
- De meest voorkomende Chromebook-problemen en hoe u deze kunt oplossen
- 10 langste video's op YouTube
Gebruik GIFs.com voor geweldige aanpassingen
Stap 1: Vind de Youtube video waarvan je een GIF wilt maken (misschien een NASA-archief?) en kopieer de URL ervan.

Stap 2: Navigeren naar GIFs.com. Plak de door jou gekozen YouTube-URL in het witte vak aan de linkerkant van de pagina (controleer of je de hele link hebt gekopieerd, zodat dit werkt). Het zou het automatisch moeten detecteren. U kunt ook uw eigen video's naar de site uploaden door op de knop te klikken Slepen en neerzetten of selecteer bestand knop.

Stap 3: Als uw afbeelding een advertentie in de linkerbenedenhoek bevat, klik dan op de X om het te laten verdwijnen (anders verschijnt het in je GIF). Klik vervolgens op de tijdlijn onder de afbeelding en selecteer de begin- en eindtijd voor uw geanimeerde GIF. Een blauwe balk geeft de periode aan die zal worden gebruikt.
Je kunt het zo lang of zo kort maken als je wilt, maar onthoud: hoe langer de animatie, hoe groter de bestandsgrootte. Op sommige plaatsen waar u de GIF wilt delen, kan een limiet gelden voor de grootte. Twitter heeft bijvoorbeeld een GIF-limiet van 5 MB op mobiele apparaten en 15 MB op desktops – hoewel 15 MB als heel erg groot wordt beschouwd voor een GIF.
Voeg vervolgens desgewenst een bijschrift of een sticker toe. Je kunt de afbeelding ook bijsnijden en andere effecten toevoegen, zoals vervaging of opvulling, die mogelijk bij je nieuwe meme passen of de afbeelding gewoon beter leesbaar maken. Als u tevreden bent, klikt u GIF maken in de rechterbovenhoek.
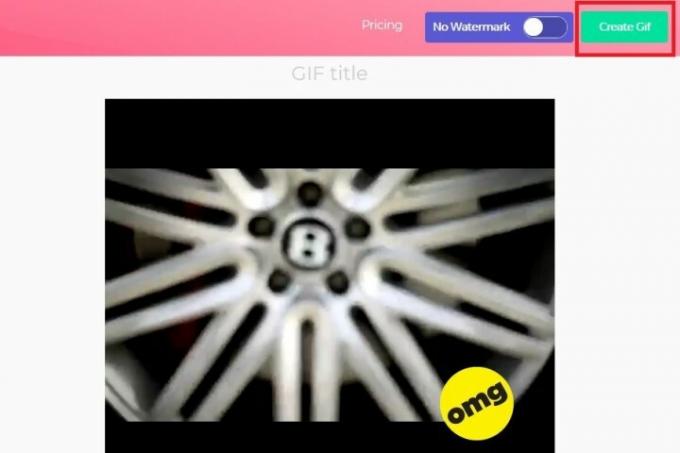
Het kan enige tijd duren om de afbeelding te maken, vooral als je een lange GIF maakt, dus wees geduldig.
Stap 4: Op de volgende pagina wordt u gevraagd de titel van de GIF te bevestigen en eventuele tags te selecteren die u wilt hebben. Klik Volgende wanneer u klaar bent met het instellen van uw voorkeuren.

Stap 5: Op de laatste pagina vindt u opties voor het downloaden, insluiten of delen van uw nieuw gemaakte GIF. Je krijgt ook een voorbeeld om te zien hoe het eruit ziet. Als je het watermerk in de hoek wilt verwijderen, dan kan dat, maar dan moet je je wel aanmelden voor de premium-service, die begint bij $ 2 per maand, en het is niet iets dat u hoeft te doen voor informele GIF creatie. Om uw GIF's te downloaden, drukt u op de Downloaden en kies het gewenste GIF-formaat in het vervolgkeuzemenu dat verschijnt.
Gebruik Giphy voor snelle resultaten
Een andere populaire online dienst voor het maken van GIF's is Giphy. Het ondersteunt YouTube- en Vimeo-links, evenals handmatig gemaakte GIF's van foto's. Het heeft ook een groot aantal verschillende opties om uw GIF aan te passen, inclusief het toevoegen van bijschriften en andere elementen om het precies zo te maken als u wilt.
Stap 1: Kopieer de YouTube-URL van de video waarvan je een GIF wilt maken en navigeer ernaartoe Giphy.com's GIF-maker.
Stap 2: Plak uw YouTube-URL in het invoervak onder aan de pagina. U wordt gevraagd om in te loggen op een Giphy-account en zonder dit kunt u geen GIF's op deze site maken.
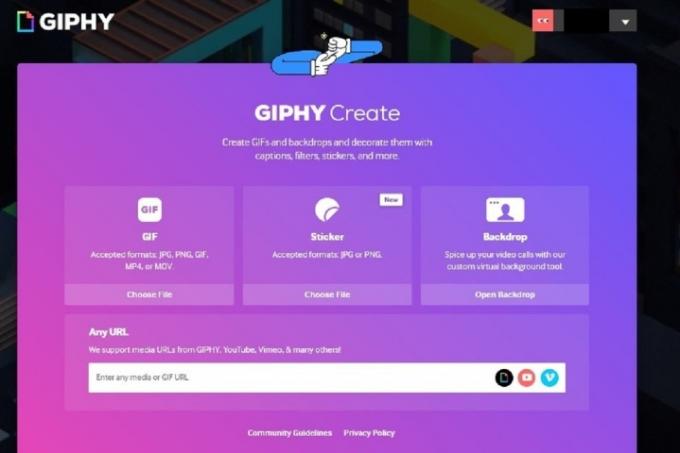
Stap 3: Kies de starttijd en duur van uw GIF en klik op de Ga verder met versieren knop.
Stap 4: Voeg desgewenst een bijschrift toe, evenals eventuele stickers of getekende overlays. Als u tevreden bent, klikt u op de Ga door naar Uploaden knop.
Stap 5: U kunt ook tags toevoegen of bepalen of uw GIF al dan niet openbaar is voor anderen. Nadat u uw voorkeuren heeft ingesteld, klikt u op de Uploaden naar GIPHY knop om het te maken en te publiceren. Wacht tot de GIF is gemaakt. Als het lang duurt, kan het een paar minuten duren.
Stap 6: U kunt nu de beschikbare links gebruiken om uw nieuwe GIF te downloaden, een link ernaar te kopiëren, deze op een website in te sluiten en meer! Om het naar uw computer te downloaden, klikt u op Media en kies vervolgens de gewenste versie ervan door op de overeenkomstige versie van uw gewenste versie te klikken Downloaden knop.

Je hebt hard gewerkt om deze geweldige GIF te maken, dus de volgende natuurlijke stap is om deze op sociale media te delen zodat al je vrienden en familie ervan kunnen genieten. Soms kan het een beetje raar worden als het gaat om het delen van verschillende media, dus bekijk onze artikelen over postenGIF's op Instagram En door ze naar Facebook te uploaden als u in de problemen komt.
Download GIFt! voor langdurig werk

GIPHY is uitstekend geschikt voor het maken van incidentele GIF's, maar er zijn betere opties als u regelmatig video's wilt converteren GIFit!. De gratis, downloadbare extensie is eenvoudig te gebruiken. Installeer gewoon de app en je maakt in een mum van tijd geanimeerde GIF's.
Met de extensie kan een GIFit! knop verschijnt onderaan elke YouTube-video die je bekijkt. Klik op de knop om een GIF te maken van de gewenste video. Met de app kun je het deel van de video opgeven dat je naar een GIF wilt converteren. U kunt ook de bestandsgrootte en afbeeldingskwaliteit wijzigen. GIFit! Zal de rest doen.
Google Chrome is de enige browser die GIFit ondersteunt! Als je Chrome nog niet hebt gebruikt, GIFit! is een uitstekende reden om te beginnen. Deze extensie werkt mogelijk niet met YouTube-video's die 'de Flash-speler met geweld gebruiken'.
Aanbevelingen van de redactie
- Hoeveel RAM heb je nodig?
- Dit zijn de 10 meest bekeken YouTube-video's aller tijden
- YouTube biedt iedereen de mogelijkheid om te zoomen en videonavigatie te wijzigen
- YouTube werd vandaag 17 jaar geleden gelanceerd met deze video
- Hoe je de nieuwe video-downloadfunctie van YouTube voor desktop kunt proberen
Upgrade uw levensstijlMet Digital Trends kunnen lezers de snelle technische wereld in de gaten houden met het laatste nieuws, leuke productrecensies, inzichtelijke redactionele artikelen en unieke sneak peeks.




