Het is eenvoudig in te stellen en werkt heel goed, met bedieningsfuncties die beschikbaar zijn op uw telefoon, zodat u geen extern toetsenbord of muis nodig heeft. Hier leest u hoe u de bureaubladmodus gebruikt op de Huawei Mate 10 Pro.
Aanbevolen video's
Wat je nodig hebt

Je hebt een Huawei Mate 10 Pro nodig smartphone. Als je er nog geen hebt gekocht, onze Mate 10 Pro recensie zal je vertellen waarom je dat echt zou moeten doen. Je hebt ook een externe monitor nodig met ten minste één HDMI-poort, en we hebben onze keuze beste monitoren je kunt hier kopen. Ten slotte heb je een USB Type-C naar HDMI-kabel nodig.
Verwant
- De wigvormige MateBook X Pro is de headliner van Huawei’s MWC-line-up
- Veelvoorkomende problemen met de Samsung Galaxy S10, S10 Plus en S10e en hoe u deze kunt oplossen
- Veelvoorkomende OnePlus 7 Pro-problemen en hoe u deze kunt oplossen
De kabel is hier het belangrijkste onderdeel. Huawei levert of verkoopt er geen, dus je zult je tot een andere bron moeten wenden. We hebben problemen ondervonden om er een te vinden in computerwinkels, dus we raden aan er een online te vinden. Let op de lengte van de kabel. De telefoon wordt gebruikt om de desktopmodus te bedienen, dus als de kabel te kort is, heb je mogelijk niet de bewegingsvrijheid die je nodig hebt. We hebben voor deze gekozen, die minder dan $ 20 kost en 1,8 meter lang is. Voor ons werkte het perfect, maar er zijn ook andere alternatieven.
Aan de slag
Je hebt je telefoon, kabel en monitor, dus nu is het tijd om de desktopmodus in te stellen. Hier ziet u hoe eenvoudig het is. Zorg ervoor dat uw telefoon voldoende batterijvermogen heeft, want het is niet mogelijk om tegelijkertijd de Easy Projection-modus op te laden en te gebruiken.
Neem uw USB Type-C naar HDMI-kabel en sluit deze aan op een vrije HDMI-poort op uw monitor, zodat het USB Type-C-uiteinde vrij en gemakkelijk toegankelijk blijft. U hoeft nog niets aan uw telefoon of de monitor te doen.
1 van 3
Sluit de USB Type-C-kabel aan op uw Huawei Mate 10 Pro. Je zou het moeten voelen trillen. Als het de eerste keer is dat u Easy Projection gebruikt, verschijnt er een reeks schermen die u begeleiden bij de werking ervan. Mocht je ze gemist hebben, dan kun je ze hieronder bekijken:
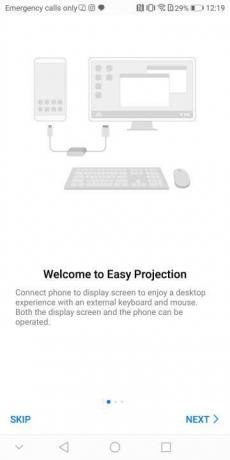
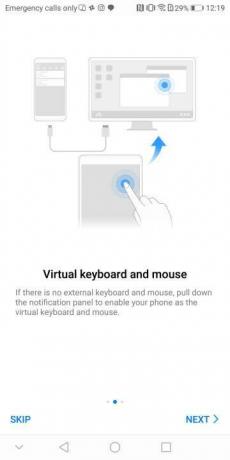
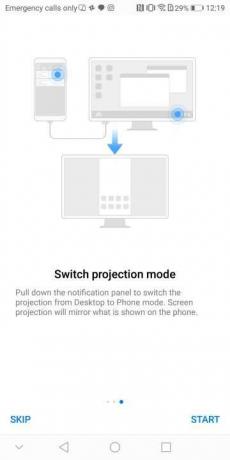
Trek het meldingenpaneel op de telefoon naar beneden en zoek naar de waarschuwing: "Raak aan om naar de bureaubladmodus te schakelen", en tik erop. Wijzig indien nodig de bron op uw monitor. U ziet een recreatie van uw telefoonscherm of het EMUI-bureaublad. Als uw telefoonscherm op de monitor wordt weergegeven, tikt u nogmaals op de meldingswaarschuwing op uw telefoon. Om terug te keren naar het telefoonscherm, tikt u op de melding met de tekst: "Aanraken om over te schakelen naar de telefoonmodus."
1 van 2
Activeer vervolgens het virtuele touchpad op de telefoon door terug te keren naar het meldingenpaneel en op de melding te tikken zeggende: “Virtueel toetsenbord en muis.” Hierdoor verandert uw telefoonscherm in een touchpad waarmee u het scherm kunt bedienen wijzer. Wanneer u een gebied selecteert waarvoor tekst nodig is, verschijnt er een toetsenbord op het telefoonscherm, met daarboven een klein touchpadgebied.
Hoe u de bedieningselementen van de bureaubladmodus gebruikt

Andy Boxall/Digitale trends
Het scherm van uw Huawei-telefoon wordt een virtueel toetsenbord en muis. Schuif met één vinger over het scherm om de schermaanwijzer te verplaatsen. Tik één keer om met de linkermuisknop op een muis te klikken en dubbeltik om tekst te selecteren of om vensters over het scherm te verschuiven. Een tik met twee vingers werkt als een klik met de rechtermuisknop op een muis, en ten slotte bladert u met twee vingers op en neer over het scherm door webpagina's en apps.
Wat kan je doen?
Hoeveel waarde u uit de desktopmodus haalt, hangt af van uw verwachtingen. Op het bureaublad bevinden zich snelkoppelingen naar Chrome, e-mail, video's die op uw telefoon zijn opgeslagen en de galerij. Deze zijn allemaal eenvoudig te gebruiken en bieden ervaringen met een native gevoel. Surfen op internet en het bekijken van de foto's op uw telefoon is geweldig.
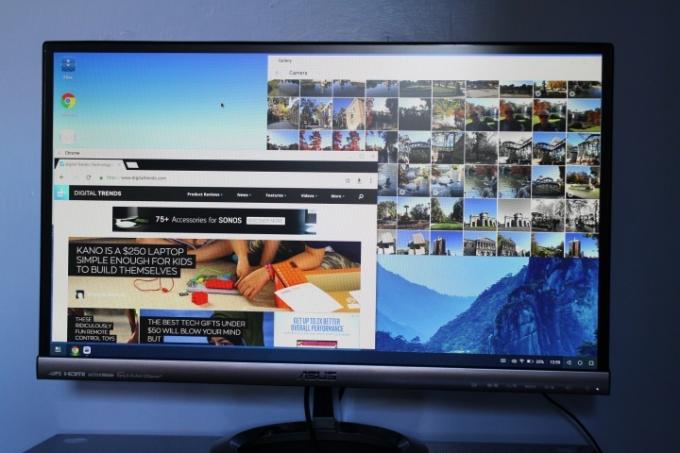
Andy Boxall/Digitale trends
Kijk rechtsonder in het scherm naar beneden om de verbindingsstatus van de telefoon, het batterijpercentage en het gebruikelijke te vinden Android navigatietoetsen. Linksonder verschijnen snelkoppelingen om apps te openen, naast een menutoets. Tik hierop om alle apps te vinden die geschikt zijn voor gebruik in de desktopmodus.
Zoek naar een map met de naam Apps van derden. Tik er één keer op om te openen. Huawei waarschuwt dat sommige apps niet correct zullen werken in Easy Projection, en dat klopt. Als je games hoopt te spelen, zul je teleurgesteld zijn, omdat er geen gemakkelijke manier is om apps met touchscreenbediening te gebruiken. We hebben het geprobeerd Roekeloos racen 3 En Gelukkig hop, die geen van beide in deze modus konden worden gespeeld.
Twitter werkt echter perfect, samen met berichtenapps als WhatsApp en Line, plus Huawei's eigen Kladblok-app en Microsoft Word. Neem Word op volledig scherm en het is net alsof u Word op een pc gebruikt, alleen typt u met het toetsenbord van de telefoon. Als je een Bluetooth-muis en -toetsenbord hebt, kun je deze mogelijk koppelen aan je telefoon om ze te laten werken (hoewel we dit nog niet hebben getest).
Wanneer u klaar bent, koppelt u gewoon de kabel los van uw telefoon. Dat is alles, veel plezier met het verkennen van de desktopmodus van de Mate 10 Pro.
Als je een... hebt Samsung Galaxy S8 of een Samsung Galaxy Note 8, kunt u iets soortgelijks doen als u het DeX-dockstation aanschaft, en dat zou u ook moeten doen bekijk onze recensie om te zien hoe het is.
Aanbevelingen van de redactie
- Huawei's Mate 50 Pro is hier met een waanzinnige 200x zoomlens
- Hoe Google Maps te gebruiken
- Wat is de vliegtuigmodus? Wat het doet en wanneer je het moet gebruiken
- Hoe u de herstelmodus gebruikt om uw Android-telefoon of -tablet te repareren
- Waze gebruiken: een eenvoudige handleiding
Upgrade uw levensstijlMet Digital Trends kunnen lezers de snelle technische wereld in de gaten houden met het laatste nieuws, leuke productrecensies, inzichtelijke redactionele artikelen en unieke sneak peeks.




