De deler in de standaarddeviatieformule verschilt, afhankelijk van of u de standaarddeviatie wilt voor een gegevensset die de vertegenwoordigt volledige bevolking (delen door het aantal data-elementen minus één), of als uw dataset een steekproef is van de populatie, en u wilt bereken de standaarddeviatie om uw resultaten te generaliseren naar de gehele populatie (delen door het aantal gegevens) elementen). Als gevolg hiervan biedt Excel de volgende vier functies om de standaarddeviatie te berekenen op basis van of u wilt: bereken de statistiek voor een populatie of een steekproef, en hoe u tekst en logische waarden in uw gegevens wilt behandelen set:
- STDEV.P - Berekent de standaarddeviatie voor a bevolking en negeert logische en tekstwaarden.
- STDEV.S - Berekent de standaarddeviatie voor a steekproef en negeert logische en tekstwaarden.
- STDEVPA - Berekent de standaarddeviatie voor a bevolking en bekeerlingen "False" en logisch Onwaar tot nul en "True" en logisch True tot 1.
- STDEVA - Berekent de standaarddeviatie voor a steekproef en bekeerlingen "False" en logisch Onwaar tot nul en "True" en logisch True tot 1.
Video van de dag
Tip
De standaarddeviatie vertegenwoordigt de verdeling van waarden rond het gemiddelde of gemiddelde waarde. Om de relevante context te bieden om de standaarddeviatie goed te interpreteren, moet u altijd het gemiddelde berekenen en weergeven wanneer u de standaarddeviatie berekent.
Bereken gemiddelde
Stap 1
Start Excel en open een werkmap met de gegevens waarvoor u statistieken wilt berekenen of typ de gegevens in de lege werkmap. Overweeg bijvoorbeeld een werkmap met testscores voor een populatie van 10 studenten die geen tekst of logische gegevens bevat. De werkmap bevat ook een gebied in de kolommen D en E om de berekende statistieken weer te geven.

Afbeelding tegoed: Steve McDonnell/Demand Media
Stap 2
Klik in de cel die de gemiddelde waarde voor de populatie weergeeft en kies vervolgens de functiekiezer, fx.
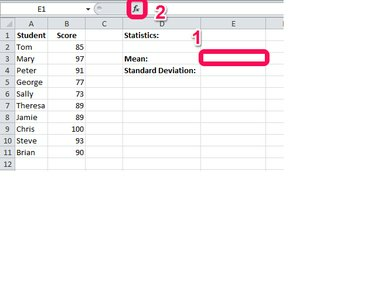
Afbeelding tegoed: Steve McDonnell/Demand Media
Stap 3
Wijzig het categorieselectievak in Statistisch. Scroll door de lijst met functies, kies GEMIDDELD en selecteer vervolgens Oke.

Afbeelding tegoed: Steve McDonnell/Demand Media
Stap 4
Klik op de celselectieknop om de cellen te kiezen die uw gegevens bevatten.
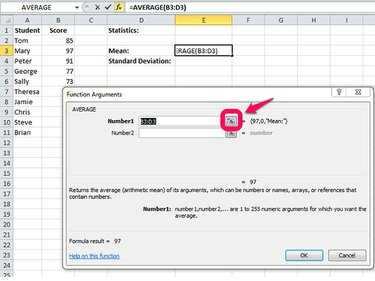
Afbeelding tegoed: Steve McDonnell/Demand Media
Stap 5
Gebruik uw muis om het bereik van gegevenscellen te markeren of typ het bereik in het vak Functieargumenten, bijvoorbeeld, B2:B11. Kiezen Oke om de berekening in uw werkboek te plaatsen.

Afbeelding tegoed: Steve McDonnell/Demand Media
Bereken standaarddeviatie
Stap 1
Klik op de cel die de standaarddeviatie weergeeft en klik op de functiekiezer, fx.
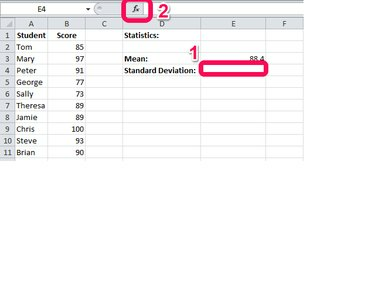
Afbeelding tegoed: Steve McDonnell/Demand Media
Stap 2
Kies de STDEV.P formule om de standaarddeviatie voor de gehele populatie te berekenen en tekst en logische waarden te negeren. Het categorieselectievak is standaard ingesteld op Statistisch op basis van uw eerdere selectie. Kiezen Oke doorgaan.
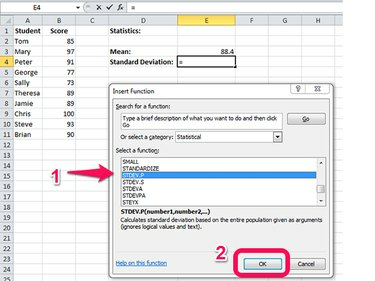
Afbeelding tegoed: Steve McDonnell/Demand Media
Tip
Als u een grote dataset met testscores had en u een willekeurige steekproef had gekozen om te gebruiken bij het berekenen van de standaarddeviatie als benadering voor de gehele dataset, zou u hier de STDEV.S-functie selecteren in plaats daarvan.
Stap 3
Klik op de celselectieknop om het waardenbereik te selecteren.
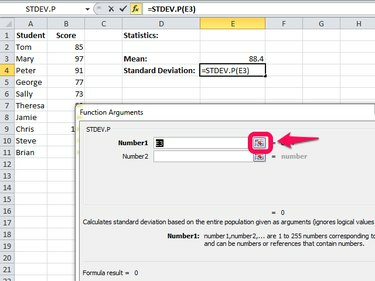
Afbeelding tegoed: Steve McDonnell/Demand Media
Stap 4
Selecteer het bereik van gegevenscellen of typ het bereik in het vak Functieargumenten en kies Oke.

Afbeelding tegoed: Steve McDonnell/Demand Media
Stap 5
Klik met de rechtermuisknop in de cel die de standaarddeviatie weergeeft en kies Cellen opmaken... uit de menukaart.
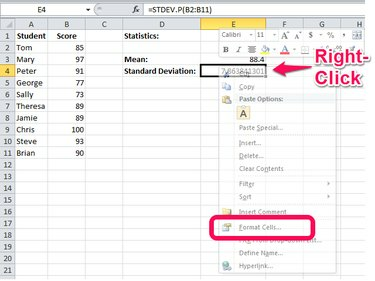
Afbeelding tegoed: Steve McDonnell/Demand Media
Stap 6
Selecteer het aantal decimalen dat u wilt weergeven en kies een formaat voor negatieve getallen.

Afbeelding tegoed: Steve McDonnell/Demand Media
Stap 7
Bekijk de resultaten om er zeker van te zijn dat ze er redelijk uitzien gezien de dataset.
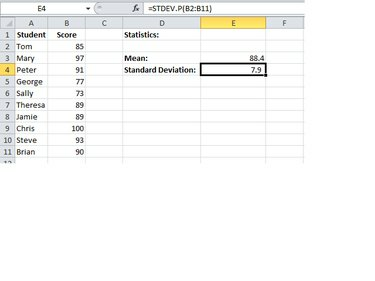
Afbeelding tegoed: Steve McDonnell/Demand Media
Tip
Sommige datasets bevatten variabelen die ofwel: Waar of niet waar, en deze variabelen kunnen a. gebruiken nul te representeren niet waar en een een te representeren Waar. Excel stelt u ook in staat om aan te geven: Waar of niet waar met .T. en .F. Wanneer u de standaarddeviatie voor dit soort variabelen berekent, gebruikt u de STDEVPA-functie voor: een populatie of de STDEVA-functie voor een steekproef van de populatie om deze waarden op te nemen in de berekening.




