Als een van de populairste videostreamingplatforms online, als je je vlog, comedy sketch of muziekvideo door iemand wilt laten zien, is het een must om deze op YouTube te krijgen. Degenen die nieuw zijn in de streamingscene vragen zich misschien af hoe ze een video naar YouTube kunnen uploaden. Hier ziet u hoe u dit in slechts vier eenvoudige stappen kunt doen.
Inhoud
- Stap 1: Log in op uw account
- Stap 2: Klik op de knop Maken
- Stap 3: Upload uw video en kies uw video-instellingen
- Stap 4: Videobeheer
Opmerking: voor deze handleiding gaan we ervan uit dat je al een YouTube/Google-account hebt aangemaakt. Hoewel degenen die helemaal opnieuw beginnen dit moeten doen, zijn er veel elementen die betrokken zijn bij het instellen en aanpassen die niet in deze handleiding worden behandeld.
Aanbevolen video's
Stap 1: Log in op uw account

Ga naar de YouTube-startpagina of YouTube-studio en klik op de Aanmelden link in de rechterbovenhoek. Als u meerdere accounts heeft die zijn gekoppeld aan het apparaat dat u gebruikt, kiest u het juiste account. Voer je wachtwoord in en je gaat terug naar de hoofdpagina van YouTube.
Het ziet er misschien een beetje anders uit als het gaat om video-aanbevelingen, maar maak je geen zorgen: je bent nu goed op weg om je eerste video te uploaden.
Gebruikers van YouTube Android mobiele app moet inloggen op hun accounts en op tikken Creëren pictogram (een plusteken binnen een cirkel). Vervolgens: Selecteer Upload een video. Kies een video op uw apparaat. Bewerk je video en vul het formulier in op het volgende scherm. Selecteer het blauw Volgende knop. Kies uw doelgroepinstellingen uit de twee vervolgkeuzemenu's. Selecteer vervolgens het blauw Uploaden knop.
Apple iOS-gebruikers moeten: Tik op de Creëren icoon. Kies de optie waarmee u een video vanaf uw apparaat kunt uploaden. Bewerk uw video naar wens en tik vervolgens op Volgende. Vul de gegevens van je video in. Kies uw doelgroepinstellingen. Selecteer vervolgens Uploaden.
Stap 2: Klik op de knop Maken
De volgende stap is nog korter dan de eerste. Klik op de Creëren knop (deze bevindt zich in de rechterbovenhoek, weergegeven door een camera met een plusteken) en selecteer vervolgens Upload video. Dat brengt je naar een speciale uploadpagina, die je door het proces van het uploaden van je aankomende virale sensatie leidt.
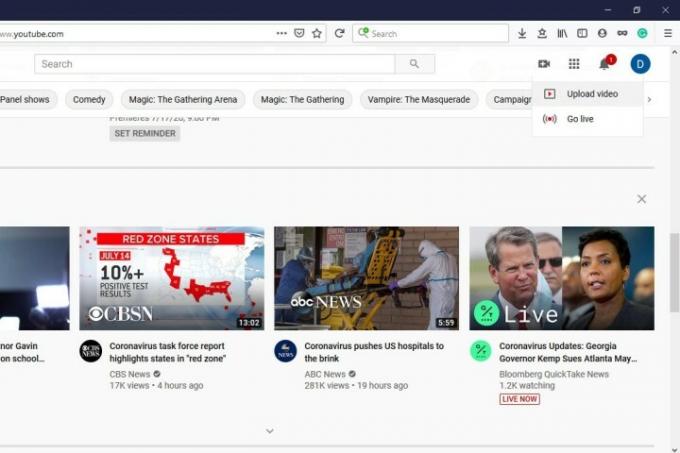
Stap 3: Upload uw video en kies uw video-instellingen

De Video's uploaden Op de pagina kunt u het videobestand op uw computer selecteren (door op de Selecteer bestand knop) of slepen en neerzetten om ze te uploaden. Nadat je je bestanden hebt geüpload, biedt YouTube je een aantal verschillende opties waaruit je kunt kiezen als het gaat om het aanpassen van je video, en ze zijn allemaal het overwegen waard.
Nadat je de video hebt geselecteerd die je wilt uploaden, ga je door naar een nieuw scherm genaamd Details. Hier vul je de details van je video in en begin je een aantal opties te kiezen. De Details In het gedeelte Geef je je video een naam, schrijf er een beschrijving voor, kies er een miniatuurfoto voor en je kunt ook je publieks- en leeftijdsbeperkingsopties kiezen. Als u hier klaar bent, klikt u op Volgende.
Je kunt ervoor kiezen om optionele elementen aan je video toe te voegen, zoals eindschermen of kaarten, onder het gedeelte Video-elementen. Dit soort elementen kunnen helpen bij het promoten van uw andere inhoud. Klik Volgende als je klaar bent met het kiezen van je elementen.
De Zichtbaarheid In het gedeelte kunt u kiezen wanneer uw video wordt gepubliceerd en wie deze mag bekijken. Onder Opslaan of publiceren, kunt u kiezen uit drie zichtbaarheidsopties: Privé, niet-beursgenoteerd, of Openbaar. Privaat betekent dat alleen jij en de mensen met wie je het wilt delen het kunnen zien. Niet vermeld betekent dat mensen het kunnen bekijken als ze de link ernaar hebben. Het verschijnt niet zomaar op de site. Openbaar betekent dat iedereen ernaar kan kijken. Je kunt ook kiezen Schema om een datum te kiezen waarop je wilt dat de video openbaar wordt gemaakt. Nadat u uw opties heeft geselecteerd, klikt u op de Redden of Publiceren knop om te voltooien (wat deze knop zal zeggen, hangt af van uw zichtbaarheidsinstellingen).
Stap 4: Videobeheer
Nadat je ongeveer een minuut hebt gewacht, zul je merken dat je geladen bent Dashboard. Selecteer Inhoud via het menu aan de linkerkant van uw scherm. Als je dit doet, kun je elke video bekijken die je naar je bibliotheek hebt geüpload. Je kunt ook het aantal weergaven en een aantal andere nuttige statistieken voor elke video bekijken. Zoek de video die je wilt gaan bewerken en klik op het selectievakje aan de linkerkant ervan.
Selecteer vanaf hier Bewerking. Er verschijnt een pop-upmenu met meer dan dertien bewerkingsopties die u op verschillende elementen van uw video kunt toepassen. U kunt de titel, de samenvattende beschrijving, tags en zelfs de openbare instellingen wijzigen.
Daarnaast kunt u ook selecteren Toevoegen aan afspeellijst of Meer acties. Toevoegen aan afspeellijst kunt u uw geselecteerde video toevoegen aan een van uw huidige afspeellijsten, of u kunt eenvoudig een nieuwe afspeellijst maken voor de door u gekozen video. Klikken Meer acties Hiermee kun je de door jou gekozen video's downloaden of permanent verwijderen.
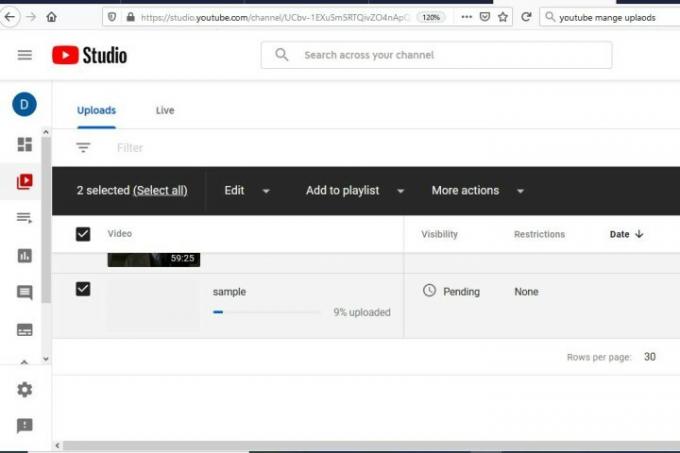
Dat is eigenlijk alles wat er is, mensen. Nu weet je hoe upload een video naar YouTube in minder dan vijf eenvoudige stappen.
Aanbevelingen van de redactie
- Hoe Google Maps te gebruiken
- Livestreamen op YouTube met OBS
- Berichten over de teloorgang van een iconische YouTube-video zijn mogelijk overdreven
- Hoe u uw YouTube-naam kunt wijzigen
- Dit zijn de 10 meest gelikete video's op YouTube
Upgrade uw levensstijlMet Digital Trends kunnen lezers de snelle technische wereld in de gaten houden met het laatste nieuws, leuke productrecensies, inzichtelijke redactionele artikelen en unieke sneak peeks.




