Afspeellijsten zijn niet alleen voor muziek streamen en roadtrips. Je kunt ze ook voor video's maken - zelfs Youtube filmpjes. Misschien wil je gewoon je favoriete YouTube-video's beter organiseren, of misschien heb je om de een of andere reden gewoon een thema-afspeellijst nodig. Ongeacht de reden, het maken van een afspeellijst op YouTube is eigenlijk vrij eenvoudig.
Inhoud
- Stap 1: Log in op uw Google-account
- Stap 2: Zoek de eerste YouTube-video voor je afspeellijst
- Stap 3: Selecteer het pictogram Opslaan onder die video
- Stap 4: Selecteer de optie Nieuwe afspeellijst maken
- Stap 5: Geef uw afspeellijst een naam
- Stap 6: Kies uw privacyniveau
- Stap 7: Selecteer de knop Maken
Hier leest u hoe u dat kunt doen maak een afspeellijst op YouTube.
Gerelateerde inhoud
- Hoe download je muziek van YouTube
- Hoe Vimeo-video's te downloaden
- Grootste YouTube-kanalen
Stap 1: Log in op uw Google-account

YouTube-accounts vereisen een Google-account om in te loggen en je hebt een YouTube-account nodig om een afspeellijst te maken. En dus, als je geen Google-account hebt, moet je er een maken en je vervolgens met dat account aanmelden bij YouTube.
Verwant
- Livestreamen op YouTube met OBS
- Hoe u uw YouTube-naam kunt wijzigen
- Dit zijn de 10 meest gelikete video's op YouTube
Stap 2: Zoek de eerste YouTube-video voor je afspeellijst
Ga je gang en kies een van de video's die je aan je nieuwe afspeellijst wilt toevoegen en ga naar de YouTube-pagina van de video.
Aanbevolen video's
Stap 3: Selecteer het pictogram Opslaan onder die video

Selecteer op de YouTube-pagina van de video en onder de video zelf het Redden icoon. Het pictogram ziet eruit als drie horizontale lijnen gecombineerd met een plusteken.
Stap 4: Selecteer de optie Nieuwe afspeellijst maken

Het menu dat verschijnt biedt je een aantal opties om de door jou gekozen video op te slaan.
Kortom, je kunt de video opslaan in je andere afspeellijsten, opslaan in de voorinstelling van YouTube Later kijken afspeellijst, of maak een nieuwe afspeellijst en sla de video op in de nieuwe. Omdat we een nieuwe afspeellijst maken, kun je doorgaan en selecteren Maak een nieuwe afspeellijst uit het menu.
Stap 5: Geef uw afspeellijst een naam
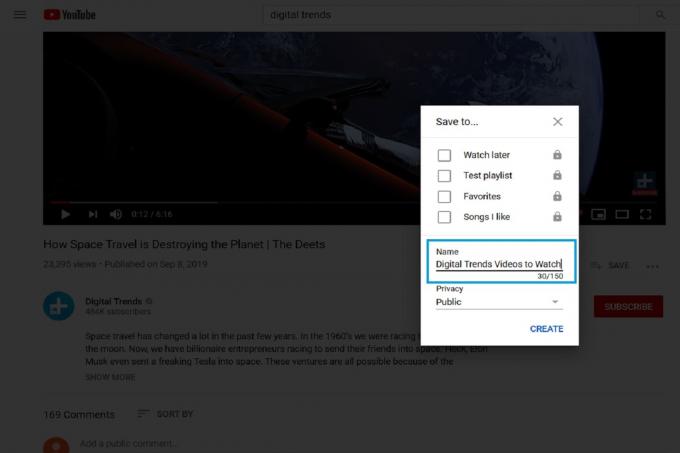
Zodra u selecteert Maak een nieuwe afspeellijst, zou datzelfde menu moeten worden uitgevouwen om u te helpen bij het maken van uw afspeellijst. In het uitgevouwen menu, in het tekstvak met de naam Naam, typ de naam van uw nieuwe afspeellijst.
Stap 6: Kies uw privacyniveau
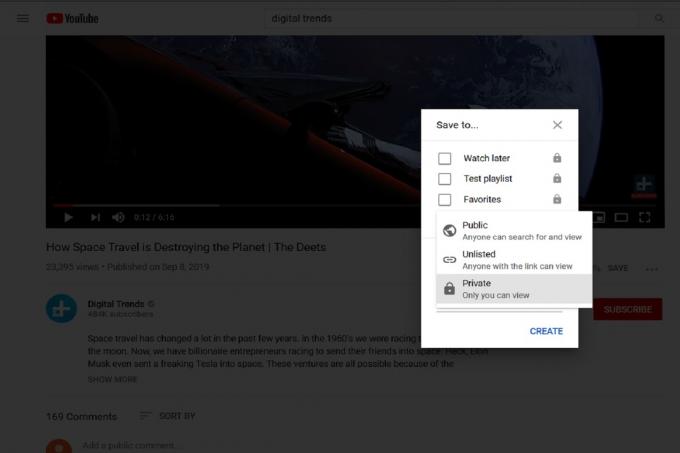
In datzelfde uitgebreide menu kun je ook het type privacyniveau kiezen dat je voor je afspeellijst wenst. Vanuit het vervolgkeuzemenu aangeduid als Privacy, waaruit u kunt kiezen Openbaar, Niet vermeld, of Privaat. Openbaar geeft aan dat uw afspeellijst door iedereen kan worden bekeken of gezocht. Niet vermeld betekent dat iedereen die een link naar uw afspeellijst heeft, deze kan zien. Privaat betekent precies wat er staat, dat jij de enige persoon bent die de afspeellijst kan zien. Niemand anders zal het kunnen bekijken.
Stap 7: Selecteer de knop Maken
Nadat je je afspeellijst een naam hebt gegeven en een privacyniveau hebt bepaald, klik je op het blauw Creëren knop onderaan het menu. Nadat je dit hebt gedaan, heb je een nieuwe afspeellijst en wordt de video die je hebt geselecteerd er onmiddellijk aan toegevoegd.
Om je gloednieuwe afspeellijst te bekijken, klik je op de Menu pictogram dat in de linkerbovenhoek van de pagina hangt. Dit ziet eruit als drie horizontale lijnen die op elkaar zijn gestapeld. Nadat je dat hebt gedaan, zie je een menu verschijnen aan de linkerkant van de pagina. Uw nieuwe afspeellijst zou als optie in dit menu moeten worden weergegeven. (Mogelijk moet u klikken Laat meer zien om het te kunnen zien.) Als u uw afspeellijst uit dit menu kiest, verschijnt uw afspeellijst op het scherm rechterkant van uw scherm, en uw eerste opgeslagen video ervoor zou direct in het afspeellijst.
We raden u ook aan om onze handige gids te raadplegen hoe YouTube-video's te downloaden.
Aanbevelingen van de redactie
- Hoe je de nieuwe video-downloadfunctie van YouTube voor desktop kunt proberen
- Berichten over de teloorgang van een iconische YouTube-video zijn mogelijk overdreven
- Dit zijn de 10 meest gelikete video's op YouTube
- Hoe een video naar YouTube te uploaden
- De grappigste YouTube-video's aller tijden
Upgrade uw levensstijlMet Digital Trends kunnen lezers de snelle technische wereld in de gaten houden met het laatste nieuws, leuke productrecensies, inzichtelijke redactionele artikelen en unieke sneak peeks.




