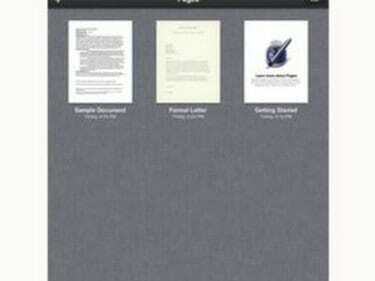
Pagina's kunnen meerdere bestandsindelingen openen.
Met de iWorks-appsuite voor iPad maakt Apple het ongelooflijk eenvoudig om Microsoft Office-bestanden te bekijken, te bewerken en over te zetten tussen uw iPad en een Mac of een pc. Je moet elk van de apps afzonderlijk kopen, wat een kleine prijs is om te betalen voor het gemak van het bekijken en bewerken van belangrijke documenten overal en altijd. De Pages-app is compatibel met Microsoft Word, de Numbers-app is compatibel met Microsoft Excel en de Keynote-app is compatibel met Microsoft PowerPoint. Het is een geweldige manier om een last-minute huiswerkopdracht af te maken of een grote presentatie te verfijnen.
Verplaats Microsoft Office-bestanden van uw computer naar uw iPad
Stap 1
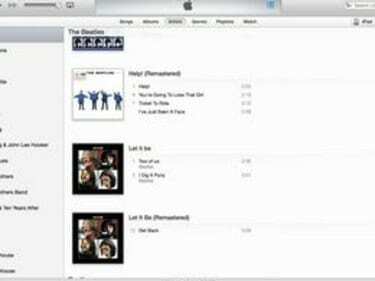
Begin in iTunes.
Sluit uw iPad aan op uw computer met behulp van de USB-kabel die bij uw iPad is geleverd. iTunes openen.
Video van de dag
Stap 2
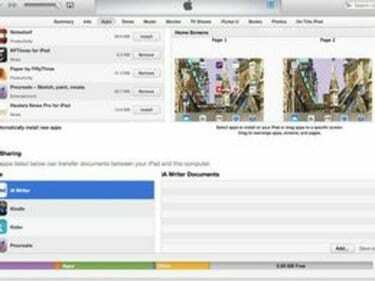
Bestanden delen.
Selecteer uw iPad door op de knop "iPad" in de rechterbovenhoek van iTunes te klikken. Selecteer het tabblad "Apps" en ga naar beneden op het scherm totdat u "Bestandsdeling" ziet.
Stap 3
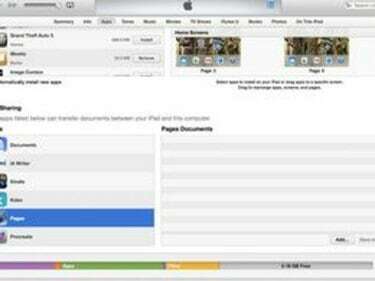
Kies de app.
Klik op de naam van de app die u gaat gebruiken om uw Microsoft Office-bestand te openen. Selecteer bijvoorbeeld "Pagina's" om een Microsoft Word-bestand te bekijken en te bewerken, "Numbers" voor een Microsoft Excel-bestand en "Keynote" voor een PowerPoint-bestand. Selecteer de iWork-app die overeenkomt met het bestand dat u wilt importeren en klik op 'Toevoegen'.
Stap 4
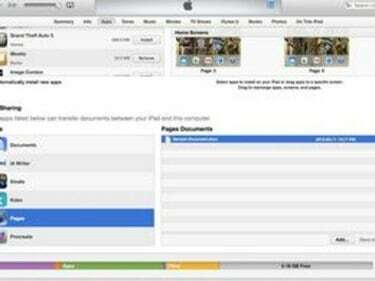
Selecteer het bestand.
Selecteer het bestand dat u wilt importeren in het dialoogvenster dat verschijnt en klik op 'Kiezen'. Het bestand dat u zojuist hebt geïmporteerd, verschijnt in het vak "Documenten" rechts van uw lijst met iWork-apps.
Stap 5
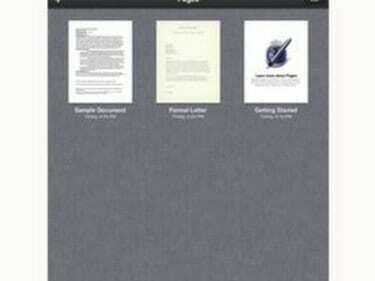
Selecteer de iWork-app.
Koppel de iPad los van uw computer, selecteer de iWork-app die overeenkomt met het bestand dat u zojuist hebt geïmporteerd en selecteer "Mijn document", "Spreadsheets" of "Presentaties". Druk op het mappictogram in de linkerbovenhoek van uw scherm. Selecteer het Microsoft Office-bestand dat u wilt importeren.
Verplaats Microsoft Office-bestanden van uw iPad naar uw computer
Stap 1
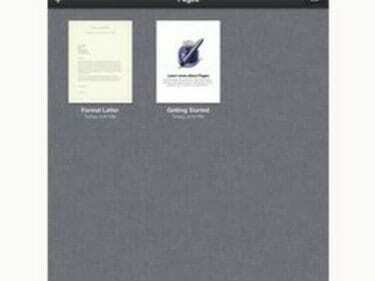
Selecteer de iWork-app.
Selecteer de iWork-app die overeenkomt met het Microsoft Office-bestand dat u van uw iPad naar uw computer wilt overbrengen. Selecteer 'Mijn documenten', 'Spreadsheets' of Presentaties.
Stap 2
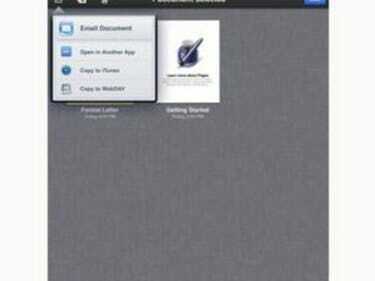
Zoek het bestand dat u wilt exporteren.
Blader door uw bestanden totdat u het Microsoft Office-bestand vindt dat u wilt exporteren. Tik op 'Bewerken', selecteer dat bestand en tik op de knop 'Actie'.
Stap 3
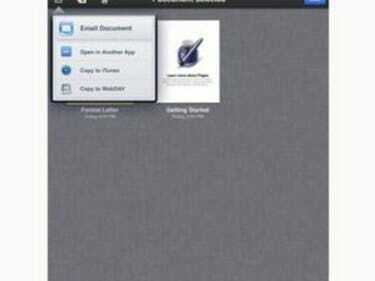
Kies het Office-formaat.
Selecteer "Kopiëren naar iTunes" in het dialoogvenster dat verschijnt. Selecteer in het volgende dialoogvenster dat verschijnt de overeenkomstige Microsoft Office-indeling om het bestand in te exporteren.
Stap 4
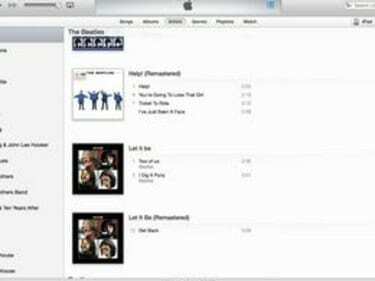
iTunes openen.
Sluit uw iPad aan op uw computer met behulp van de USB-kabel die bij uw iPad is geleverd. iTunes openen. Selecteer uw apparaat via de "iPad"-knop in de rechterbovenhoek van iTunes. Selecteer het tabblad "Apps".
Stap 5
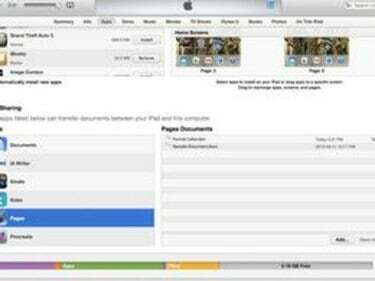
Deel het bestand.
Ga naar de onderkant van het scherm totdat u het gedeelte Bestanden delen bereikt. Selecteer de naam van de iWork-app die overeenkomt met uw Microsoft Office-bestand. Selecteer het Microsoft Office-bestand dat u wilt exporteren en klik op 'Opslaan in'. Selecteer een locatie voor uw bestand in het dialoogvenster dat verschijnt en klik op 'Kiezen'.




