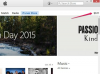Allereerst: als het geluid uit het niets op uw computer niet meer werkt, slaat u uw werk op en start u de computer opnieuw op. Windows 7 en 8 komen soms vast te zitten in een staat waarin het systeem denkt dat uw geluidshardware al in gebruik is, waardoor het geen nieuwe audio kan starten en opnieuw opstarten het probleem oplost. Andere eersteklas stappen voor probleemoplossing zijn onder meer ervoor zorgen dat uw luidsprekers zijn aangesloten en ingeschakeld.
Volumeniveaus instellen

Afbeelding tegoed: Afbeelding met dank aan Microsoft
Net als een tv heeft Windows een volume-instelling en een mute-knop. Als het volume te laag of gedempt is, hoor je geen geluid uit je applicaties. Klik op het luidsprekerpictogram op de taakbalk (of in het gedeelte met verborgen pictogrammen) en sleep de schuifregelaar om het volumeniveau te wijzigen. Het blauwe luidsprekerpictogram onder de schuifregelaar schakelt dempen in.
Video van de dag
Tip
Klik op het driehoekje links van de taakbalkpictogrammen om het gedeelte met verborgen pictogrammen te openen.
Toepassingsspecifieke volumeniveaus

Afbeelding tegoed: Afbeelding met dank aan Microsoft
Zelfs als u het algemene volume hoger zet, hoort u geen geluid van een toepassing als het individuele volume is verlaagd of gedempt. Klik Mixer onder de volumeschuifregelaar om het volume voor elke actieve toepassing in te stellen. De schuifregelaar Apparaat stelt het maximale volume in voor alle toepassingen.
Tip
Veel programma's gebruiken naast de volumeschuifregelaars van Windows ook interne volume-instellingen. Wanneer je bijvoorbeeld een video op YouTube bekijkt, heeft de videospeler een eigen volumeschuifregelaar. Games hebben meestal meerdere volume-instellingen voor het afstemmen van muziek, geluidseffecten en stemvolumes.
Luidsprekervolume
Op laptops en alles-in-één-systemen doet de Windows-volume-instelling ook dienst als luidsprekervolume. De meeste desktopcomputers hebben echter externe luidsprekers met hun eigen volumeknoppen. Zorg ervoor dat je luidsprekers open staan, want de Windows-instelling kan de fysieke volumeknop niet overschrijven.
Stel het standaardapparaat in

Afbeelding tegoed: Afbeelding met dank aan Microsoft
Klik met de rechtermuisknop op het luidsprekerpictogram op de taakbalk en kies Afspeelapparaten om andere geluidsinstellingen te zien. Zorg ervoor dat op het tabblad Afspelen het juiste audioapparaat als standaardapparaat is ingesteld. Zo niet, selecteer het en klik op Standaard instellen. Nadat u het standaardapparaat hebt gewijzigd, sluit u een toepassing en opent u deze opnieuw om het geluid om te leiden naar het geselecteerde apparaat.
Tip
- Meestal wilt u dat het apparaat met het label 'Luidsprekers' (of iets dergelijks) als standaard wordt ingesteld. Andere opties die u in de lijst kunt zien, zijn een USB-hoofdtelefoon of TV-luidsprekers via HDMI.
- Analoge hoofdtelefoons en headsets, die normaal gesproken gebruik maken van 3,5 mm-aansluitingen, niet op deze lijst verschijnen. Stel het standaardapparaat in als uw luidsprekers om een analoge hoofdtelefoon te gebruiken.
Apparaatniveaus

Afbeelding tegoed: Afbeelding met dank aan Microsoft
Sommige apparaten hebben gedetailleerde volumeniveau-opties voor afzonderlijke luidsprekers of kanalen. Klik Eigendommen en open de Niveaus tabblad om deze opties te zien, als uw apparaat ze biedt. Als een van de niveaus is gedempt of is ingesteld op 0, probeer ze dan hoger te zetten om te zien of dat uw probleem oplost.
Geluidsstuurprogramma's installeren
Alle stukjes computerhardware vereisen: chauffeurs opereren. Zonder het juiste stuurprogramma voor uw geluidshardware hoort u mogelijk geluid van lage kwaliteit of helemaal geen geluid. Stuurprogramma's zijn waarschijnlijk niet de boosdoener als je geluid plotseling wegvalt, maar zijn een waarschijnlijke oorzaak als je problemen begonnen na het installeren van nieuwe hardware. Installeer de nieuwste stuurprogramma's van de website van uw geluidskaartfabrikant nadat u de geluidshardware hebt vervangen.
Tip
Als u de juiste stuurprogramma's van de fabrikant niet kunt vinden, voert u Windows Update en controleer de sectie Optioneel voor updates van stuurprogramma's.
Voer de probleemoplosser uit

Afbeelding tegoed: Afbeelding met dank aan Microsoft
Als andere oplossingen niet helpen, probeer dan de Windows-probleemoplosser voor audio uit te voeren. Zoek in het Startscherm of Startmenu naar: Probleemoplossen, open het en klik vervolgens op Problemen met het afspelen van audio oplossen. Klik Volgende om te beginnen en eventuele suggesties van Windows op te volgen.